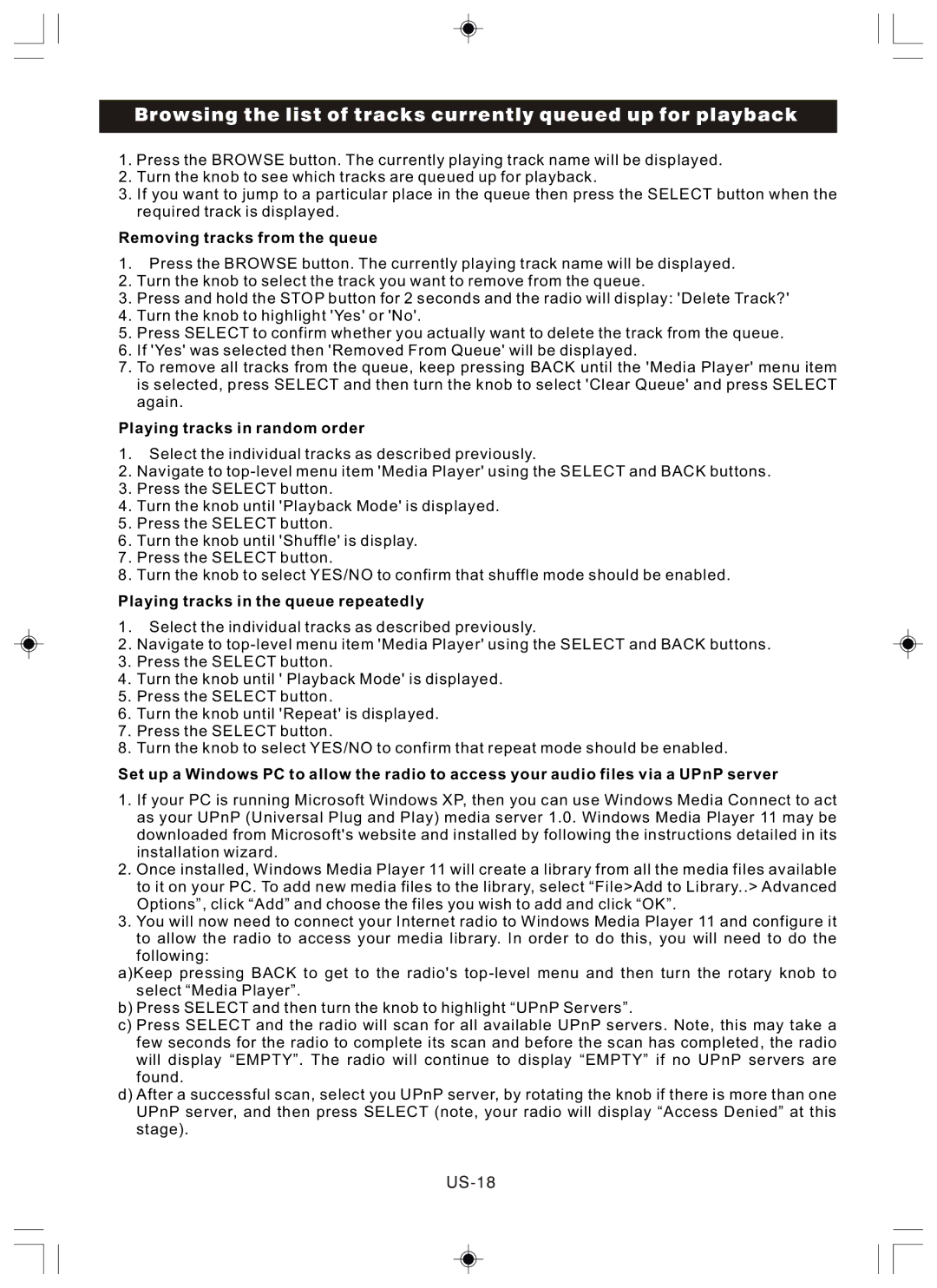R227 specifications
The Sanyo R227 is a versatile and efficient appliance that has garnered attention for its unique features and advanced technologies. This model exemplifies Sanyo's commitment to quality and innovation within the home appliance sector.One of the standout characteristics of the Sanyo R227 is its compact design, making it an ideal choice for smaller kitchens or spaces where counter space is at a premium. Despite its size, the R227 does not compromise on performance, offering a range of functions that cater to various cooking needs.
Equipped with advanced inverter technology, the Sanyo R227 ensures precise cooking and heating. This technology allows for even distribution of heat, which helps to maintain the natural flavors and nutrients of the food. Unlike traditional microwaves that often lead to uneven cooking, the R227's inverter system provides a steady stream of power, allowing users to cook food more evenly and efficiently.
Additionally, the Sanyo R227 features multiple cooking modes, including microwave, grill, and convection, giving users the flexibility to prepare various dishes. The grill function is perfect for achieving a crispy finish on meats and vegetables, while the convection option allows for baking and roasting, expanding the appliance’s capabilities beyond that of a standard microwave.
Another notable feature of the R227 is its user-friendly interface, equipped with intuitive controls and preset cooking programs that simplify the cooking process. This makes it accessible for users of all skill levels, from beginners to seasoned cooks. The model also includes a digital display that provides real-time feedback, helping to monitor cooking progress.
Energy efficiency is another key characteristic of the Sanyo R227. The appliance is designed to consume less power compared to other models, making it both an environmentally friendly choice and a cost-effective option for users looking to save on energy bills.
In summary, the Sanyo R227 is a compact, versatile, and technologically advanced appliance that caters to various cooking needs. With its innovative inverter technology, multiple cooking modes, user-friendly design, and energy efficiency, the R227 stands out as a reliable choice for any kitchen. Whether you’re reheating leftovers, grilling, or baking, the Sanyo R227 embodies convenience and performance in one sleek package.