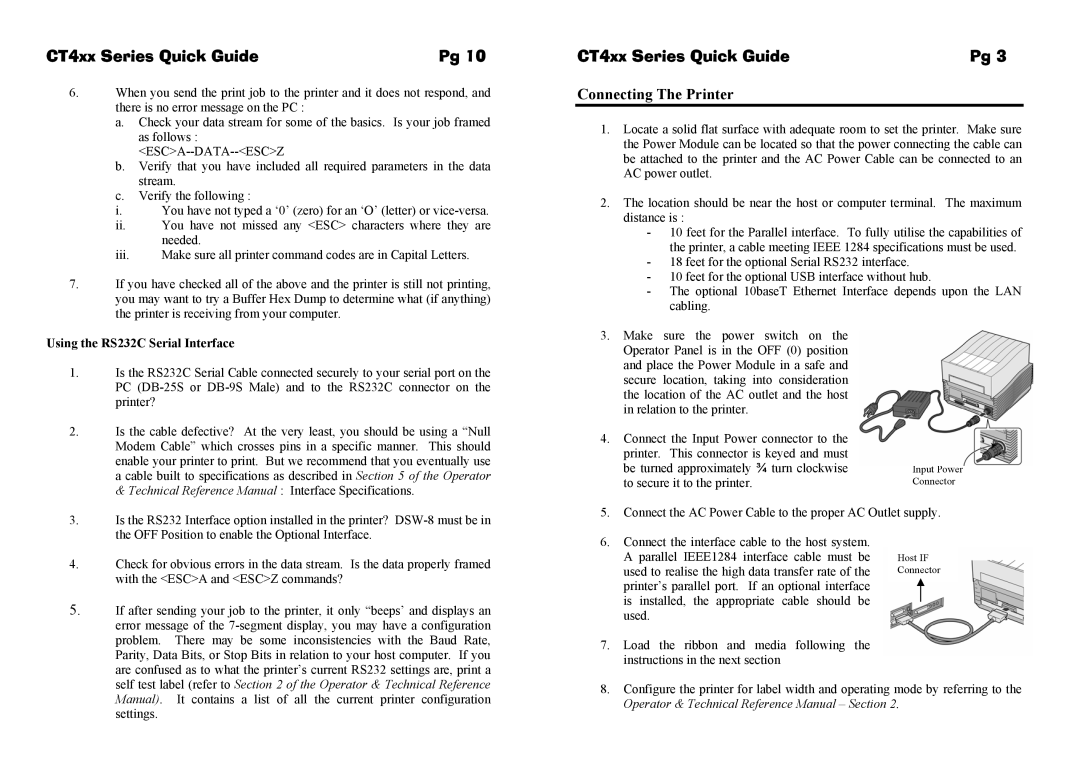CT4xx Series Quick Guide | Pg 10 |
6.When you send the print job to the printer and it does not respond, and there is no error message on the PC :
a.Check your data stream for some of the basics. Is your job framed as follows :
<ESC>A--DATA--<ESC>Z
b.Verify that you have included all required parameters in the data stream.
c.Verify the following :
i.You have not typed a ‘0’ (zero) for an ‘O’ (letter) or
ii.You have not missed any <ESC> characters where they are needed.
iii.Make sure all printer command codes are in Capital Letters.
7.If you have checked all of the above and the printer is still not printing, you may want to try a Buffer Hex Dump to determine what (if anything) the printer is receiving from your computer.
Using the RS232C Serial Interface
1.Is the RS232C Serial Cable connected securely to your serial port on the PC
2.Is the cable defective? At the very least, you should be using a “Null Modem Cable” which crosses pins in a specific manner. This should enable your printer to print. But we recommend that you eventually use a cable built to specifications as described in Section 5 of the Operator & Technical Reference Manual : Interface Specifications.
3.Is the RS232 Interface option installed in the printer?
4. | Check for obvious errors in the data stream. Is the data properly framed |
| with the <ESC>A and <ESC>Z commands? |
5.If after sending your job to the printer, it only “beeps’ and displays an error message of the
CT4xx Series Quick Guide | Pg 3 |
Connecting The Printer
1.Locate a solid flat surface with adequate room to set the printer. Make sure the Power Module can be located so that the power connecting the cable can be attached to the printer and the AC Power Cable can be connected to an AC power outlet.
2.The location should be near the host or computer terminal. The maximum distance is :
-10 feet for the Parallel interface. To fully utilise the capabilities of the printer, a cable meeting IEEE 1284 specifications must be used.
-18 feet for the optional Serial RS232 interface.
-10 feet for the optional USB interface without hub.
-The optional 10baseT Ethernet Interface depends upon the LAN cabling.
3.Make sure the power switch on the Operator Panel is in the OFF (0) position and place the Power Module in a safe and secure location, taking into consideration the location of the AC outlet and the host in relation to the printer.
4.Connect the Input Power connector to the printer. This connector is keyed and must
be turned approximately ¾ turn clockwise | Input Power |
to secure it to the printer. | Connector |
5.Connect the AC Power Cable to the proper AC Outlet supply.
6.Connect the interface cable to the host system.
A parallel IEEE1284 interface cable must be | Host IF |
used to realise the high data transfer rate of the | Connector |
printer’s parallel port. If an optional interface |
|
| |
is installed, the appropriate cable should be |
|
used. |
|
7.Load the ribbon and media following the instructions in the next section
8.Configure the printer for label width and operating mode by referring to the Operator & Technical Reference Manual – Section 2.