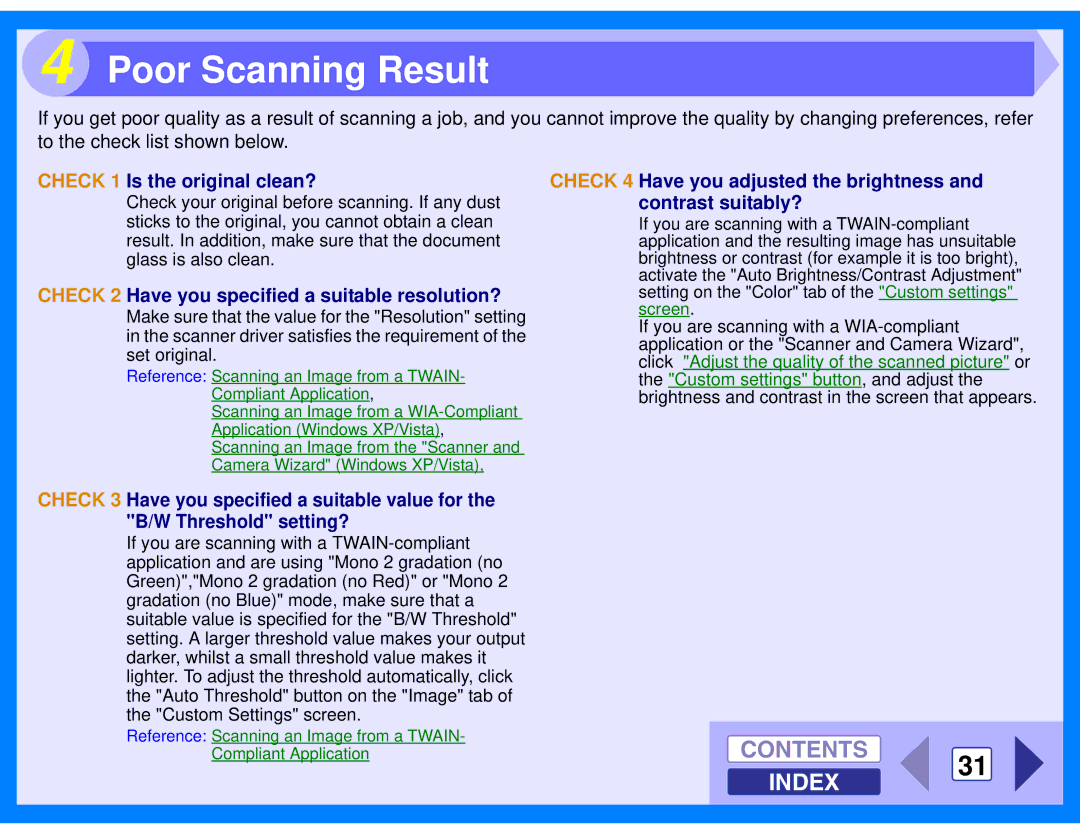AL-2040, AL-2020 specifications
The Sharp AL-2020 and AL-2040 are compact, multifunctional black-and-white copiers designed for small to mid-sized office environments. Known for their versatility and reliability, these models have become popular choices for businesses looking to enhance efficiency and output quality.One of the standout features of both the AL-2020 and AL-2040 is their impressive printing and copying speed. The AL-2020 offers a speed of up to 20 pages per minute, while the AL-2040 enhances this capability with a speed of up to 40 pages per minute, catering to higher volume environments. This efficiency helps reduce wait times, allowing users to focus on other important tasks.
Both models are equipped with a user-friendly control panel that makes navigation easy. The LCD display provides clear visibility of settings, making it simple for users to adjust configurations and monitor the copier's status. Additionally, the AL-2040 features advanced finishing options, allowing users to execute tasks such as double-sided printing and stapling with ease, enhancing its utility within any office setting.
The Sharp AL-2020 and AL-2040 also incorporate advanced technologies that ensure outstanding print quality. With a resolution of 600 x 600 dpi, users can expect sharp text and detailed graphics, making these machines suitable for professional documents, presentations, and reports.
Another significant characteristic of these copiers is their environmental consideration. Both models feature low-energy consumption during operation and standby modes, contributing to a greener office environment. Sharp has also integrated long-life consumables into these models, which not only reduce waste but also lower the total cost of ownership.
Moreover, the AL-2040 comes with network printing capabilities, allowing multiple users within a network to share the device seamlessly. This feature is particularly beneficial in collaborative office settings where shared resources are essential.
Lastly, ease of maintenance is a key characteristic of the Sharp AL-2020 and AL-2040. Designed for straightforward servicing, these copiers minimize downtime and ensure smooth operation, making them reliable partners for any business looking to streamline its document management processes. With competitive features and robust performance, the Sharp AL-2020 and AL-2040 stand out as reliable solutions for modern office needs.