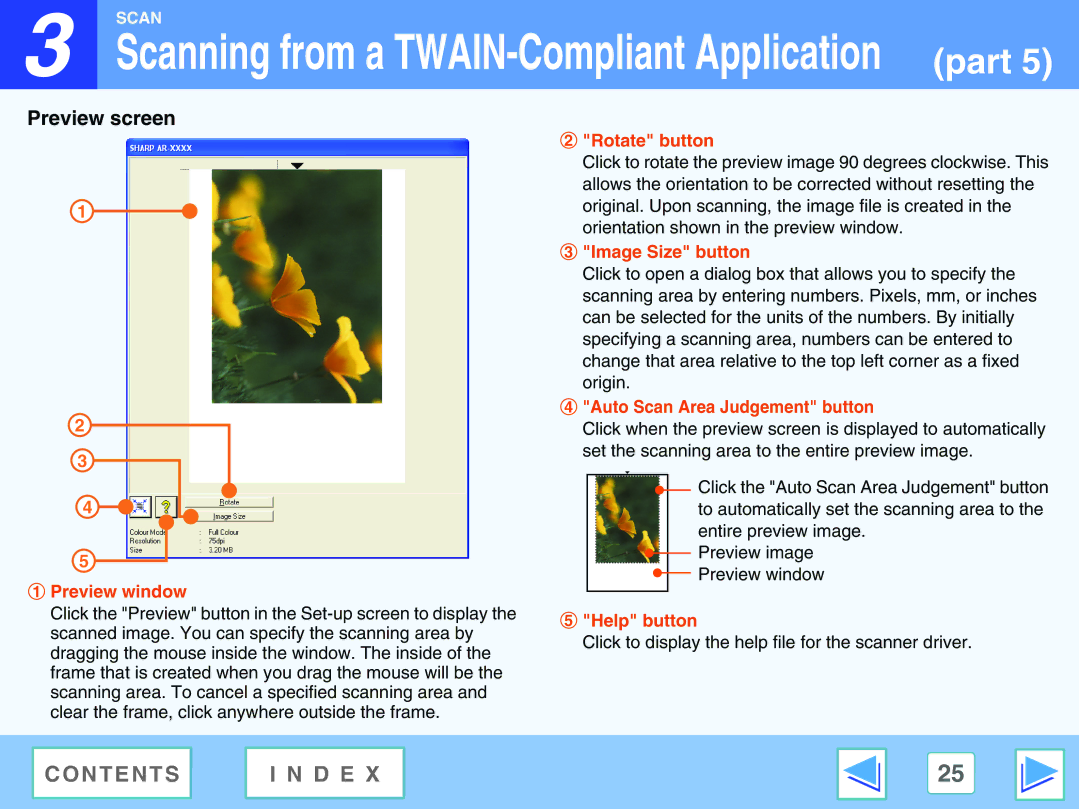AR-M205, AR-M160 specifications
The Sharp AR-M160 and AR-M205 are multifunctional copiers designed to meet the needs of small to medium-sized businesses. These models provide essential features that promote efficiency and productivity in any office environment. Both devices are equipped with advanced technologies that enhance their functionality and user-friendliness, making them ideal for daily document handling tasks.One of the main features of the AR-M160 and AR-M205 is their impressive print and copy capabilities. The AR-M160 offers a print speed of up to 16 pages per minute, while the AR-M205 steps it up to an exceptional 20 pages per minute. This difference in speed can significantly impact workflow, especially in high-volume settings. Both models support a variety of paper sizes, including letter, legal, and A4, allowing users to manage diverse document tasks efficiently.
The AR-M160 and AR-M205 also provide excellent image quality, delivering sharp text and clear graphics. With a maximum print resolution of 1200 x 600 dots per inch, these machines ensure that every document produced is of professional quality. The advanced imaging technologies employed in these copiers, such as automatic exposure control and image processing, contribute to consistent and reliable results.
In terms of functionality, both the AR-M160 and the AR-M205 feature a user-friendly control panel that simplifies operation. The 7-inch color touchscreen provides intuitive navigation and easy access to various settings. Additionally, the devices support a range of finishing options, including stapling, hole-punching, and folding, allowing businesses to produce polished documents in-house.
Another notable characteristic of these models is their network connectivity. The AR-M160 and AR-M205 can be easily integrated into existing office networks, enabling users to print and scan documents from multiple devices. They support built-in network printing via Ethernet, as well as an optional wireless connection, ensuring flexibility and accessibility for all users.
Security is also a priority with these multifunction devices. They come equipped with various security features such as user authentication, secure print, and data encryption, which help protect sensitive information and ensure compliance with data protection regulations.
Overall, the Sharp AR-M160 and AR-M205 multifunction copiers embody reliability, efficiency, and high-quality output, making them valuable assets for any office environment. Their combination of advanced features, ease of use, and solid performance helps streamline document workflows and enhances productivity in today's fast-paced business world.