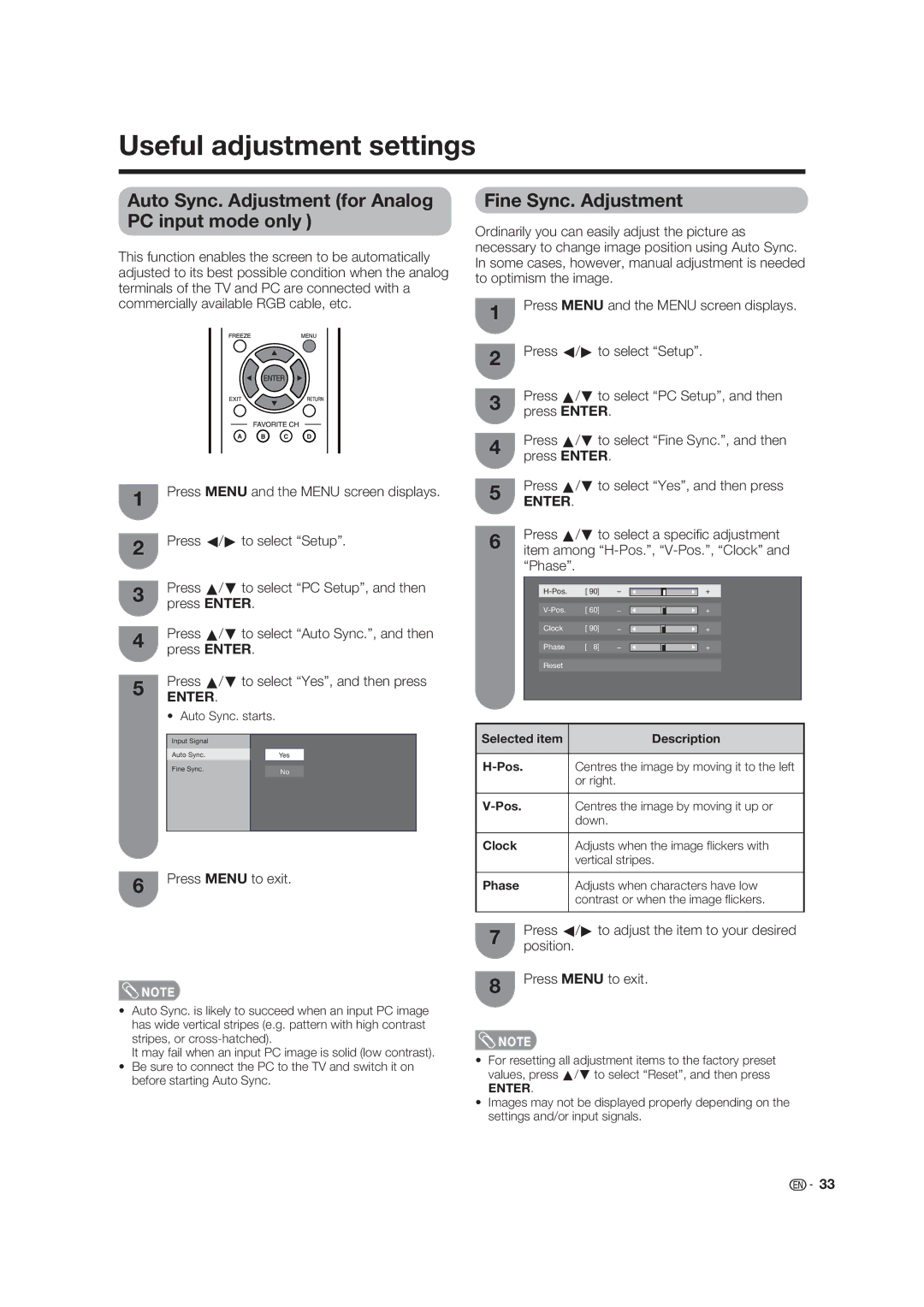Useful adjustment settings
Auto Sync. Adjustment (for Analog PC input mode only )
This function enables the screen to be automatically adjusted to its best possible condition when the analog terminals of the TV and PC are connected with a commercially available RGB cable, etc.
1 | Press MENU and the MENU screen displays. | |||||
|
|
|
|
|
| |
2 | Press c/d to select “Setup”. | |||||
|
|
|
|
|
| |
3 | Press a/b to select “PC Setup”, and then | |||||
press ENTER. |
|
|
| |||
|
|
|
| |||
4 | Press a/b to select “Auto Sync.”, and then | |||||
press ENTER. |
|
|
| |||
|
|
|
| |||
5 | Press a/b to select “Yes”, and then press | |||||
ENTER. |
|
|
| |||
|
|
|
| |||
| • Auto Sync. starts. |
|
|
| ||
|
|
|
|
|
|
|
| Input Signal |
|
|
|
|
|
|
|
|
|
|
|
|
| Auto Sync. |
|
| Yes |
|
|
| Fine Sync. |
|
|
|
|
|
|
|
|
|
|
| |
|
|
| No |
|
| |
|
|
|
|
|
|
|
6 | Press MENU to exit. |
|
![]() NOTE
NOTE
•Auto Sync. is likely to succeed when an input PC image has wide vertical stripes (e.g. pattern with high contrast stripes, or
It may fail when an input PC image is solid (low contrast).
•Be sure to connect the PC to the TV and switch it on before starting Auto Sync.
Fine Sync. Adjustment
Ordinarily you can easily adjust the picture as necessary to change image position using Auto Sync. In some cases, however, manual adjustment is needed to optimism the image.
1 | Press MENU and the MENU screen displays. | |||||||||
|
|
|
|
|
|
|
|
| ||
2 | Press c/d to select “Setup”. |
|
| |||||||
|
|
|
|
|
|
|
|
| ||
3 | Press a/b to select “PC Setup”, and then | |||||||||
press ENTER. |
|
|
|
|
|
| ||||
|
|
|
|
|
|
| ||||
4 | Press a/b to select “Fine Sync.”, and then | |||||||||
press ENTER. |
|
|
|
|
|
| ||||
|
|
|
|
|
|
| ||||
5 | Press a/b to select “Yes”, and then press | |||||||||
ENTER. |
|
|
|
|
|
|
| |||
|
|
|
|
|
|
|
| |||
6 | Press a/b to select a specifi c adjustment | |||||||||
item among | ||||||||||
| ||||||||||
| “Phase”. |
|
|
|
|
|
|
| ||
|
|
|
|
|
|
|
| |||
|
|
|
|
|
|
|
|
|
| |
|
|
|
|
|
|
|
|
| ||
|
| [ 90] | a |
|
|
| b |
| ||
|
|
|
|
|
| |||||
|
|
|
|
|
|
|
|
| ||
|
| [ 60] | a |
|
|
| b |
| ||
|
|
|
|
|
|
|
|
|
| |
|
| Clock | [ 90] | a |
|
|
| b |
| |
|
|
|
|
|
|
|
|
| ||
|
| Phase | [ 8] | a |
|
|
| b |
| |
|
|
|
|
|
|
|
|
|
| |
|
| Reset |
|
|
|
|
|
|
| |
|
|
|
|
|
|
|
|
|
| |
Selected item |
| Description | |
|
|
|
|
|
|
| Centres the image by moving it to the left |
|
|
| or right. |
|
|
|
|
|
| Centres the image by moving it up or | |
|
|
| down. |
|
|
|
|
Clock |
|
| Adjusts when the image fl ickers with |
|
|
| vertical stripes. |
|
|
|
|
Phase |
|
| Adjusts when characters have low |
|
|
| contrast or when the image fl ickers. |
|
|
| |
7 | Press c/d to adjust the item to your desired | ||
position. |
| ||
|
| ||
8 | Press MENU to exit. | ||
|
|
| |
![]() NOTE
NOTE
•For resetting all adjustment items to the factory preset values, press a/b to select “Reset”, and then press
ENTER.
•Images may not be displayed properly depending on the settings and/or input signals.
![]()
![]() 33
33