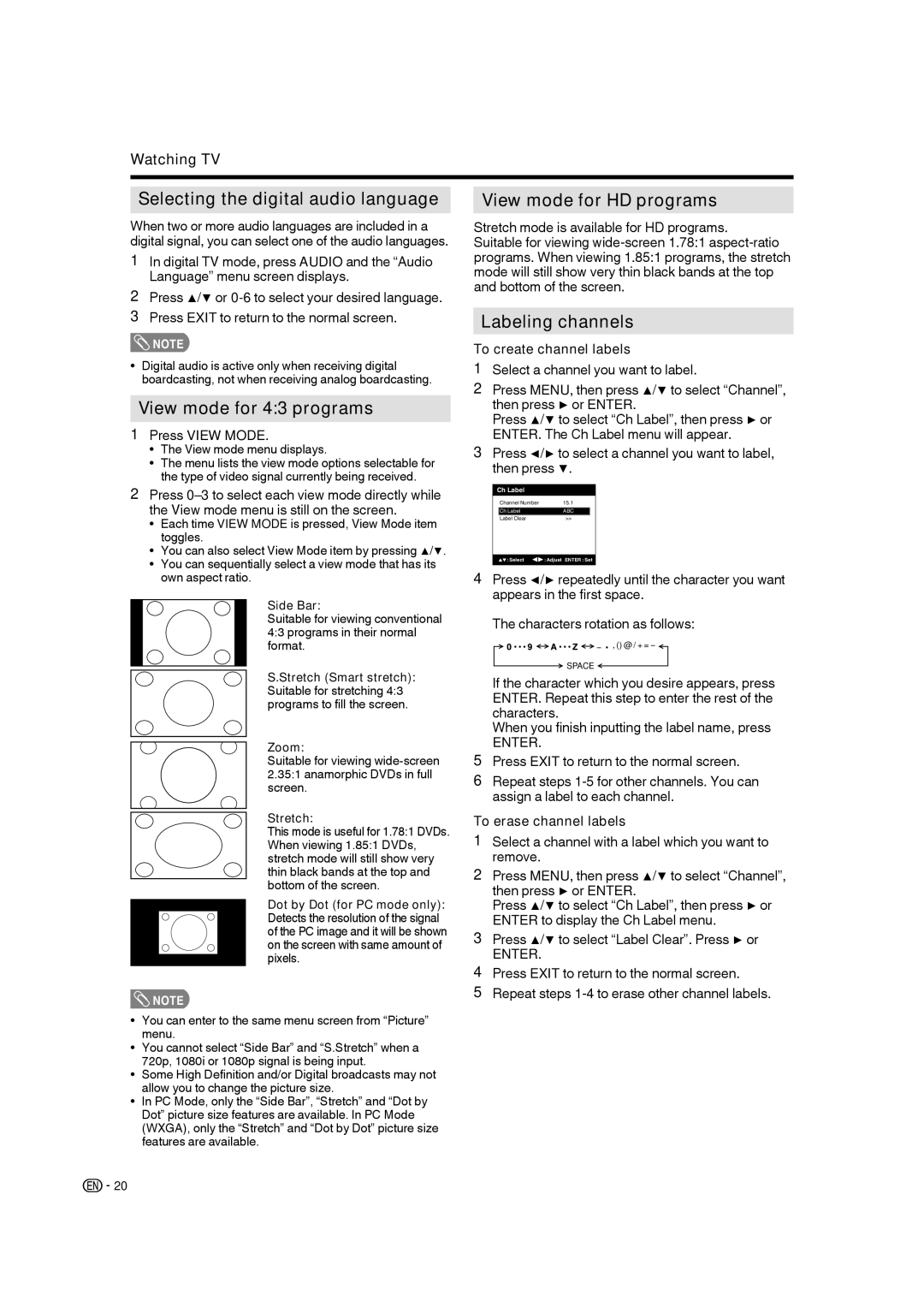Watching TV
Selecting the digital audio language
When two or more audio languages are included in a digital signal, you can select one of the audio languages.
1In digital TV mode, press AUDIO and the “Audio Language” menu screen displays.
2Press ▲/▼ or
3Press EXIT to return to the normal screen.
![]() NOTE
NOTE
•Digital audio is active only when receiving digital boardcasting, not when receiving analog boardcasting.
View mode for 4:3 programs
1Press VIEW MODE.
•The View mode menu displays.
•The menu lists the view mode options selectable for the type of video signal currently being received.
2Press
•Each time VIEW MODE is pressed, View Mode item toggles.
•You can also select View Mode item by pressing ▲/▼.
•You can sequentially select a view mode that has its own aspect ratio.
Side Bar:
Suitable for viewing conventional 4:3 programs in their normal format.
S.Stretch (Smart stretch): Suitable for stretching 4:3 programs to fill the screen.
Zoom:
Suitable for viewing
Stretch:
This mode is useful for 1.78:1 DVDs. When viewing 1.85:1 DVDs, stretch mode will still show very thin black bands at the top and bottom of the screen.
Dot by Dot (for PC mode only): Detects the resolution of the signal of the PC image and it will be shown on the screen with same amount of pixels.
![]() NOTE
NOTE
•You can enter to the same menu screen from “Picture” menu.
•You cannot select “Side Bar” and “S.Stretch” when a 720p, 1080i or 1080p signal is being input.
•Some High Definition and/or Digital broadcasts may not allow you to change the picture size.
•In PC Mode, only the “Side Bar”, “Stretch” and “Dot by Dot” picture size features are available. In PC Mode (WXGA), only the “Stretch” and “Dot by Dot” picture size features are available.
View mode for HD programs
Stretch mode is available for HD programs. Suitable for viewing
Labeling channels
To create channel labels
1 | Select a channel you want to label. | |
2 | Press MENU, then press ▲/▼ to select “Channel”, | |
| then press ▶ or ENTER. | |
| Press ▲/▼ to select “Ch Label”, then press ▶ or | |
3 | ENTER. The Ch Label menu will appear. | |
Press ◀/▶ to select a channel you want to label, | ||
| then press ▼. | |
| Ch Label |
|
| Channel Number | 15.1 |
| Ch Label | ABC |
| Label Clear | >> |
| : Select | : Adjust ENTER : Set |
4 | Press ◀/▶ repeatedly until the character you want | |
| appears in the first space. | |
The characters rotation as follows:
SPACE
If the character which you desire appears, press ENTER. Repeat this step to enter the rest of the characters.
When you finish inputting the label name, press
ENTER.
5Press EXIT to return to the normal screen.
6Repeat steps
To erase channel labels
1Select a channel with a label which you want to remove.
2Press MENU, then press ▲/▼ to select “Channel”, then press ▶ or ENTER.
Press ▲/▼ to select “Ch Label”, then press ▶ or ENTER to display the Ch Label menu.
3Press ▲/▼ to select “Label Clear”. Press ▶ or
ENTER.
4Press EXIT to return to the normal screen.
5Repeat steps
![]()
![]() 20
20