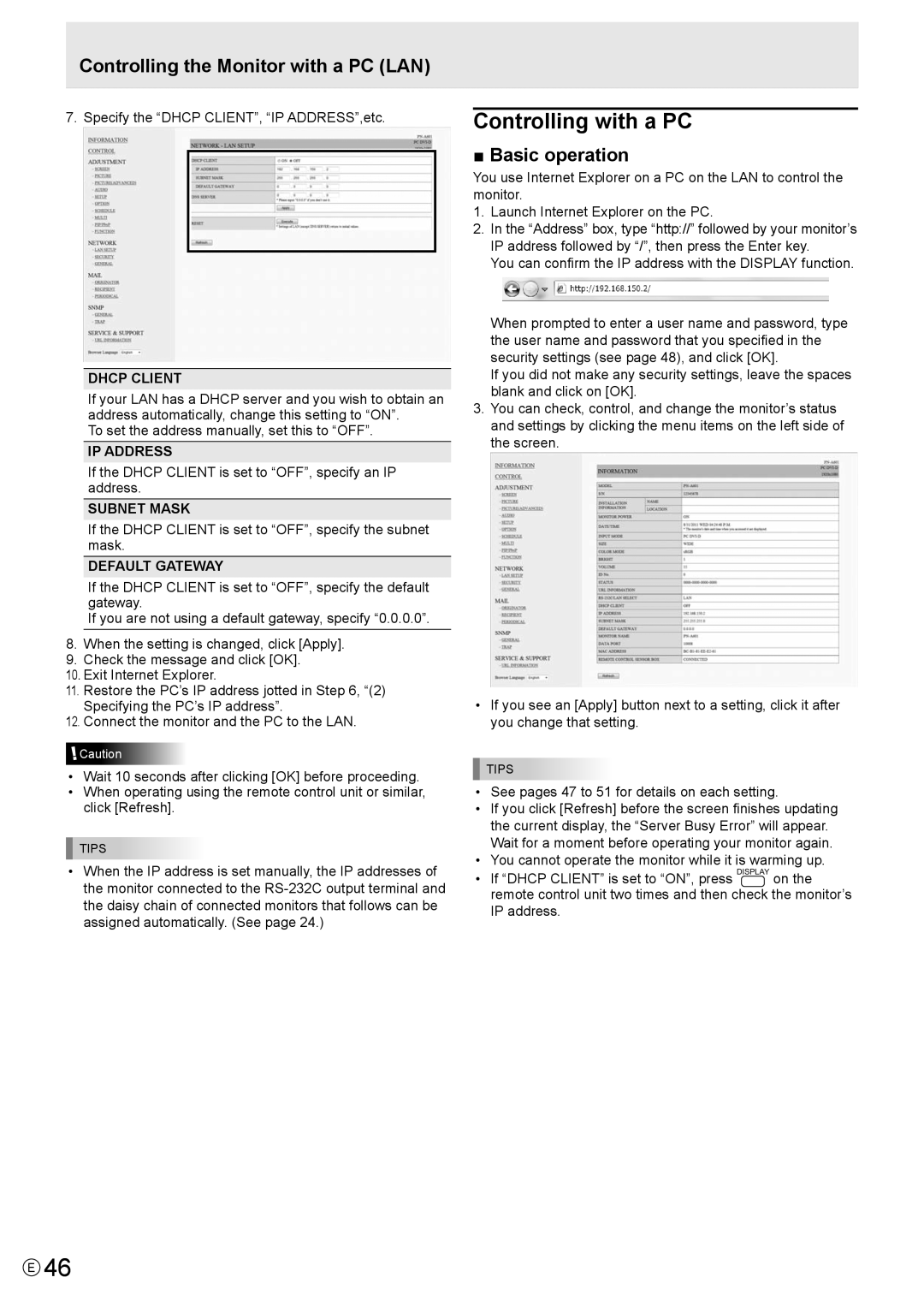PN-A601, PNA601 specifications
The Sharp PNA601, also known as the PN-A601, is a remarkable touchscreen display that has garnered attention in various commercial and professional environments. Designed for versatility and reliability, this model serves as an ideal solution for digital signage, interactive presentations, or as part of a collaborative workspace.One of the standout features of the Sharp PNA601 is its impressive 60-inch diagonal screen size, which is specifically designed to capture attention while delivering vivid imagery. The display employs advanced LCD technology to ensure sharp picture quality with accurate color reproduction. The Full HD resolution of 1920 x 1080 pixels guarantees that text and images are displayed with stunning clarity, making it suitable for presentations where detail is critical.
In addition to its visual capabilities, the Sharp PNA601 is equipped with a multi-touch functionality that supports multiple touch points. This feature enables several users to interact with the display simultaneously, fostering collaboration during meetings or group presentations. The touch response is smooth and intuitive, making navigation and interaction seamless, whether for professional use or educational purposes.
The device is built with a durable and robust design that allows it to perform consistently in demanding environments. Its anti-glare glass surface minimizes reflections, ensuring that images remain visible in various lighting conditions. This durability extends to the display's long operational life, making it a cost-effective investment for businesses.
Connectivity options on the Sharp PNA601 are abundant, with multiple HDMI, VGA, and USB ports available. This variety ensures that the display can be easily connected to a range of devices, from laptops to media players, enhancing its usability in different settings. Additionally, the display supports various media formats, allowing users to showcase dynamic content with ease.
In terms of installation, the Sharp PNA601 offers flexibility with options for wall mounting or free-standing setups. This adaptability makes it suitable for different environments, whether in retail locations, conference rooms, or educational institutions.
Moreover, the Sharp PNA601 is energy-efficient, adhering to modern standards for sustainable technology. Its low power consumption while maintaining high performance showcases the manufacturer’s commitment to eco-friendly practices.
In conclusion, the Sharp PNA601/PN-A601 is a sophisticated touchscreen display that combines cutting-edge technology with practical features, making it an exceptional choice for a variety of applications. Its stunning visual capabilities, robust design, and user-friendly interface provide an unparalleled experience for anyone looking to enhance their digital presentations or interactive signage.