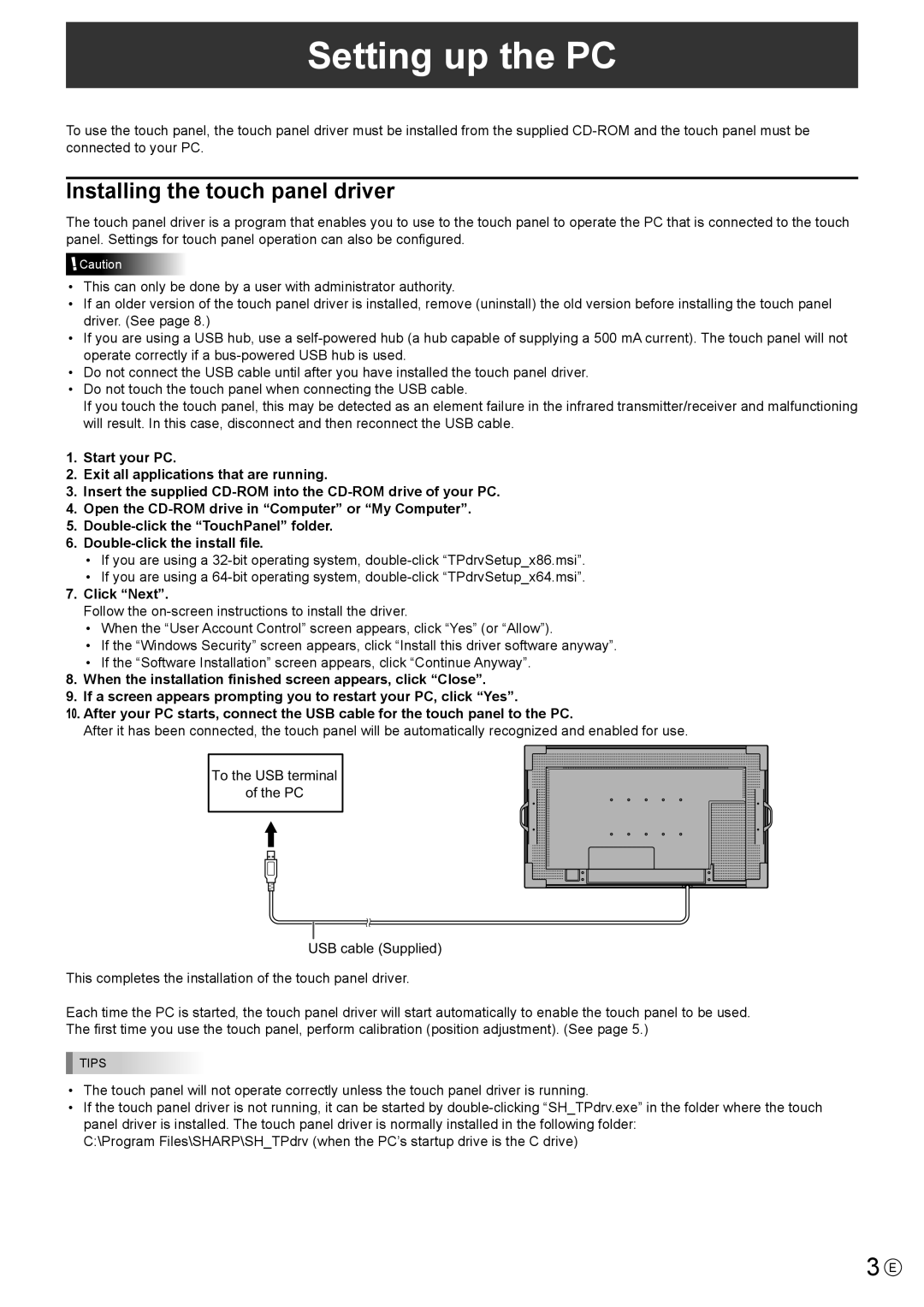PN-L601B specifications
The Sharp PN-L601B is a versatile 60-inch interactive display designed to enhance collaboration in educational and professional environments. One of its standout features is the Pen-on-Paper technology, which allows users to write directly on the screen with precision, providing a natural and engaging experience. The display offers Full HD resolution (1920 x 1080), ensuring clear and vibrant visuals that are ideal for presentations and teaching. The PN-L601B supports multi-touch capability, accommodating up to 10 simultaneous touch points, enabling multiple users to interact with the display at the same time.Another key feature of the PN-L601B is its built-in system-on-chip (SoC) technology, which allows users to run applications directly on the display without needing an external PC. This feature increases usability and decreases setup complexity. It also integrates with various collaborative software solutions, enhancing interactivity during meetings or classroom sessions. The display is equipped with HDMI, USB, and DisplayPort ports for seamless connections to different devices.
Complementing the PN-L601B is the PN-ZB01, a dedicated wireless presentation system designed to facilitate easy sharing of content from multiple devices to the display. The PN-ZB01 enables users to connect via Wi-Fi and supports various operating systems, including Windows, macOS, Android, and iOS. This flexibility makes it an essential tool for business settings and classrooms alike, allowing participants to share their screens effortlessly.
The SIICA10260 is an interactive software suite that further enhances the functionality of Sharp displays. It provides a user-friendly interface for creating dynamic lessons and engaging presentations. With features such as screen recording, annotation, and the ability to integrate multimedia content, SIICA10260 transforms standard presentations into interactive experiences. It supports various file types and allows easy sharing and collaboration among users, making it a valuable addition for both educational and corporate settings.
In summary, the combination of the Sharp PN-L601B, PN-ZB01, and SIICA10260 creates a comprehensive solution for modern collaborative environments, promoting interaction, engagement, and productivity. These technologies together cater to the needs of users seeking efficient and effective ways to present and share information.