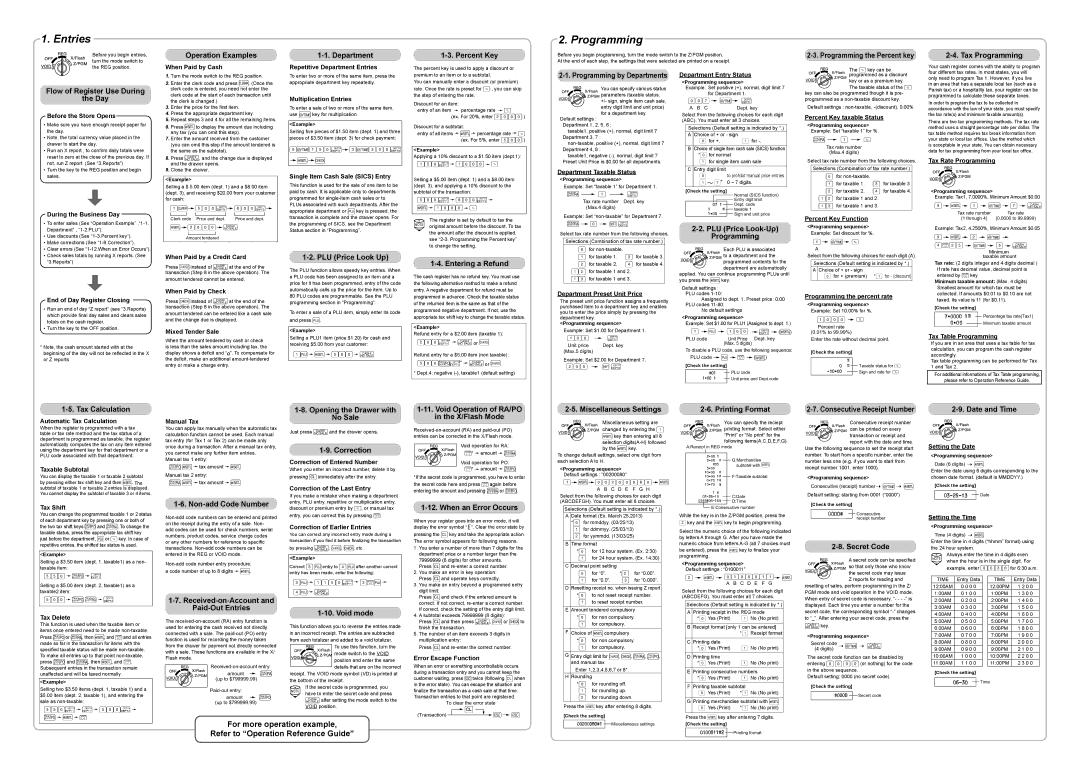Flow of Register Use During
the Day
Before the Store Opens
•Make sure you have enough receipt paper for the day.
•Note, the total currency value placed in the drawer to start the day.
•Run an X report , to confirm daily totals were reset to zero at the close of the previous day. If not, run Z report. (See “3.Reports”)
•Turn the key to the REG position and begin sales.
During the Business Day
•To enter sales (See “Operation Example” ,“1-1. Department” , “1-2.PLU”).
•Use discounts (See “1-3.Percent key”).
•Make corrections (See “1-9.Correction”).
•Clear errors (See “1-12.When an Error Occurs”).
•Check sales totals by running X reports. (See “3.Reports”)
End of Day Register Closing
•Run an end of day “Z report” (see “3.Reports) which provide final day sales and clears sales totals on the cash register.
•Turn the key to the OFF position.
* Note, the cash amount started with at the beginning of the day will not be reflected in the X or Z reports
1-5. Tax Calculation
Automatic Tax Calculation
When the register is programmed with a tax table or tax rate method and the tax status of a department is programmed as taxable, the register automatically computes the tax on any item entered using the department key for that department or a PLU code associated with that department.
Taxable Subtotal
You can display the taxable 1 or taxable 2 subtotal by pressing either tax shift key and then u. The subtotal of taxable 1 or taxable 2 entries is displayed. You cannot display the subtotal of taxable 3 or 4 items.
Tax Shift
You can change the programmed taxable 1 or 2 status of each department key by pressing one or both of the two tax shift keys Tand U. To change the taxable status, press the appropriate tax shift key just before the department, por %key. In case of repetitive entries, the shifted tax status is used.
<Example>
Selling a $3.50 item (dept. 1, taxable1) as a non- taxable item:
350 T
T !
!
Selling a $5.00 item (dept. 2, taxable1) as a taxable2 item:
500 TU
TU "
"
Tax Delete
This function is used when the taxable item or items once entered need to be made non-taxable.
Press Tor U, then u, and vand all entries made so far in the transaction for items with the specified taxable status will be made non-taxable. To make all entries up to that point non-taxable, press Tand U, then u, and v. Subsequent entries in the transaction remain unaffected and will be taxed normally.
<Example>
Selling two $3.50 items (dept. 1, taxable 1) and a $5.00 item (dept. 2, taxable 1), and entering the sale as non-taxable:
350! !
! 500"
500" T
T u
u v
v
1.Turn the mode switch to the REG position.
2.Enter the clerk code and press L. (Once the clerk code is entered, you need not enter the clerk code at the start of each transaction until the clerk is changed.)
3.Enter the price for the first item.
4.Press the appropriate department key.
5.Repeat steps 3 and 4 for all the remaining items.
6.Press uto display the amount due including any tax (you can omit this step).
7.Enter the amount received from the customer (you can omit this step if the amount tendered is the same as the subtotal).
8.Press A, and the change due is displayed and the drawer opens.
9.Close the drawer.
<Example>
Selling a $ 5.00 item (dept. 1) and a $8.00 item (dept. 3), and receiving $20.00 from your customer for cash:
1L 500!
500! 800#
800#
| | | | |
Clerk code Price and dept. | | Price and dept. |
u  2000
2000  A
A
Amount tendered
When Paid by a Credit Card
Press cinstead of Aat the end of the transaction (Step 8 in the above operation). The
amount tendered cannot be entered.
When Paid by Check
Press Cinstead of Aat the end of the transaction (Step 8 in the above operation). The
amount tendered can be entered like a cash sale and the change due is displayed.
Mixed Tender Sale
When the amount tendered by cash or check is less than the sales amount including tax, the display shows a deficit and “
 ”. To compensate for the deficit, make an additional amount-tendered entry or make a charge entry.
”. To compensate for the deficit, make an additional amount-tendered entry or make a charge entry.
Manual Tax
You can apply tax manually when the automatic tax calculation function cannot be used. Each manual tax entry (for Tax 1 or Tax 2) can be made only once during a transaction. After a manual tax entry, you cannot make any further item entries.
Manual tax 1 entry:
Tu tax amount
tax amount  u Manual tax 2 entry:
u Manual tax 2 entry:
Uu tax amount
tax amount  u
u
1-6. Non-add Code Number
Non-add code numbers can be entered and printed on the receipt during the entry of a sale. Non- add codes can be used for check numbers, serial numbers, product codes, service charge codes
or any other numbers for reference to specific transactions. Non-add code numbers can be entered in the REG or VOID mode.
Non-add code number entry procedure: a code number of up to 8 digits  u.
u.
1-7. Received-on-Account and
Paid-Out Entries
The received-on-account (RA) entry function is used for entering the cash received not directly connected with a sale. The paid-out (PO) entry function is used for recording the money taken from the drawer for payment not directly connected with a sale. These functions are available in the X/ Flash mode.
Received-on-account entry:
amount  U (up to $799999.99)
U (up to $799999.99)
Paid-out entry:
amount  T (up to $799999.99)
T (up to $799999.99)
To enter two or more of the same item, press the appropriate department key repeatedly.
Multiplication Entries
To enter a sale of two or more of the same item, use Qkey for multiplication.
<Example>
Selling five pieces of $1.50 item (dept. 1) and three pieces of $3.50 item (dept. 3) for check payment:
5Q150! 3Q350#  u C
u C
Single Item Cash Sale (SICS) Entry
This function is used for the sale of one item to be paid by cash. It is applicable only to departments programmed for single-item cash sales or to PLUs associated with such departments. After the appropriate department or pkey is pressed, the transaction is complete and the drawer opens. For the programming of SICS, see the Department Status section in “Programming”.
1-2. PLU (Price Look Up)
The PLU function allows speedy key entries. When a PLU code has been assigned to an item and a price for it has been programmed, entry of the code automatically calls up the price for the item. Up to 80 PLU codes are programmable. See the PLU programming section in “Programming”.
To enter a sale of a PLU item, simply enter its code
and press p.
<Example>
Selling a PLU1 item (price:$1.20) for cash and receiving $5.00 from your customer:
1p u
u 500
500 A
A
1-8. Opening the Drawer with
No Sale
Just press Aand the drawer opens.
1-9. Correction
Correction of Entered Number
When you enter an incorrect number, delete it by pressing limmediately after the entry.
Correction of the Last Entry
If you make a mistake when making a department entry, PLU entry, repetitive or multiplication entry, discount or premium entry by %, or manual tax
entry, you can correct this by pressing v.
Correction of Earlier Entries
You can correct any incorrect entry made during a transaction if you find it before finalizing the transaction
by pressing A, c, C, etc.
<Example>
Correct 3pentry to 4pafter another correct entry has been made, enter the following:
3p 1150!
1150! 3vp
3vp
4p A
A
1-10. Void mode
This function allows you to reverse the entries made in an incorrect receipt. The entries are subtracted from each totalizer and added to a void totalizer.  To use this function, turn the
To use this function, turn the





 mode switch to the VOID
mode switch to the VOID
position and enter the same details that are on the incorrect
receipt. The VOID mode symbol (VD) is printed at the bottom of the receipt.
Dhave to enter the secret code and press Aafter setting the mode switch to the VOID position.If the secret code is programmed, you
premium to an item or to a subtotal.
You can manually enter a discount (or premium) rate. Once the rate is preset for %, you can skip the step of entering the rate.
Discount for an item:
entry of an item  percentage rate
percentage rate  %
%
(ex. For 20%, enter 2000.)
Discount for a subtotal:
entry of all items  u
u percentage rate
percentage rate  % (ex. For 5%, enter 500.)
% (ex. For 5%, enter 500.)
<Example>
Applying a 10% discount to a $1.50 item (dept.1):
150! 1000
1000 %
%
Selling a $5.00 item (dept. 1) and a $8.00 item (dept. 3), and applying a 10% discount to the subtotal of the transaction:
500! 800#
800# u
u 1000
1000 %
%
Doriginal amount before the discount. To tax the amount after the discount is applied, see “2-3. Programming the Percent key” to change the setting.The register is set by default to tax the
1-4. Entering a Refund
The cash register has no refund key. You must use the following alternative method to make a refund entry. A negative department for refund must be programmed in advance. Check the taxable status of the returned item is the same as that of the programmed negative department. If not, use the appropriate tax shift key to change the taxable status.
<Example>
Refund entry for a $2.00 item (taxable 1):
200$*  Aor c
Aor c
Refund entry for a $5.00 item (non taxable):
500T$*  Aor c
Aor c
* Dept.4: negative (-), taxable1 (default setting)
1-11. Void Operation of RA/PO
in the X/Flash Mode
Received-on-account (RA) and paid-out (PO) entries can be corrected in the X/Flash mode.
Void operation for RA:
v*  amount
amount  U
U
Void operation for PO: v*  amount
amount  T
T
*If the secret code is programmed, you have to enter the secret code here and press vagain before entering the amount and pressing Uor T.
1-12. When an Error Occurs
When your register goes into an error mode, it will display the error symbol “ ”. Clear the error state by
”. Clear the error state by
pressing the lkey and take the appropriate action. The error symbol appears for following reasons.
1.You enter a number of more than 7 digits for the department price or a number larger than the 79999999 (8 digits) for other amounts.
Press land re-enter a correct number.
2.You make an error in key operation: Press land operate keys correctly.
3.You make an entry beyond a programmed entry digit limit:
Press land check if the entered amount is correct. If not correct, re-enter a correct number. If correct, check the setting of the entry digit limit.
4.A subtotal exceeds 79999999 (8 digits):
Press land then press A, cor Cto finish the transaction.
5.The number of an item exceeds 3 digits in multiplication entry:
Press land re-enter the correct number.
Error Escape Function
When an error or something uncontrollable occurs during a transaction entry and you cannot keep the customer waiting, press Gtwice (following lwhen in the error state). You can escape the situation and finalize the transaction as a cash sale at that time. Transaction entries to that point are registered.
To clear the error state
 l
l
(Transaction)  G
G G
G
2-1. Programming by Departments
You can specify various status 

 parameters (taxable status,
parameters (taxable status,
+/- sign, single item cash sale, entry digit limit and unit price) for a department key.
Default settings : Department 1, 2, 5, 6 :
taxable1, positive (+), normal, digit limit 7 Department 3, 7 :
non-taxable, positive (+), normal, digit limit 7 Department 4, 8 :
taxable1, negative (-), normal, digit limit 7 Preset Unit Price is $0.00 for all departments.
Department Taxable Status
<Programming sequence>
Example: Set “taxable 1” for Department 1.
U  1
1  !
!
Tax rate number Dept. key (Max.4 digits)
Example: Set “non-taxable” for Department 7.
U 0
0  H#
H#
Select tax rate number from the following choices.
Selections (Combination of tax rate number.)
0for non-taxable.
1 for taxable 1. 3 for taxable 3.
2 for taxable 2. 4 for taxable 4.
12 for taxable 1 and 2.
13 for taxable 1 and 3.
Department Preset Unit Price
The preset unit price function assigns a frequently purchased item to a department key and enables you to enter the price simply by pressing the department key.
<Programming sequence>
Example: Set $1.00 for Department 1.
100 | | ! |
|
Unit price | | Dept. key |
(Max.5 digits) | | |
Example: Set $2.00 for Department 7.
200  H#
H#
2-5. Miscellaneous Settings
Miscellaneous setting are changed by entering the 1
ukey then entering all 8 selection digits(A-H) followed by the ukey.
To change default settings, select one digit from each selection A to H.
<Programming sequence>
Default settings : “00200080”
1 u
u 00200080
00200080 u
u
A B C D E F G H
Select from the following choices for each digit (ABCDEFGH). You must enter all 8 choices.
Selections (Default setting is indicated by *.)
ADate format (Ex. March 25,2013)
*0 for mmddyy. (03/25/13) 1 for ddmmyy. (25/03/13) 2 for yymmdd. (13/03/25)
B Time format
*0 for 12 hour system. (Ex. 2:30)
1for 24 hour system. (Ex. 14:30) C Decimal point setting
0 | for “0”. | *2 for “0.00”. |
1 | for “0.0”. | 3 for “0.000”. |
DResetting receipt no. when issuing Z report
*0 to not reset receipt number.
1to reset receipt number.
E Amount tendered compulsory
*0 for non compulsory.
1for compulsory.
FChoice of ucompulsory
*0 for non compulsory.
1for compulsory.
GEntry digit limit for c, C, U, T, and manual tax
Enter 1,2,3,4,5,6,7 or 8*.
H Rounding
*0 for rounding off.
1for rounding up.
2for rounding down.
Press the ukey after entering 8 digits.
[Check the setting]
Department Entry Status
<Programming sequence>
Example: Set positive (+), normal, digit limit 7
for Department 1.
007  Q
Q !
!
Select from the following choices for each digit (ABC). You must enter all 3 choices.
Selections (Default setting is indicated by *.)
A Choice of + or - sign
BChoice of single item cash sale (SICS) function *0 for normal
1 for single item cash sale
C Entry digit limit
0to prohibit manual price entries.
1 7* 0 ~ 7 digits.
7* 0 ~ 7 digits.
[Check the setting]
Normal (SICS function)
Entry digit limit
Dept. code taxable 1
Sign and unit price
2-2. PLU (Price Look-Up)
Programming
Each PLU is associated
to a department and the
programmed contents for the department are automatically
applied. You can continue programming PLUs until you press the ukey.
Default settings : PLU codes 1-10:
Assigned to dept. 1. Preset price: 0.00 PLU codes 11-80:
No default settings
<Programming sequence>
Example: Set $1.00 for PLU1 (Assigned to dept. 1.)
1 | | p | | 100 | | ! | | (u) |
| | |
| |
PLU code | | Unit Price Dept. key |
| | | | (Max. 5 digits) |
To disable a PLU code, use the following sequence: PLU code  p
p  v
v  (u)
(u)
[Check the setting]
PLU code
Unit price and Dept.code
2-6. Printing Format
You can specify the reciept


 printing format. Select either
printing format. Select either
“Print” or “No print” for the following items(A,C,D,E,F,G).
A:Receipt in REG mode
G:Merchandise subtotal with u
F:Taxable subtotal
C:Date
D:Time
E:Consecutive number
While the key is in the Z/PGM position, press the 2key and the ukey to begin programming.
Select the numeric choice of the following indicated by letters A through G. After you have made the numeric choice from letters A-G (all 7 choices must be entered), press the ukey to finalize your programming.
<Programming sequence>
Default settings : “0100011”
2 | | u | | 0100011 | | u |
| | |
| | | | A B C D E F G | | |
Select from the following choices for each digit (ABCDEFG). You must enter all 7 choices.
Selections (Default setting is indicated by *.)
A Printing receipt in the REG mode |
*0 Yes (Print) | 1 No (No print) |
B Receipt format [only 1 can be entered] *1 Receipt format
C Printing date | |
*0 Yes (Print) | 1 No (No print) |
| |
D Printing time | |
*0 Yes (Print) | 1 No (No print) |
|
E Printing consecutive numbers |
*0 Yes (Print) | 1 No (No print) |
|
F Printing taxable subtotal |
0 Yes (Print) | *1 No (No print) |
|
G Printing merchandise subtotal with u |
0 Yes (Print) | *1 No (No print) |
Press the ukey after entering 7 digits.
programmed as a discount


 key or as a premium key. The taxable status of the %
key or as a premium key. The taxable status of the %
key can also be programmed though it is pre- programmed as a non-taxable discount key.
Default settings : non-taxable, -(discount), 0.00%
Percent Key taxable Status
<Programming sequence> Example: Set “taxable 1” for %.
U  1
1  %
%
Tax rate number
(Max.4 digits)
Select tax rate number from the following choices.
Selections (Combination of tax rate number.)
0for non-taxable.
1 for taxable 1. 3 for taxable 3.
2 for taxable 2. 4 for taxable 4.
12 for taxable 1 and 2.
13 for taxable 1 and 3.
Percent Key Function
<Programming sequence> Example: Set discount for %.
1  Q
Q %
%
A
Select from the following choices for each digit (A).
Selections (Default setting is indicated by *.)
A Choice of + or - sign
0 for + (premium) *1 for - (discount)
Programming the percent rate
<Programming sequence>
Example: Set 10.00% for %.
1000  %
%
Percent rate
(0.01% to 99.99%)
Enter the rate without decimal point.
[Check the setting]
Taxable status for %
Sign and rate for %
2-7. Consecutive Receipt Number
Consecutive receipt number
can be printed on every transaction or receipt and report with the date and time.
Use the following sequence to set the receipt start number. To start from a specific number, enter the number less one (e.g. if you want to start from receipt number 1001, enter 1000).
<Programming sequence>
Consecutive (receipt) number Q
Q u
u
Default setting: starting from 0001 (“0000”)
[Check the setting]
Consecutive receipt number
2-8. Secret Code
A secret code can be specified so that only those who know the secret code may issue
Z reports for reading and
resetting of sales, perform programming in the Z/ PGM mode and void operation in the VOID mode. When entry of secret code is necessary, “- - - -” is displayed. Each time you enter a number for the secret code, the corresponding symbol “-” changes to “_”. After entering your secret code, press the
Akey.
<Programming sequence>
Secret(4 digits)code  Q
Q A
A
The secret code function can be disabled by entering 0000(or nothing) for the code in the above sequence.
Default setting: 0000 (no secret code).
[Check the setting]
Secret code
four different tax rates. In most states, you will only need to program Tax 1. However, if you live in an area that has a separate local tax (such as a Parish tax) or a hospitality tax, your register can be programmed to calculate these separate taxes.
In order to program the tax to be collected in accordance with the law of your state, you must specify the tax rate(s) and minimum taxable amount(s).
There are two tax programming methods. The tax rate method uses a straight percentage rate per dollar. The tax table method requires tax break information from your state or local tax offices. Use the method which is acceptable in your state. You can obtain necessary data for tax programming from your local tax office.
Tax Rate Programming
<Programming sequence>
Example: Tax1, 7.0000%, Minimum Amount $0.00
9 u
u 1
1  Q
Q  7
7  A
A
Tax rate number | Tax rate |
(1 through 4) | (0.0000 to 99.9999) |
Example: Tax2, 4.2500%, Minimum Amount $0.05
9 u
u 2
2  Q
Q  4v25
4v25  Q
Q  5
5  A
A
Minimum taxable amount
Tax rate: (2 digits integer and 4 digits decimal ) If rate has decimal value, decimal point is entered by vkey
Minimum taxable amount: (Max. 4 digits) Smallest amount for which tax must be collected. If amounts $0.01 to $0.10 are not taxed, its value is 11 (for $0.11).
[Check the setting]
Percentage tax rate(Tax1)
Minimum taxable amount
Tax Table Programming
If you are in an area that uses a tax table for tax calculation, you can program the cash register accordingly.
Tax table programming can be performed for Tax 1 and Tax 2.
For additional informations of Tax Table programming,
please refer to Operation Reference Guide.
2-9. Date and Time
Setting the Date
<Programming sequence>
Date (6 digits)  u
u
Enter the date using 6 digits corresponding to the chosen date format. (default is MMDDYY.)
[Check the setting]
 Date
Date
Setting the Time
<Programming sequence>
Time (4 digits)  u
u
Enter the time in 4 digits (“hhmm” format) using the 24 hour system.
Dwhen the hour is in the single digit. For example, enter 0630for 6:30 a.m.Always enter the time in 4 digits even
TIME | Entry Data | | TIME | Entry Data |
12:00AM | 0 0 0 0 | | 12:00PM | 1 2 0 0 |
1:00AM | 0 1 0 0 | | 1:00PM | 1 3 0 0 |
2:00AM | 0 2 0 0 | | 2:00PM | 1 4 0 0 |
3:00AM | 0 3 0 0 | | 3:00PM | 1 5 0 0 |
4:00AM | 0 4 0 0 | | 4:00PM | 1 6 0 0 |
5:00AM | 0 5 0 0 | | 5:00PM | 1 7 0 0 |
6:00AM | 0 6 0 0 | | 6:00PM | 1 8 0 0 |
7:00AM | 0 7 0 0 | | 7:00PM | 1 9 0 0 |
8:00AM | 0 8 0 0 | | 8:00PM | 2 0 0 0 |
9:00AM | 0 9 0 0 | | 9:00PM | 2 1 0 0 |
10:00AM | 1 0 0 0 | | 10:00PM | 2 2 0 0 |
11:00AM | 1 1 0 0 | | 11:00PM | 2 3 0 0 |
[Check the setting]
 Time
Time