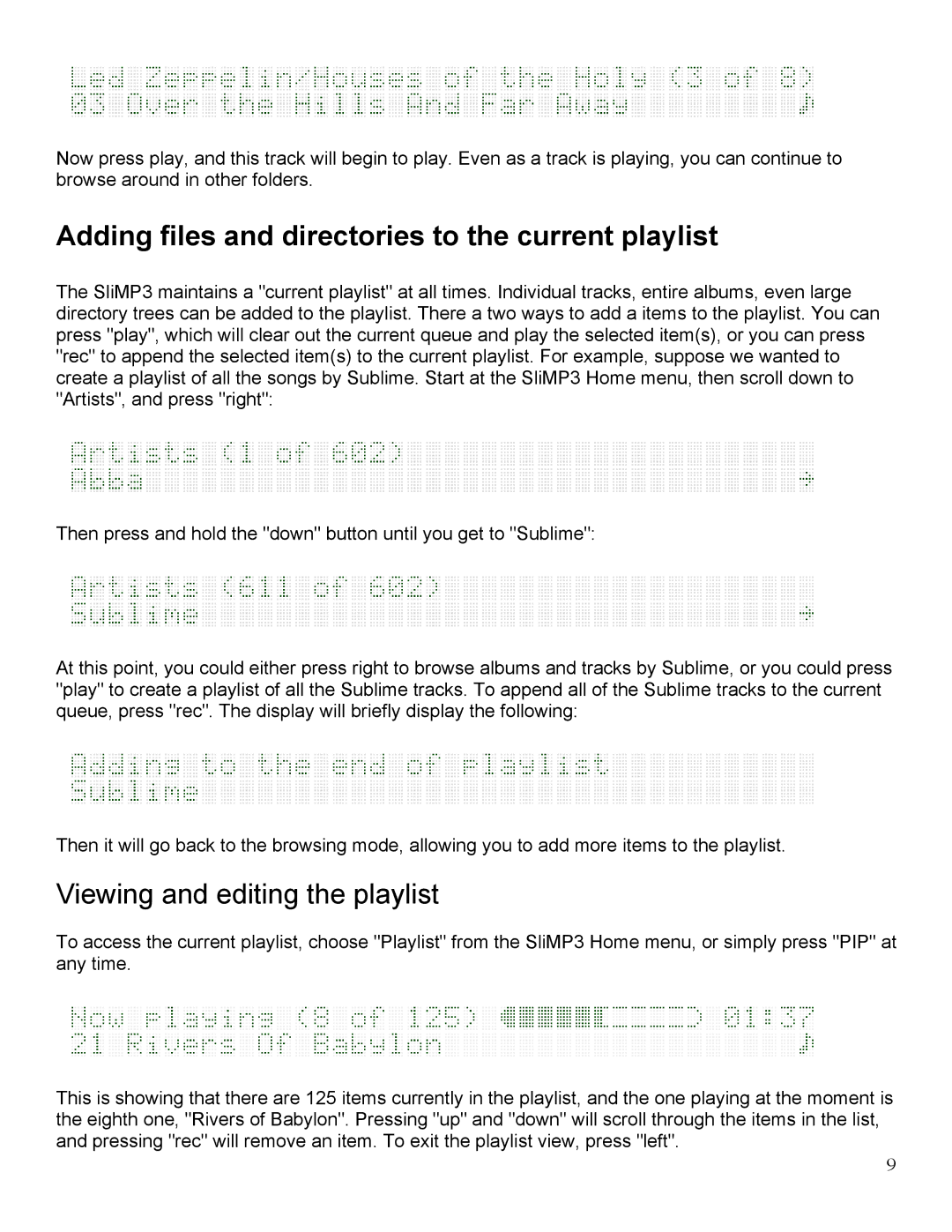Now press play, and this track will begin to play. Even as a track is playing, you can continue to browse around in other folders.
Adding files and directories to the current playlist
The SliMP3 maintains a "current playlist" at all times. Individual tracks, entire albums, even large directory trees can be added to the playlist. There a two ways to add a items to the playlist. You can press "play", which will clear out the current queue and play the selected item(s), or you can press "rec" to append the selected item(s) to the current playlist. For example, suppose we wanted to create a playlist of all the songs by Sublime. Start at the SliMP3 Home menu, then scroll down to "Artists", and press "right":
Then press and hold the "down" button until you get to "Sublime":
At this point, you could either press right to browse albums and tracks by Sublime, or you could press "play" to create a playlist of all the Sublime tracks. To append all of the Sublime tracks to the current queue, press "rec". The display will briefly display the following:
Then it will go back to the browsing mode, allowing you to add more items to the playlist.
Viewing and editing the playlist
To access the current playlist, choose "Playlist" from the SliMP3 Home menu, or simply press "PIP" at any time.
This is showing that there are 125 items currently in the playlist, and the one playing at the moment is the eighth one, "Rivers of Babylon". Pressing "up" and "down" will scroll through the items in the list, and pressing "rec" will remove an item. To exit the playlist view, press "left".
9