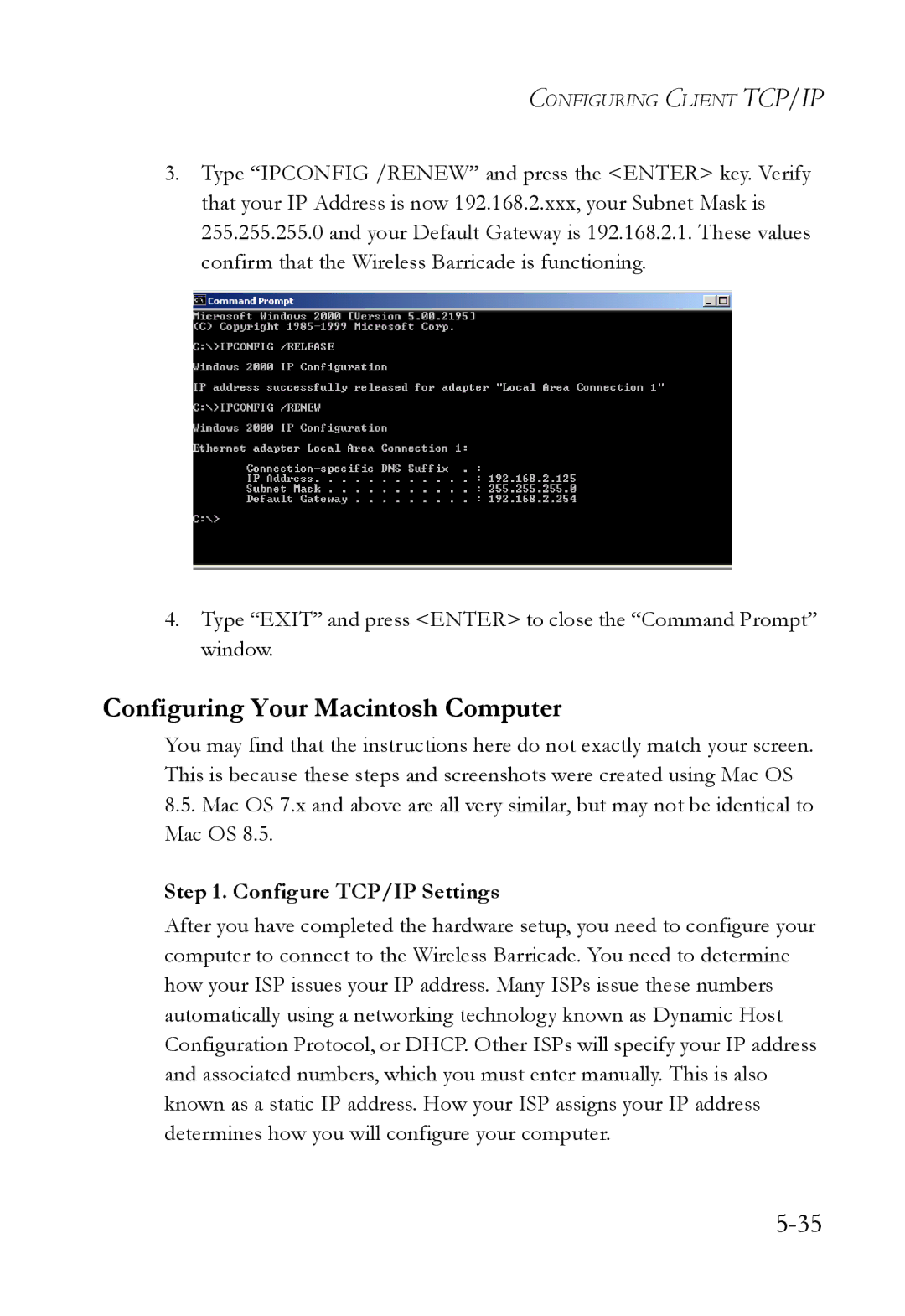SMC7004VWBR specifications
SMC Networks SMC7004VWBR is a versatile and reliable broadband router that caters to the needs of both home users and small businesses seeking efficient internet connectivity. This device is renowned for its powerful performance, robust features, and user-friendly interface, making it an ideal choice for those looking to establish a stable and secure internet connection.One of the standout features of the SMC7004VWBR is its integrated 4-port 10/100Base-T Ethernet switch. This allows users to connect multiple devices directly, ensuring a seamless and high-speed wired connection for desktops, gaming consoles, and other networked devices. With a built-in DHCP server, the router efficiently assigns IP addresses to connected devices, offering plug-and-play ease for users.
The SMC7004VWBR also offers robust wireless capabilities, supporting IEEE 802.11g standards. This allows for wireless data transfer rates of up to 54 Mbps, providing sufficient bandwidth for everyday tasks such as streaming videos, gaming, and browsing the web. The device features WEP, WPA, and WPA2 encryption protocols, ensuring that users can maintain a secure wireless network and protect their personal information from potential threats.
Advanced Quality of Service (QoS) technology is another critical characteristic of the SMC7004VWBR. This feature prioritizes bandwidth allocation, ensuring that critical applications such as video conferencing and online gaming maintain optimal performance, even when multiple devices are connected to the network. This makes it particularly beneficial for users with high-bandwidth demands.
Equipped with a simple web-based interface, the SMC7004VWBR simplifies the setup and management of the network. Users can easily configure their network settings, set up parental controls, and monitor connected devices without the need for advanced technical knowledge.
When it comes to connectivity, the router also features a built-in modem, supporting both DSL and cable internet connections. This flexibility makes it suitable for varied internet service providers, allowing users to choose the best option for their connectivity requirements.
In summary, the SMC Networks SMC7004VWBR stands out for its comprehensive range of features, including a 4-port Ethernet switch, wireless capabilities, security protocols, QoS management, and user-friendly interface. With its reliable performance, this router represents a robust solution for anyone looking to enhance their network connectivity experience.