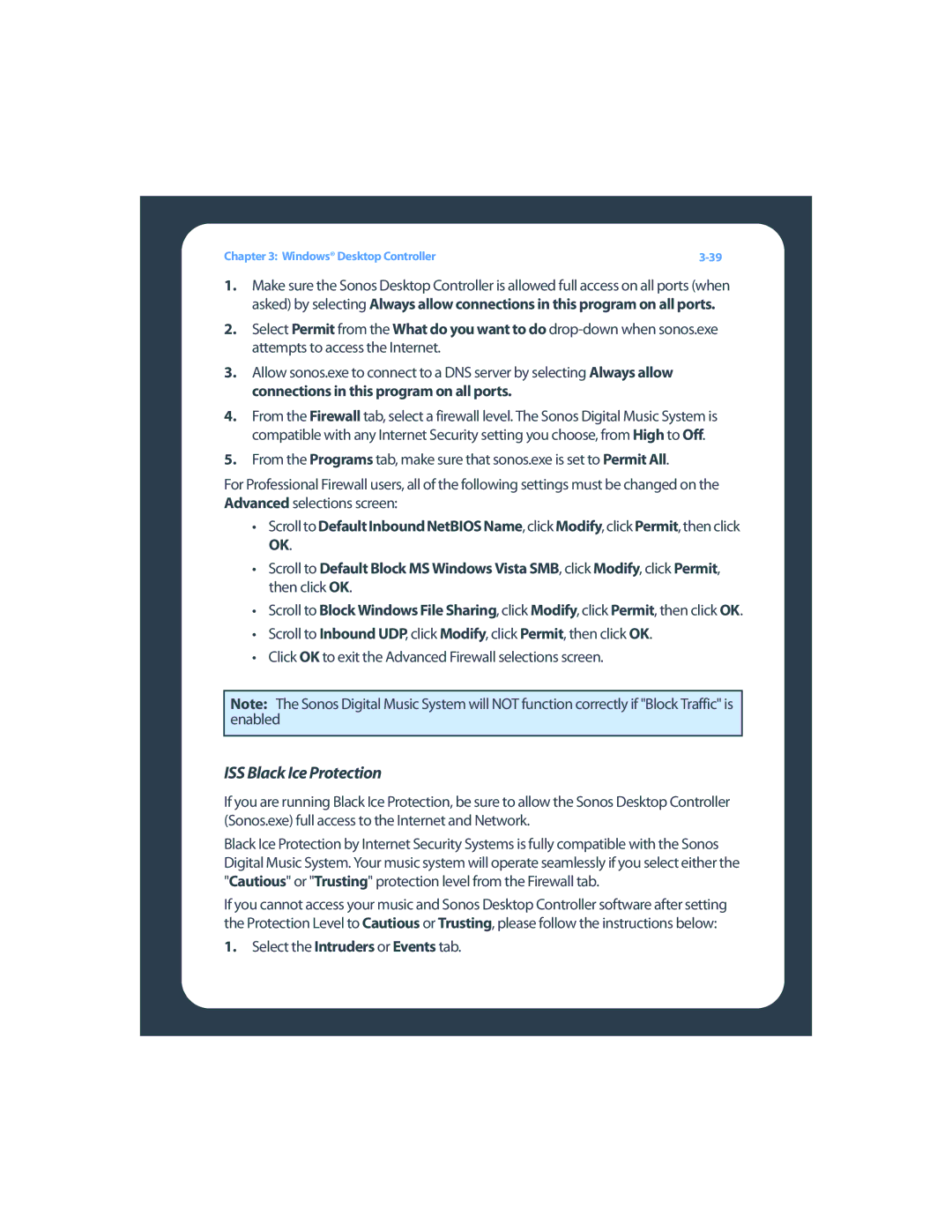ZP80F specifications
The Sonos ZP80F, often regarded as a pivotal component in wireless multi-room audio systems, showcases impressive features and technologies that cater to audiophiles and casual listeners alike. Designed to seamlessly integrate into any home environment, the ZP80F offers a wealth of capabilities that enhance the listening experience.One of the standout features of the Sonos ZP80F is its wireless connectivity. Utilizing SonosNet, a secure wireless mesh network, the ZP80F can connect to other Sonos devices without relying on traditional Wi-Fi networks. This not only eliminates the risk of interference but also allows users to enjoy high-quality audio throughout their homes, even in rooms that are far from the router.
In terms of input options, the ZP80F is versatile. It includes a wide range of audio outputs, including digital audio outputs (both optical and coaxial), which allow for high-fidelity connections to external amplifiers or receivers. This is particularly beneficial for those who wish to integrate their existing audio systems with the Sonos ecosystem. Additionally, the device features an auxiliary input, providing the ability to connect non-networked sources like CD players or vinyl setups.
The ZP80F also supports a vast array of streaming services and internet radio stations, thanks to its integration with the Sonos app. Users can access popular platforms like Spotify, Apple Music, and Pandora with ease, further expanding their listening possibilities. The app allows for intuitive control, enabling users to effortlessly manage their music library and create playlists from their mobile devices.
Another key characteristic of the Sonos ZP80F is its ability to stream high-resolution audio without compromising sound quality. With support for various audio formats, including lossless options, users can enjoy rich, detailed sound that brings their music to life. The device also benefits from Sonos’ proprietary Trueplay technology, which analyzes the acoustics of the room and optimizes the audio output for an enhanced listening experience.
The compact and stylish design of the ZP80F makes it easy to place in any setting without being obtrusive. Its aesthetic appeal, combined with robust functionality, ensures that it fits seamlessly into both modern and traditional décor.
In summary, the Sonos ZP80F stands out with its wireless connectivity, multiple audio inputs, extensive streaming options, high-resolution audio support, and elegant design. Whether you are building a multi-room audio setup or enhancing an existing system, the ZP80F serves as an essential bridge to a world of music, providing users with versatile and powerful audio solutions.