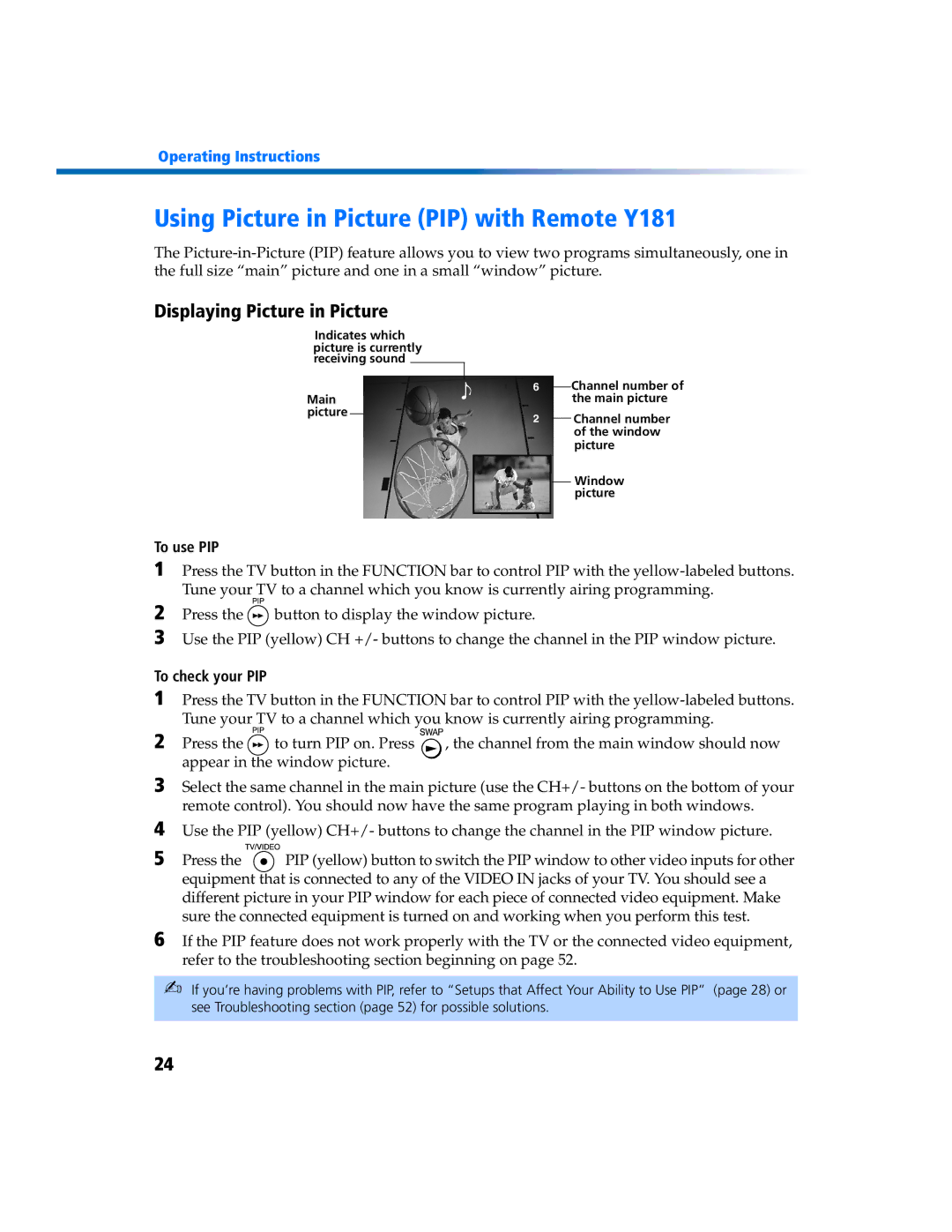KV 27FV300 specifications
The Sony KV-27FV300 is a versatile and reliable television that represents a blend of classic CRT technology and modern functionalities. Released in the early 2000s as part of Sony's Trinitron lineup, this model is known for its impressive display and solid sound performance, making it a popular choice for consumers seeking a quality viewing experience.One of the main features of the KV-27FV300 is its 27-inch screen, which utilizes Sony's acclaimed Trinitron tube technology. This technology provides enhanced color accuracy and brightness, delivering sharp images with vibrant colors. The television also boasts a resolution of 480i, which, while not as high as contemporary HD models, provides an impressive picture quality for standard-definition content.
Another significant characteristic of the KV-27FV300 is its built-in stereo sound system, designed to complement the visual experience. The television is equipped with 10-watt speakers that deliver clear and balanced audio. Additionally, it features a digital signal processing (DSP) option, allowing users to enhance sound quality further and create a more immersive experience, whether watching movies or playing video games.
The KV-27FV300 also includes a variety of connectivity options, with multiple inputs that make it versatile for different devices. These connectivities typically include composite video inputs and S-Video inputs, making it easy to connect DVD players, video game consoles, and VHS players.
From the standpoint of ergonomics, the design of KV-27FV300 is user-friendly. The on-screen display is intuitive, allowing for easy navigation through channels and settings. Users can also benefit from closed captioning features and multiple channel presets, enhancing accessibility.
Though the KV-27FV300 may not feature the smart capabilities seen in today’s televisions, it remains a celebrated option for those who appreciate nostalgia and the classic viewing experience that CRT technology offers. With its combination of quality design, reliable performance, and rich colors, the Sony KV-27FV300 holds a special place among vintage television enthusiasts and collectors alike. Its solid construction and lasting build quality reflect Sony's commitment to producing enduring and dependable electronic products, making it a television that continues to be remembered fondly.