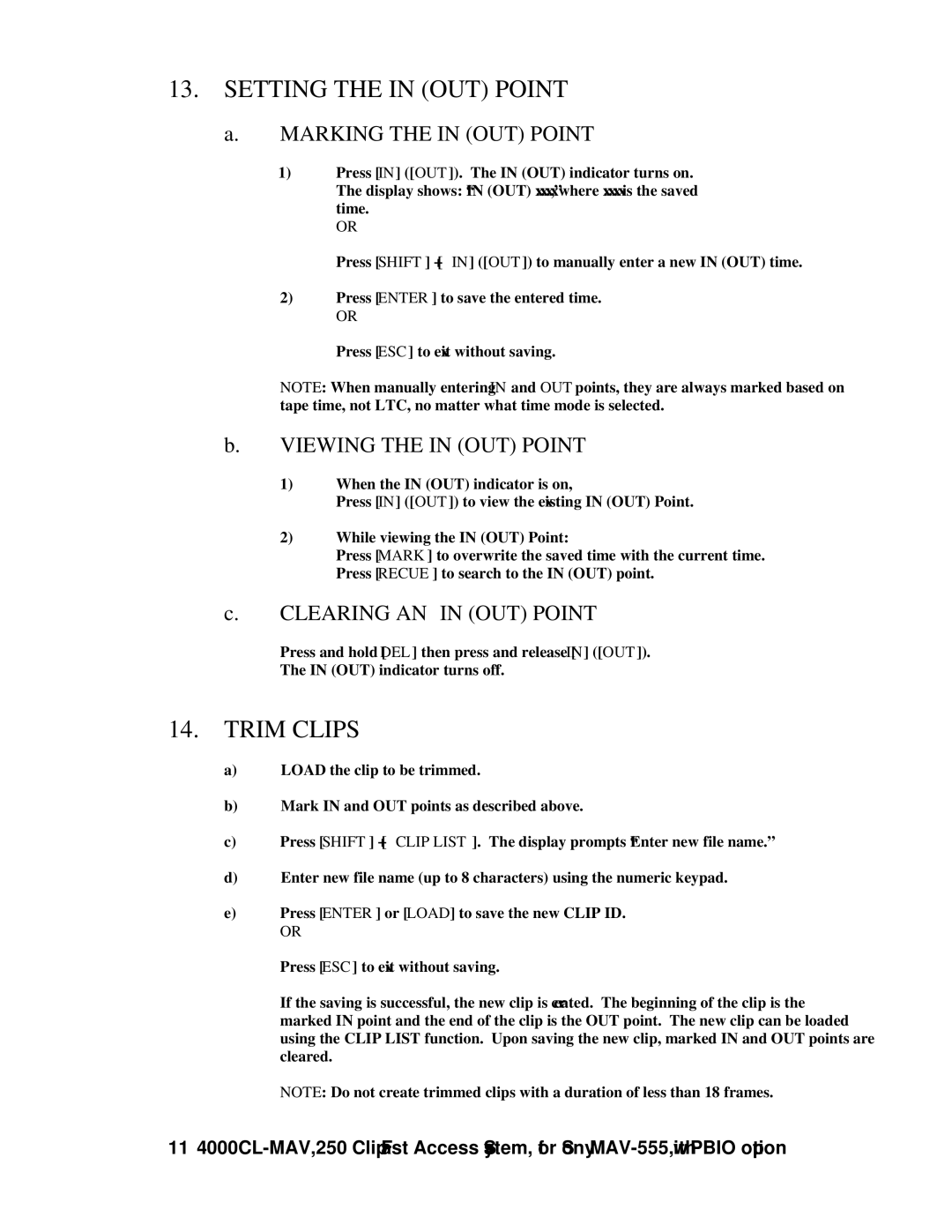13.SETTING THE IN (OUT) POINT
a.MARKING THE IN (OUT) POINT
1)Press [IN] ([OUT]). The IN (OUT) indicator turns on.
The display shows: “IN (OUT) xx:xx:xx:xx,” where xx:xx:xx:xx is the saved time.
OR
Press [SHIFT] + [IN] ([OUT]) to manually enter a new IN (OUT) time.
2)Press [ENTER] to save the entered time.
OR
Press [ESC] to exit without saving.
NOTE: When manually entering IN and OUT points, they are always marked based on tape time, not LTC, no matter what time mode is selected.
b.VIEWING THE IN (OUT) POINT
1)When the IN (OUT) indicator is on,
Press [IN] ([OUT]) to view the existing IN (OUT) Point.
2)While viewing the IN (OUT) Point:
Press [MARK] to overwrite the saved time with the current time. Press [RECUE] to search to the IN (OUT) point.
c.CLEARING AN IN (OUT) POINT
Press and hold [DEL] then press and release [IN] ([OUT]).
The IN (OUT) indicator turns off.
14.TRIM CLIPS
a)LOAD the clip to be trimmed.
b)Mark IN and OUT points as described above.
c)Press [SHIFT] + [CLIP LIST]. The display prompts “Enter new file name.”
d)Enter new file name (up to 8 characters) using the numeric keypad.
e)Press [ENTER] or [LOAD] to save the new CLIP ID.
OR
Press [ESC] to exit without saving.
If the saving is successful, the new clip is created. The beginning of the clip is the marked IN point and the end of the clip is the OUT point. The new clip can be loaded using the CLIP LIST function. Upon saving the new clip, marked IN and OUT points are cleared.
NOTE: Do not create trimmed clips with a duration of less than 18 frames.
11