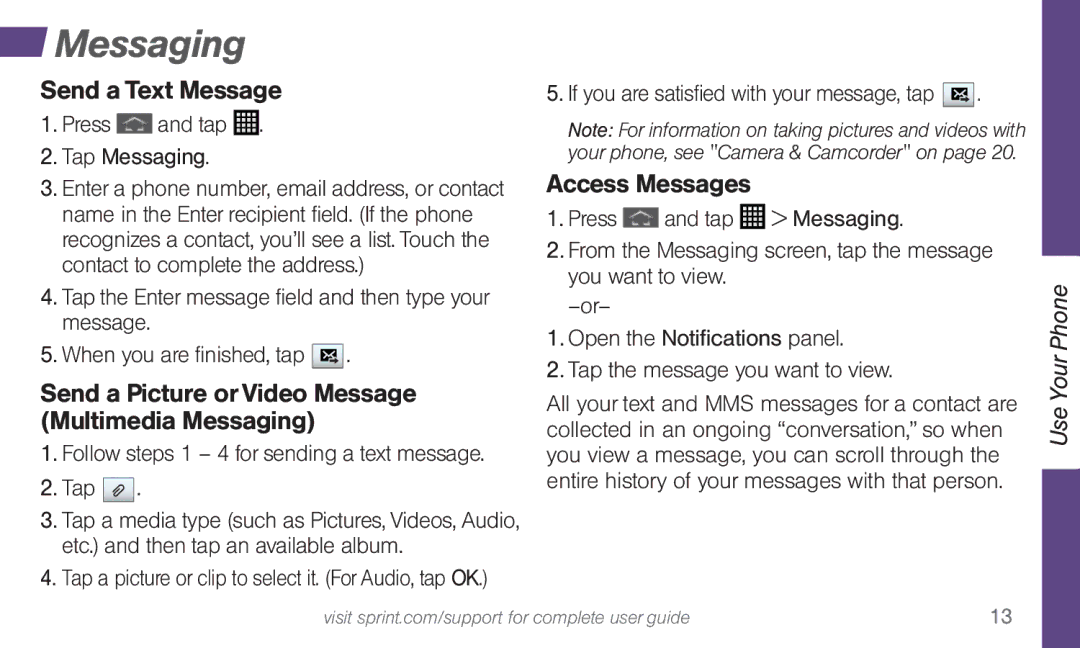Messaging
Messaging
Send a Text Message
1.Press 

 and tap
and tap 




 .
.
2.Tap Messaging.
3.Enter a phone number, email address, or contact name in the Enter recipient field. (If the phone recognizes a contact, you’ll see a list. Touch the contact to complete the address.)
4.Tap the Enter message field and then type your message.
5.When you are finished, tap ![]()
![]()
![]() .
.
Send a Picture or Video Message (Multimedia Messaging)
1.Follow steps 1 – 4 for sending a text message.
2.Tap 

 .
.
3.Tap a media type (such as Pictures, Videos, Audio, etc.) and then tap an available album.
4.Tap a picture or clip to select it. (For Audio, tap OK.)
5.If you are satisfied with your message, tap ![]()
![]()
![]() .
.
Note: For information on taking pictures and videos with your phone, see "Camera & Camcorder" on page 20.
Access Messages
1.Press ![]()
![]()
![]() and tap
and tap ![]()
![]()
![]()
![]()
![]()
![]() > Messaging.
> Messaging.
2.From the Messaging screen, tap the message you want to view.
1.Open the Notifications panel.
2.Tap the message you want to view.
All your text and MMS messages for a contact are collected in an ongoing “conversation,” so when you view a message, you can scroll through the entire history of your messages with that person.
Use Your Phone
visit sprint.com/support for complete user guide | 13 |