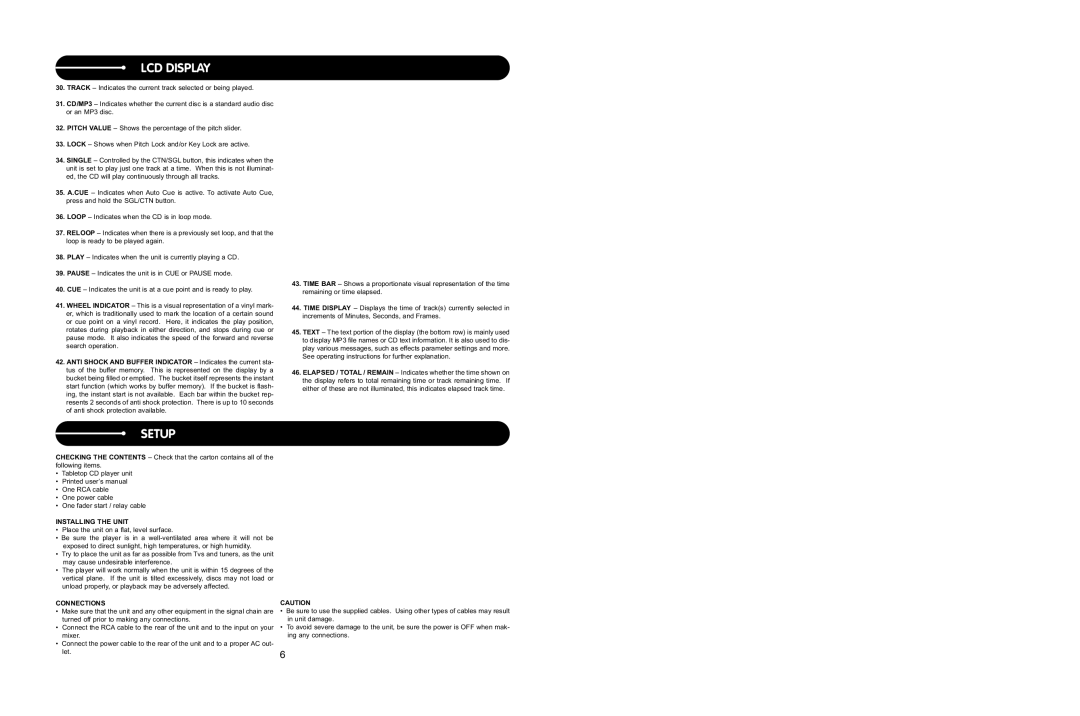OPERATING INSTRUCTIONS
UPDATING FIRMWARE
Checking Firmware Version
• Turn the unit off.
• Hold down the sample MODE while powering up the unit.
• Release MODE to go back to the normal playback mode.
Updating The Firmware
Firmware updates may, as necessary, become available from Stanton’s website (www.stantondj.com) as downloadable ISO files, which are need- ed to create a bootable CD. We recommend using Magic ISO Maker (www.magiciso.com) PC software to burn the disc.
•Once you have burned a bootable disc from the ISO file, insert the CD into the C.313. The display will read UPDATE, then SUCCESS.
•The unit will automatically eject the CD once the update is complete.
•Turn the unit off and back on to complete the update process.
OPENING AND CLOSING
Press the OPEN/CLOSE button to open or close the disc tray, or press the PLAY button and the disc tray will close automatically. If the tray is not closed after 60 seconds it will close automatically and enter pause mode. The disc tray cannot be opened during playback. This prevents playback from being interrupted if the OPEN/CLOSE button is pressed accidental- ly. Stop playback by engaging cue or pause mode, and then press the OPEN/CLOSE button.
LOADING DISCS
Hold a disc by its edges and place on the disc tray with the label side fac- ing up. Do not touch the play surface (glossy side). CAUTION: DO NOT place foreign objects on the disc tray and do not place more than one disc on the tray at a time. Doing so may result in malfunction and damage of the unit. DO NOT push the disc tray in manually, as this may also result in malfunction and damage.
DO NOT POWER OFF UNIT WHILE DISC IS INSERTED Removing the disc from the drive before powering off will insure that the laser pick-up remains properly calibrated over time.
BURNING CD-R’s CD-RW’s
When burning CD-R’s or CD-RW’s for the C313, it is strongly recommended to set your burner at 8x write speed. You can change the write speed within your CD burning software. Check the following links for specific instructions:
•Windows: http://support.microsoft.com/kb/309522/en-us
•Mac: http://docs.info.apple.com/article.html?artnum=303599
SELECTING TRACKS
Whether using MP3 or standard audio discs, tracks can be selected in one of two ways:
Searching
• Select the desired track by pressing the back or forward Search (21) but- tons to move to the previous or next track. When a new track is selected during playback, playback begins as soon as the track selection is com- pleted.
Browsing
• Turn the BROWSE encoder to browse the list of tracks on the CD.
• While the track number is flashing, push down on the encoder to select the track.
• If it is an MP3 disc with folders, use the FOLDER encoder to browse fold- ers as desired.
• Pushing down on the encoder will enter or exit folders.
STARTING PLAYBACK
Press the PLAY/PAUSE button during the pause or cue mode to start playback. The PLAY/PAUSE button illuminates with a solid green light during playback.
STOPPING PLAYBACK
There are two ways to stop playback. Press the PLAY/PAUSE button dur- ing playback to pause at that point, or press the CUE button during play- back to return to the position at which playback started.
CUEING
Cueing is the action of preparing tracks for playback. When the CUE but- ton is pressed, playback returns to the cue point and enters pause mode. When the PLAY/PAUSE button is pressed during the cue mode, playback starts. Playback can also be resumed from cue mode by pressing the PLAY/PAUSE while holding the CUE button. This same action can be per- formed on the memory pads.
Auto Cue
• The unit’s Auto-Cue function will automatically set the first cue point at the beginning of each track. To return to that cue point, simply press the cue button. To save that cue point, hit save and press any pad. If the pad already has a cue point, it will be replaced.
• To turn Auto Cue on and off, hold down the SGL/CTN button. When Auto-Cue is on, the display will show A.Cue
Setting Cue Points
There are several ways to set and recall cue points, either in real-time to enhance a performance and create cool effects, or offline for fine adjust- ments.
•During playback, press any empty memory pad to set a cue point on the fly. The pad’s indicator will flash red while saving the cue point, and then turn to green to show it is ready for playback. Press it again to return to the cue point in real-time. Once the cue has been recalled, the indicator will turn red to show playback was started from that cue point.
•During pause, use the jog wheel to find the right cue point. The unit will repeat the same frame over and over, creating a stutter effect. This func- tion is called Frame Search. While the CUE button is flashing, press it to select the cue point
•During playback press the IN button to create a cue point on the fly. To save it to a pad, press SAVE, then press the desired pad.
HINT: Anytime the CUE button is flashing, it means it is ready to save a new cue point.