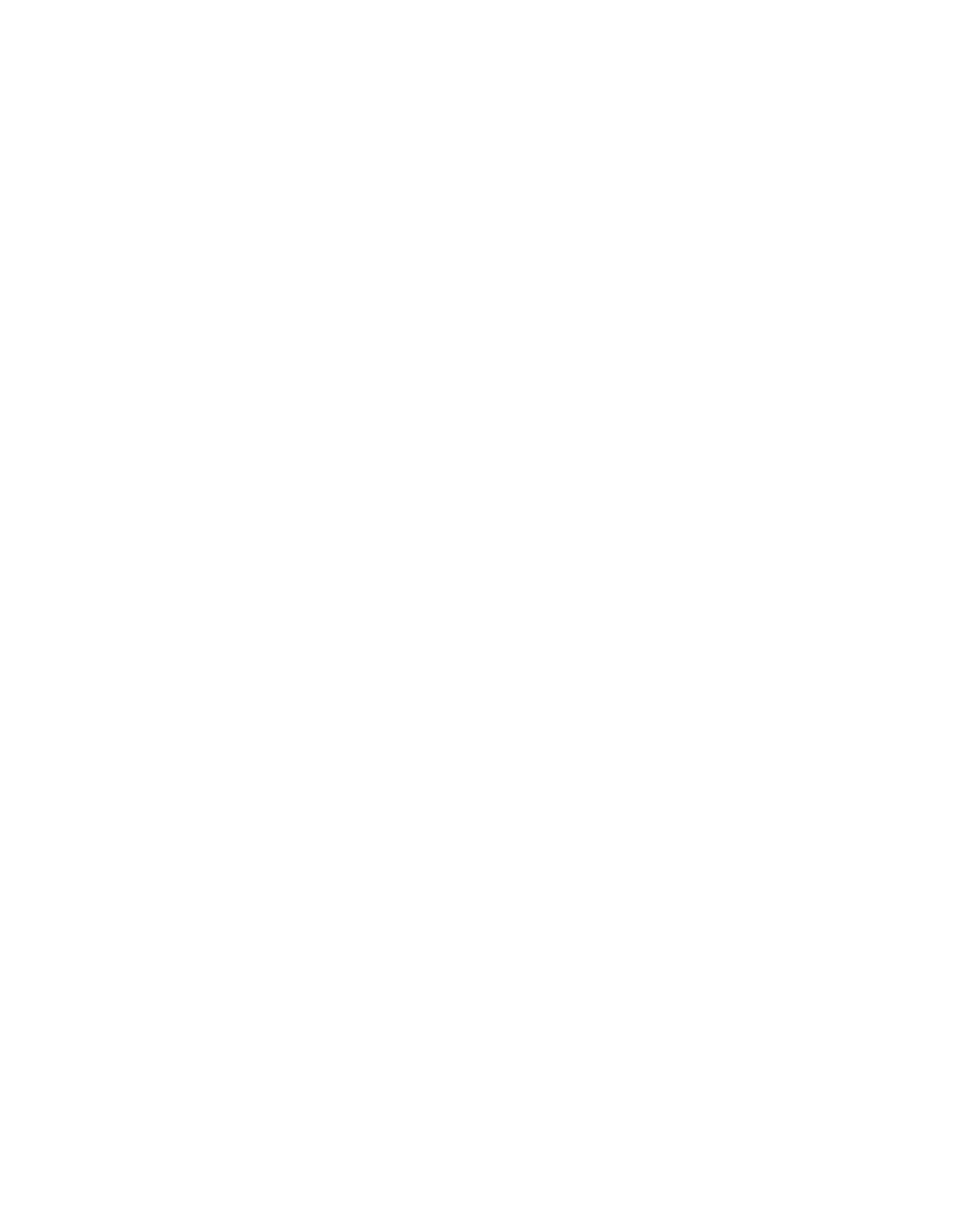T.55 USB specifications
The Stanton T.55 USB is a remarkable turntable that seamlessly blends classic vinyl playback with modern digital technology. Designed with both the novice and experienced DJ in mind, this versatile device caters to a wide range of users, making it an essential addition to any music enthusiast’s arsenal.One of the standout features of the Stanton T.55 USB is its USB output, which allows users to connect the turntable directly to a computer. This enables easy digitization of vinyl records, allowing users to preserve their classic collection in a digital format. The integration of USB technology showcases Stanton's commitment to providing a user-friendly experience for those looking to bridge the gap between analog and digital music.
The T.55 USB boasts a belt-driven design, which helps to minimize vibrations and deliver a smooth and stable playback. This is especially important for audiophiles who appreciate the rich, warm sound that vinyl records have to offer. Coupled with a high-torque motor, the turntable ensures quick start-up times and reliable speed consistency, catering to both casual listeners and professional DJs alike.
In addition to its exceptional sound quality, the Stanton T.55 USB is equipped with a range of practical features. The adjustable tonearm allows for precise tracking and alignment, ensuring that users can extract the best sound from their records. The included headshell and cartridge provide excellent sound reproduction right out of the box, making it a great starter option for anyone new to vinyl.
Another noteworthy characteristic of the T.55 USB is its sleek and stylish design. The turntable's modern aesthetic, with its clean lines and minimalist look, makes it a perfect fit for any living space or studio setup. The removable dust cover not only protects the turntable from dust and debris but also adds an extra layer of sophistication to its overall appearance.
In conclusion, the Stanton T.55 USB turntable is a well-rounded device that combines essential features with cutting-edge technology. With its ability to connect to computers for digitization, high-quality playback capabilities, user-friendly adjustments, and appealing design, it is a compelling choice for anyone interested in exploring the world of vinyl. Whether you are an aspiring DJ or simply a lover of music, the Stanton T.55 USB offers an excellent entry point into the captivating realm of vinyl records.