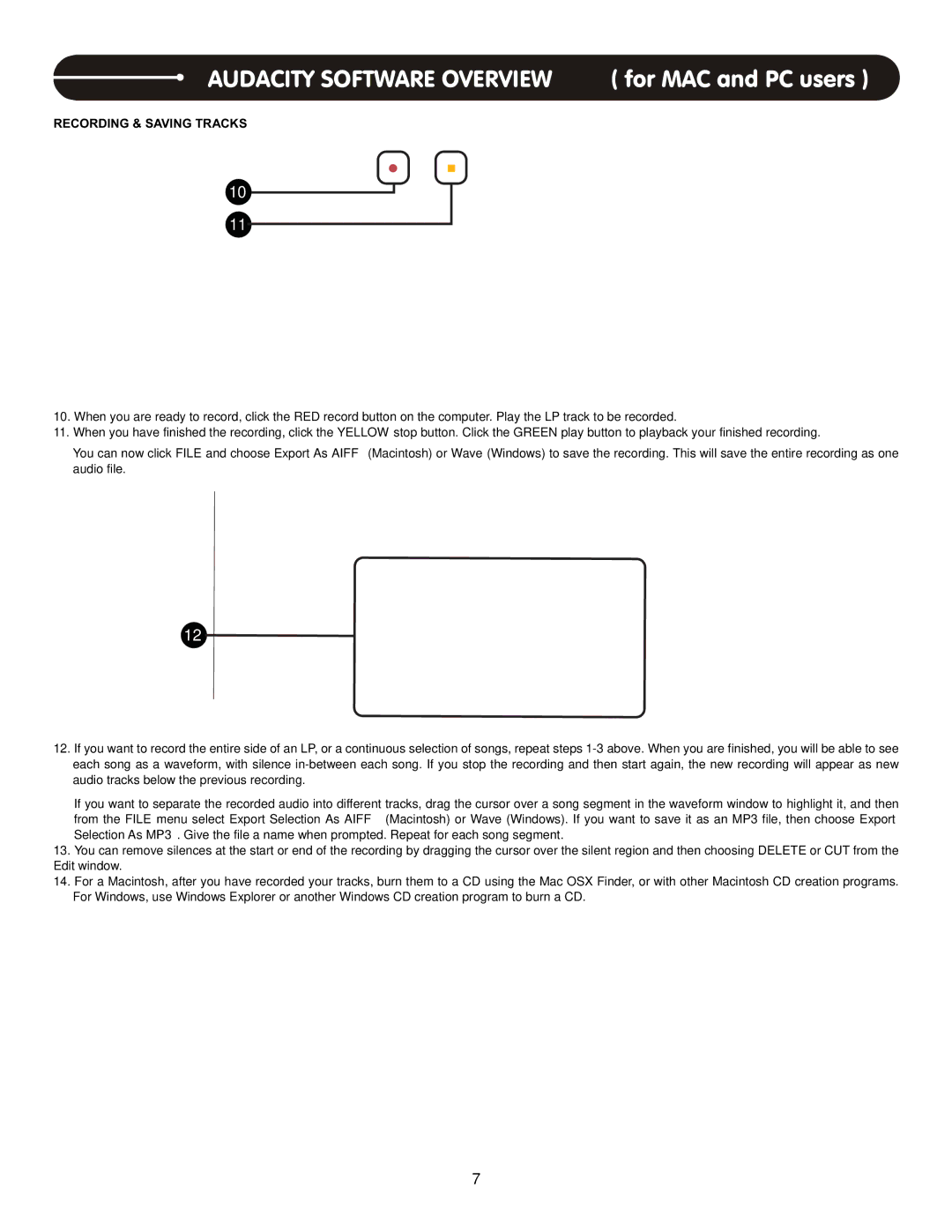AUDACITY SOFTWARE OVERVIEW | ( for MAC and PC users ) |
RECORDING & SAVING TRACKS
10
11
10.When you are ready to record, click the RED record button on the computer. Play the LP track to be recorded.
11.When you have finished the recording, click the YELLOW stop button. Click the GREEN play button to playback your finished recording.
You can now click FILE and choose Export As AIFF (Macintosh) or Wave (Windows) to save the recording. This will save the entire recording as one audio file.
12 ![]()
12.If you want to record the entire side of an LP, or a continuous selection of songs, repeat steps
If you want to separate the recorded audio into different tracks, drag the cursor over a song segment in the waveform window to highlight it, and then from the FILE menu select Export Selection As AIFF (Macintosh) or Wave (Windows). If you want to save it as an MP3 file, then choose Export Selection As MP3. Give the file a name when prompted. Repeat for each song segment.
13.You can remove silences at the start or end of the recording by dragging the cursor over the silent region and then choosing DELETE or CUT from the Edit window.
14.For a Macintosh, after you have recorded your tracks, burn them to a CD using the Mac OSX Finder, or with other Macintosh CD creation programs.
For Windows, use Windows Explorer or another Windows CD creation program to burn a CD.
7