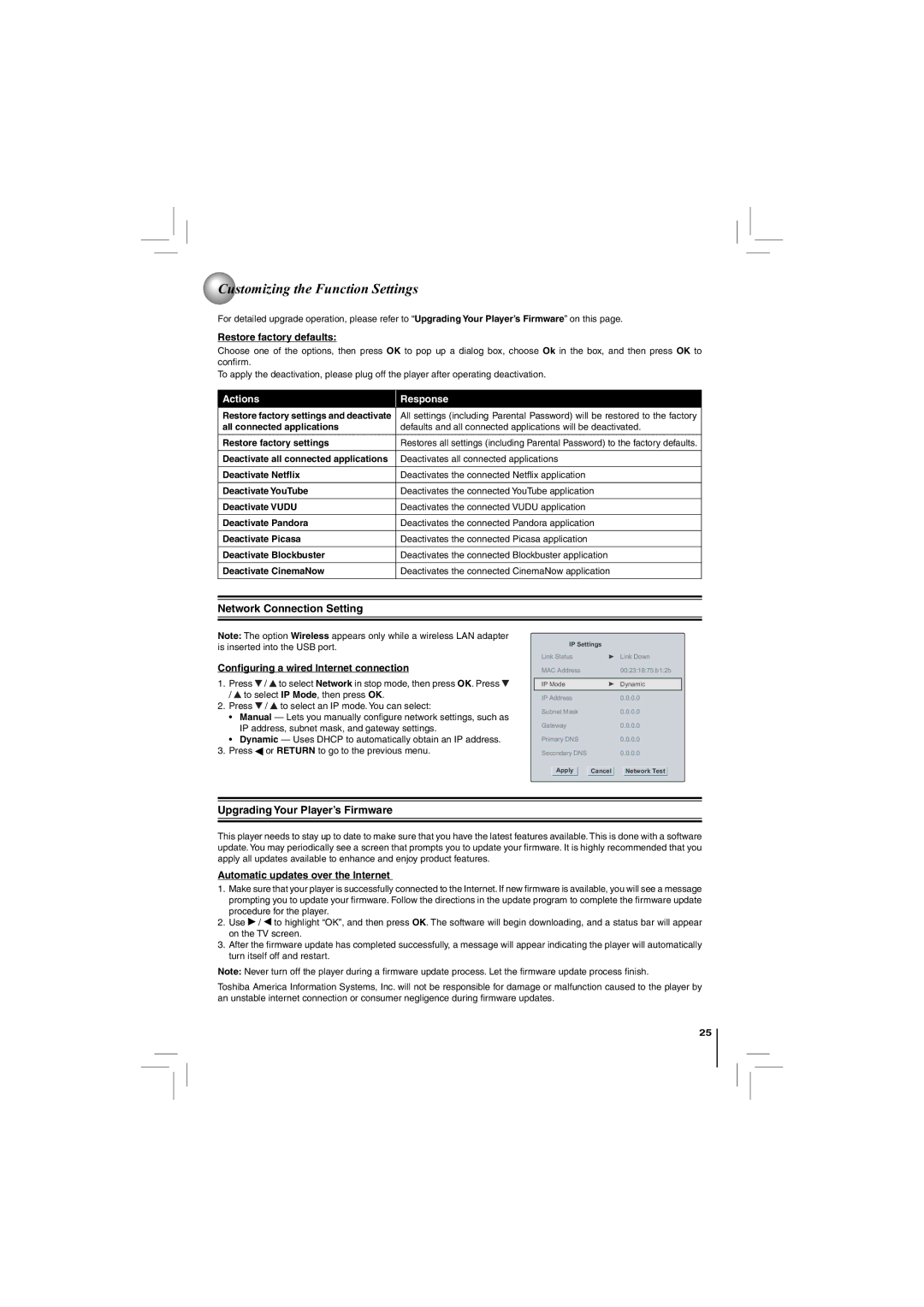Customizing the Function Settings
Customizing the Function Settings
For detailed upgrade operation, please refer to “Upgrading Your Player’s Firmware” on this page.
Restore factory defaults:
Choose one of the options, then press OK to pop up a dialog box, choose Ok in the box, and then press OK to confirm.
To apply the deactivation, please plug off the player after operating deactivation.
Actions | Response |
|
|
Restore factory settings and deactivate | All settings (including Parental Password) will be restored to the factory |
all connected applications | defaults and all connected applications will be deactivated. |
Restore factory settings | Restores all settings (including Parental Password) to the factory defaults. |
|
|
Deactivate all connected applications | Deactivates all connected applications |
|
|
Deactivate Netflix | Deactivates the connected Netflix application |
|
|
Deactivate YouTube | Deactivates the connected YouTube application |
Deactivate VUDU | Deactivates the connected VUDU application |
|
|
Deactivate Pandora | Deactivates the connected Pandora application |
|
|
Deactivate Picasa | Deactivates the connected Picasa application |
|
|
Deactivate Blockbuster | Deactivates the connected Blockbuster application |
Deactivate CinemaNow | Deactivates the connected CinemaNow application |
|
|
Network Connection Setting
Note: The option Wireless appears only while a wireless LAN adapter is inserted into the USB port.
Configuring a wired Internet connection
1.Press ![]() /
/ ![]() to select Network in stop mode, then press OK. Press
to select Network in stop mode, then press OK. Press ![]() /
/ ![]() to select IP Mode, then press OK.
to select IP Mode, then press OK.
2.Press ![]() /
/ ![]() to select an IP mode. You can select:
to select an IP mode. You can select:
• Manual — Lets you manually configure network settings, such as IP address, subnet mask, and gateway settings.
• Dynamic — Uses DHCP to automatically obtain an IP address.
3.Press ![]() or RETURN to go to the previous menu.
or RETURN to go to the previous menu.
IP Settings |
|
Link Status | Link Down |
MAC Address | 00:23:18:75:b1:2b |
|
|
IP Mode | Dynamic |
IP Address | 0.0.0.0 |
Subnet Mask | 0.0.0.0 |
Gateway | 0.0.0.0 |
Primary DNS | 0.0.0.0 |
Secondary DNS | 0.0.0.0 |
Apply | Cancel | Network Test |
Upgrading Your Player’s Firmware
This player needs to stay up to date to make sure that you have the latest features available. This is done with a software update. You may periodically see a screen that prompts you to update your firmware. It is highly recommended that you apply all updates available to enhance and enjoy product features.
Automatic updates over the Internet
1.Make sure that your player is successfully connected to the Internet. If new firmware is available, you will see a message prompting you to update your firmware. Follow the directions in the update program to complete the firmware update procedure for the player.
2.Use ![]() /
/ ![]() to highlight “OK”, and then press OK. The software will begin downloading, and a status bar will appear on the TV screen.
to highlight “OK”, and then press OK. The software will begin downloading, and a status bar will appear on the TV screen.
3.After the firmware update has completed successfully, a message will appear indicating the player will automatically turn itself off and restart.
Note: Never turn off the player during a firmware update process. Let the firmware update process finish.
Toshiba America Information Systems, Inc. will not be responsible for damage or malfunction caused to the player by an unstable internet connection or consumer negligence during firmware updates.
25