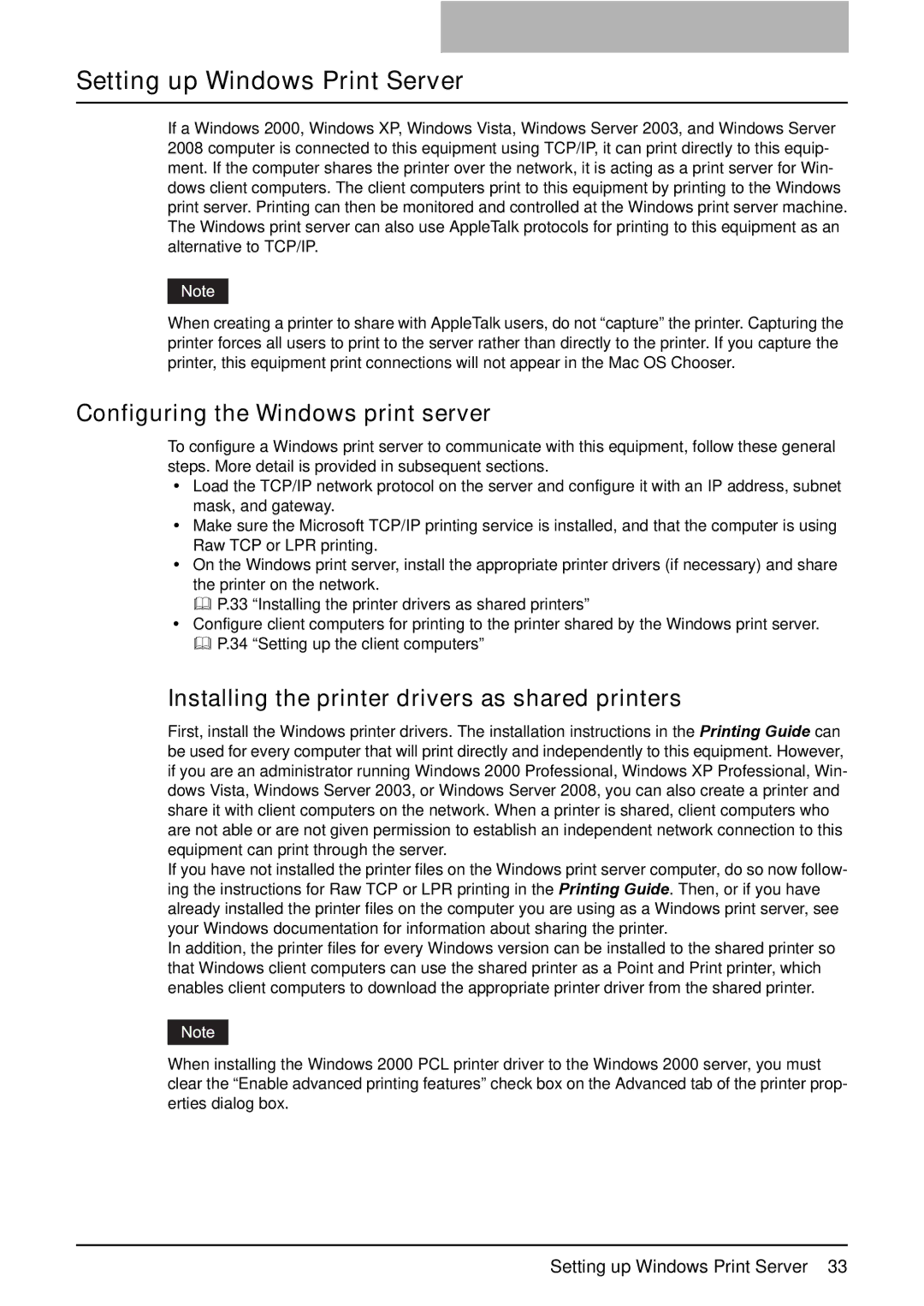GA-1191 specifications
The Toshiba GA-1191 is a standout model in Toshiba’s lineup of home appliances, specifically designed for efficiency and convenience. This versatile home appliance is primarily recognized for its all-in-one capabilities, making it a valuable asset for many households.One of the most prominent features of the Toshiba GA-1191 is its innovative digital inverter technology. This technology ensures that the appliance operates quietly while optimizing energy consumption. Users appreciate how this feature not only promotes sustainability but also contributes to significant savings on energy bills over time.
The GA-1191 also boasts a large capacity, capable of handling a variety of cooking and food preparation tasks. Whether it’s steaming vegetables, baking cakes, or reheating leftovers, the appliance’s spacious interior can accommodate different dish sizes and types. This flexibility makes it an ideal choice for families or individuals with diverse cooking needs.
In addition to its capacity, the Toshiba GA-1191 comes equipped with multiple cooking modes, including grill, microwave, and convection options. This multi-functionality allows users to experiment with different cooking styles and techniques, reducing the need for multiple kitchen devices. The intuitive control panel provides easy access to a range of preset cooking options, enabling users to prepare meals with minimal effort.
Safety is another critical aspect of the GA-1191's design. It includes features such as a child lock and automatic shut-off, ensuring that the appliance is safe for use in households with children. These safety features provide peace of mind for parents and caregivers alike.
Furthermore, the Toshiba GA-1191 is designed with a sleek, modern aesthetic that complements various kitchen styles. Its compact form factor ensures that it can fit seamlessly on countertops without consuming excessive space.
Lastly, the appliance is built with durable materials, giving it a robust quality that promises longevity. This reliability, coupled with its user-friendly features, has made the Toshiba GA-1191 a popular choice among consumers seeking a dependable and versatile kitchen appliance.
In summary, the Toshiba GA-1191 is an exemplary model that combines innovative technology, multifunctionality, and user-centric design. With its array of features, it stands as a testament to Toshiba's commitment to enhancing everyday cooking experiences.