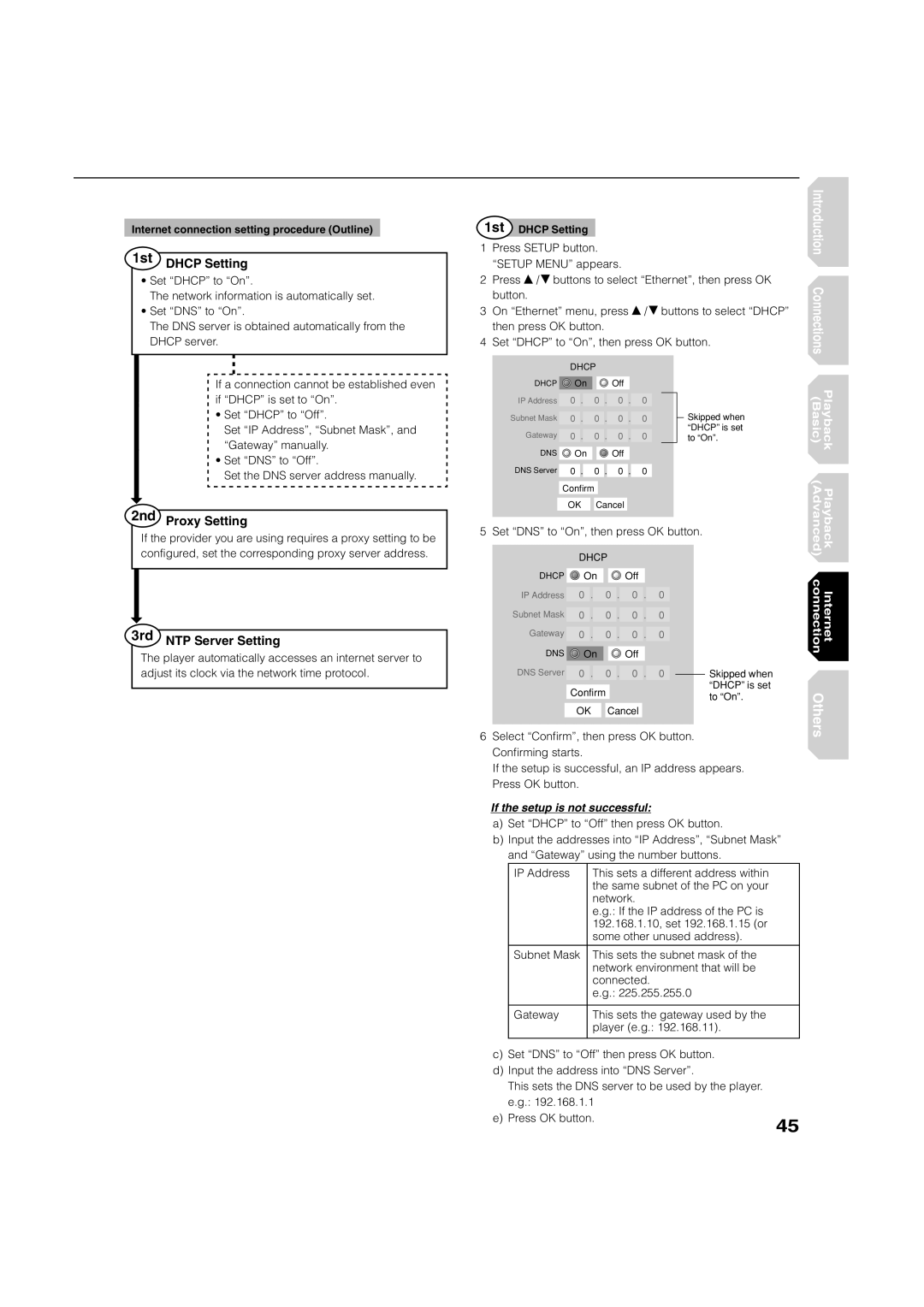HD-A1, HD-D1 specifications
The Toshiba HD-A1, introduced in March 2006, was a groundbreaking player in the high-definition era, marking Toshiba's entry into the next-generation DVD market. As the first HD DVD player available to consumers, it played a pivotal role in the format war between HD DVD and Blu-ray.One of the standout features of the HD-A1 was its ability to deliver stunning 1080p video resolution. This high-definition output brought enhanced clarity and detail to films, significantly improving the viewing experience compared to standard DVDs. The player was equipped with an HDMI 1.1 output, which allowed for high-bandwidth digital content protection, ensuring that the video and audio quality remained uncompromised during transmission to compatible high-definition displays.
In terms of audio capabilities, the HD-A1 supported advanced audio formats like Dolby Digital Plus and DTS-HD, offering home theater enthusiasts a more immersive sound experience. The player also featured a built-in HDMI upscaling, enabling it to upscale standard DVDs to near HD quality, ensuring that consumers could enjoy their existing collections in a new light.
Additionally, the Toshiba HD-A1 included a range of connectivity options. It came with component video outputs, composite video outputs, and optical and coaxial digital audio outputs, catering to a variety of home entertainment setups. The player also had a USB port, although this feature was limited at launch and primarily intended for potential future enhancements through firmware updates.
The build quality of the HD-A1 was robust, featuring an attractive design with a sleek black finish and a user-friendly interface. The front panel had a simple layout, consisting of essential buttons and a bright LCD display that made navigation straightforward.
While the HD-A1 faced stiff competition from the Blu-ray disc format, it was well-received initially, appealing to early adopters of high-definition technology. However, as the format war progressed, the eventual defeat of HD DVD in 2008 led to the HD-A1 being overshadowed by Blu-ray players. Nonetheless, the Toshiba HD-A1 remains an important piece of technology history, representing a significant step forward in home entertainment and offering a window into the evolution of video formats.