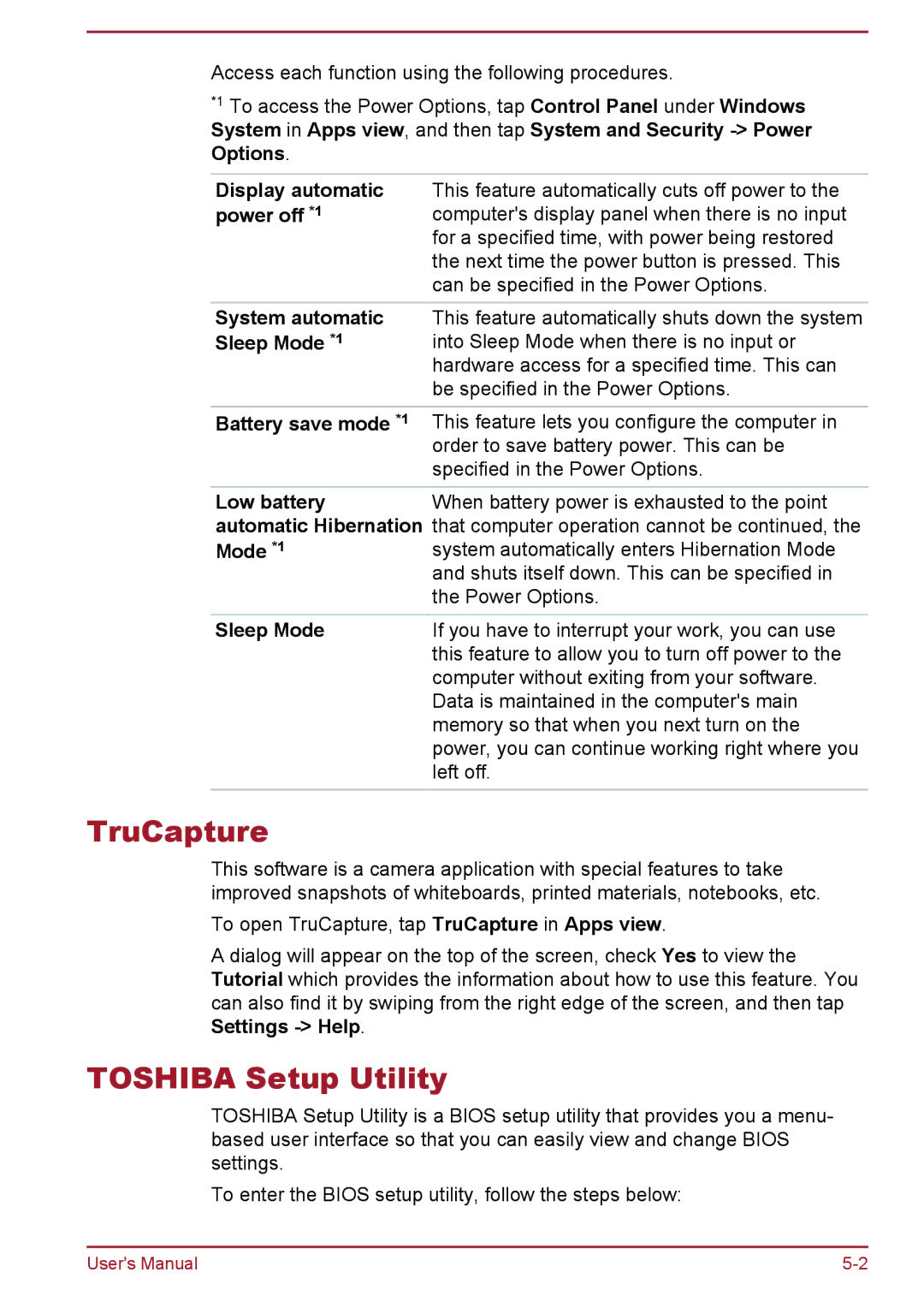WT8-A Series specifications
The Toshiba WT8-A Series represents a compelling entry in the realm of Windows tablets, combining portability with solid performance features, making it a suitable device for both casual and professional users. Launched as part of Toshiba's expanding lineup, the WT8-A Series stands out with its design and functionality.One of the main features of the WT8-A Series is its 8-inch display, which boasts an IPS panel for vibrant colors and wide viewing angles. The resolution is set at 1280 x 800 pixels, offering a sharp and clear visual experience, whether for watching videos, reading documents, or browsing the web. The touchscreen interface is responsive and enhances user interaction, facilitating smoother navigation through Windows 8.1, which comes preloaded on the device.
In terms of performance, the WT8-A Series is equipped with an Intel Atom processor, designed to provide efficient processing power while maintaining excellent battery life. This energy-efficient architecture allows users to enjoy extended usage periods without the need for frequent recharging, making it perfect for on-the-go tasks.
The tablet includes 2GB of RAM and comes with various storage options, typically ranging from 32GB to 64GB, which is expandable via a microSD card slot. This scalability allows users to store more applications, documents, and media, enhancing the device's versatility.
Connectivity is also a key characteristic of the WT8-A Series, featuring Wi-Fi and Bluetooth capabilities, enabling seamless connections with other devices and networks. The inclusion of a USB port adds further convenience, allowing for easy attachment of peripherals and external storage.
Another attractive feature is the dual-camera setup, with a front-facing VGA camera for video calls and a rear 3-megapixel camera for capturing images. This adds functionality for both personal and business use, allowing users to stay connected and document their experiences without needing a separate camera.
The Toshiba WT8-A Series is not just about hardware; it is also bundled with various software applications and tools that enhance productivity. Its lightweight and slim design contributes to its portability, making it a practical choice for users who need a reliable device that can be easily carried around.
In conclusion, the Toshiba WT8-A Series offers a well-rounded tablet experience with its blend of essential features, robust performance, and user-friendly design. This device is ideally suited for individuals looking for a balance between work and leisure, ensuring productivity without sacrificing convenience.