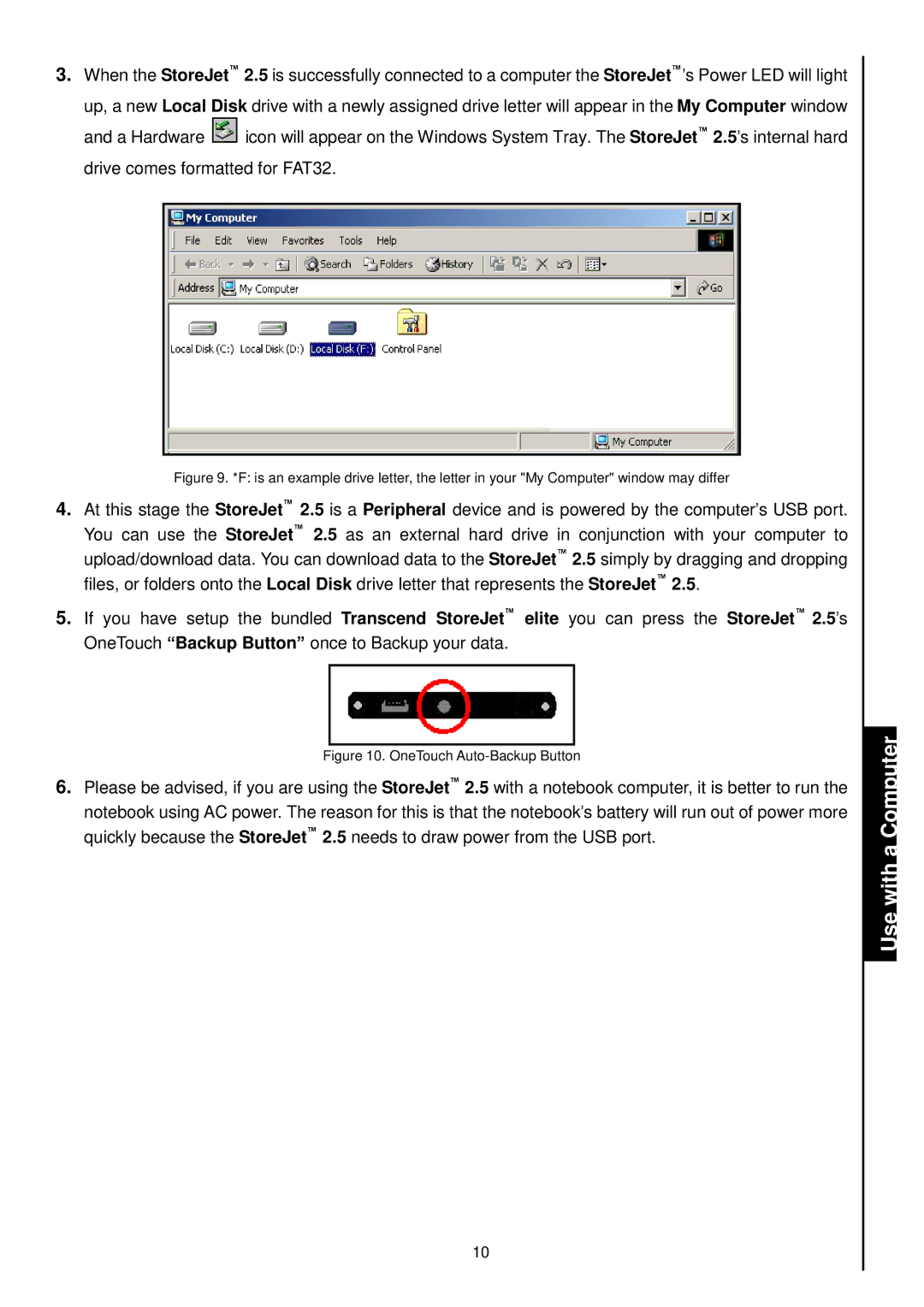3.When the StoreJet™ 2.5 is successfully connected to a computer the StoreJet™’s Power LED will light
up, a new Local Disk drive with a newly assigned drive letter will appear in the My Computer window
and a Hardware ![]() icon will appear on the Windows System Tray. The StoreJet™ 2.5’s internal hard drive comes formatted for FAT32.
icon will appear on the Windows System Tray. The StoreJet™ 2.5’s internal hard drive comes formatted for FAT32.
Figure 9. *F: is an example drive letter, the letter in your "My Computer" window may differ
4.At this stage the StoreJet™ 2.5 is a Peripheral device and is powered by the computer’s USB port. You can use the StoreJet™ 2.5 as an external hard drive in conjunction with your computer to upload/download data. You can download data to the StoreJet™ 2.5 simply by dragging and dropping files, or folders onto the Local Disk drive letter that represents the StoreJet™ 2.5.
5.If you have setup the bundled Transcend StoreJet™ elite you can press the StoreJet™ 2.5’s OneTouch “Backup Button” once to Backup your data.
Figure 10. OneTouch Auto-Backup Button
6.Please be advised, if you are using the StoreJet™ 2.5 with a notebook computer, it is better to run the notebook using AC power. The reason for this is that the notebook’s battery will run out of power more quickly because the StoreJet™ 2.5 needs to draw power from the USB port.
10