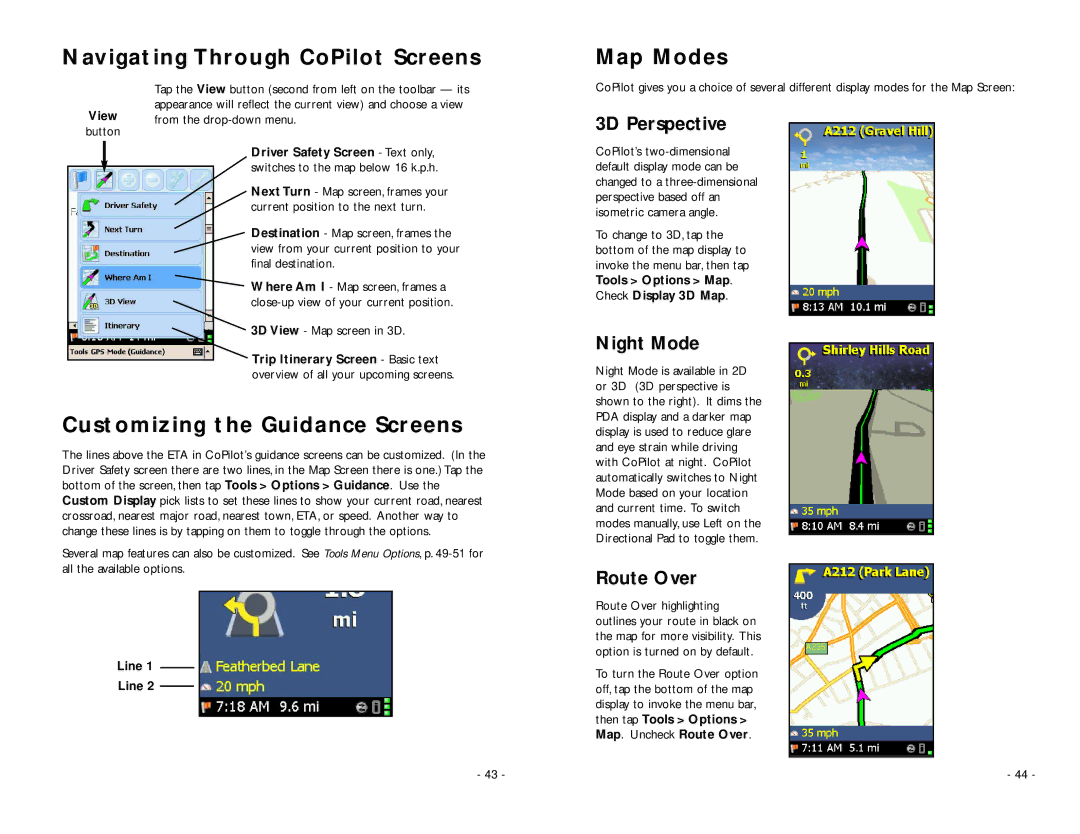Pocket PC 5 specifications
TravRoute Pocket PC 5 is a robust navigation software that plays a vital role in transforming handheld devices into efficient travel companions. Designed specifically for Pocket PC platforms, it brings cutting-edge navigation technologies to users seeking a reliable way to explore new destinations.One of the standout features of TravRoute Pocket PC 5 is its comprehensive mapping system, which offers detailed road maps for cities across the United States and Canada. Users can enjoy turn-by-turn voice directions, ensuring a hassle-free driving experience. The software utilizes a straightforward interface that simplifies route planning, making it accessible even for those who may not be tech-savvy.
In addition to standard navigation, TravRoute Pocket PC 5 incorporates advanced features such as route calculation based on real-time traffic conditions. This technology allows users to avoid congested areas, providing alternative routes that save time and reduce frustration. The software also includes a Points of Interest (POI) database, highlighting gas stations, restaurants, hotels, and other critical stops along the journey.
Another key characteristic of TravRoute Pocket PC 5 is its compatibility with external GPS receivers, enhancing its functionality by providing real-time location tracking. This integration allows users to maintain an accurate understanding of their position during travel, further bolstering the software’s navigation capabilities.
The program is designed to be resource-efficient, ensuring smooth operation on Pocket PC devices without overwhelming system capabilities. This efficiency is accompanied by a user-friendly design, with customizable settings that let users tailor their navigation experience according to their preferences.
Moreover, TravRoute Pocket PC 5 supports various travel modes, including pedestrian navigation, making it versatile for both drivers and walkers. By utilizing detailed street-level maps and a well-organized interface, users can easily plan routes whether they are exploring urban environments or venturing into the countryside.
Overall, TravRoute Pocket PC 5 serves as an essential tool for travelers. Its combination of robust mapping, real-time traffic integration, compatibility with GPS devices, and user-centric features make it a reliable navigation solution. As technology continues to advance, TravRoute Pocket PC 5 remains relevant, meeting the needs of today’s on-the-go consumers seeking efficient and effective navigation solutions.