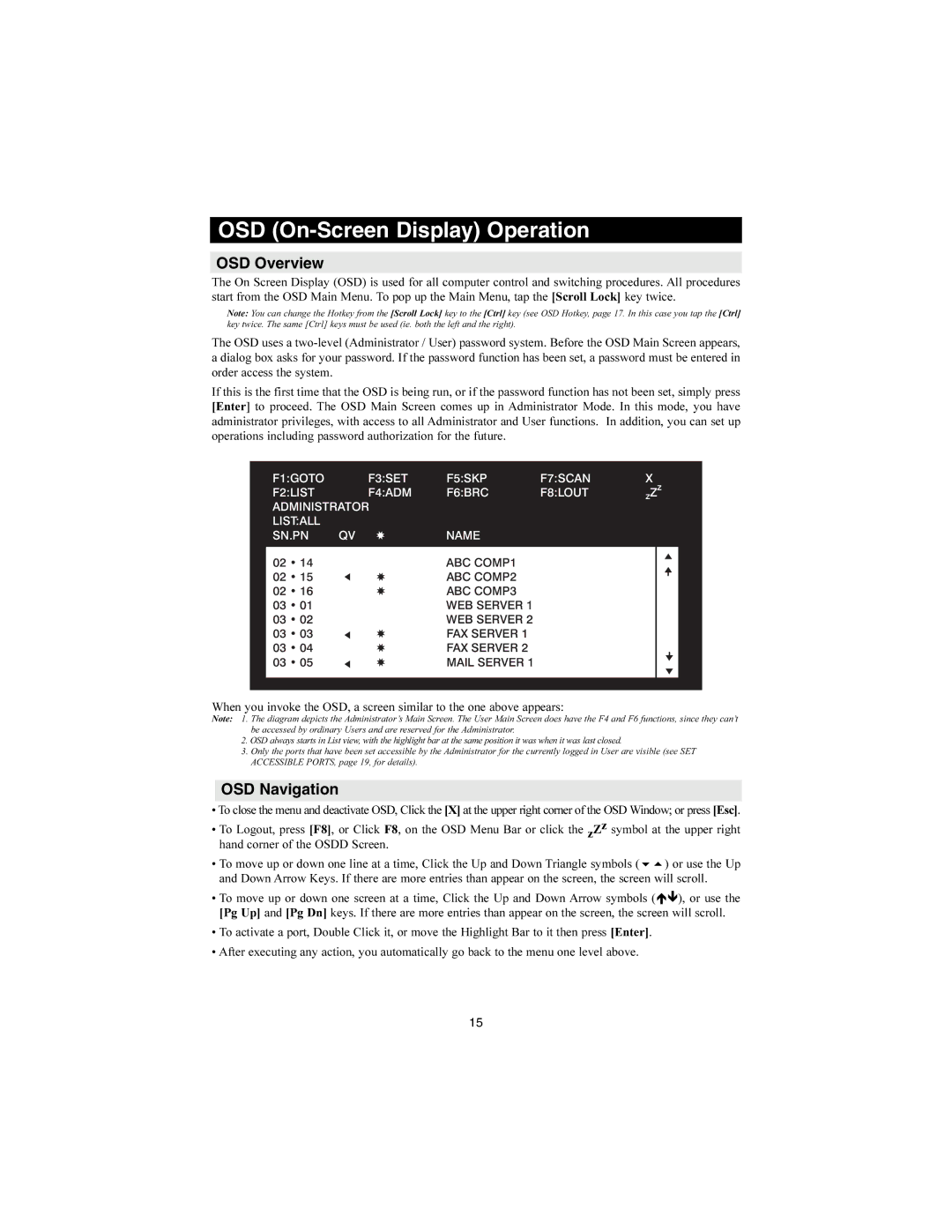B020-008 specifications
The Tripp Lite B020-008 is an 8-port KVM switch designed to simplify the management of multiple servers and workstations from a single console. This device is especially beneficial for data centers, IT professionals, and businesses that require streamlined operations to enhance productivity and efficiency.One of the main features of the B020-008 is its ability to control up to eight computers or servers using just one keyboard, monitor, and mouse. This not only saves space but also reduces the clutter usually associated with multiple workstations. The KVM switch supports various operating systems, including Windows, Linux, and Mac, making it a versatile solution for diverse IT environments.
The B020-008 employs advanced technology such as USB and VGA connections. Its USB compatibility ensures that users can easily connect modern peripherals, enhancing functionality without requiring additional hardware. The VGA support allows for clear video output at resolutions up to 1920 x 1440, ensuring crisp images and text, essential for tasks that require attention to detail.
Another notable characteristic is the hot-key switching capability, which enables users to toggle between connected computers simply by pressing a key combination. This feature significantly enhances workflow, allowing for quick transitions between tasks without the need to physically switch cables. Additionally, the KVM switch supports audio output, enabling users to manage sound from different computers without needing separate audio equipment.
The B020-008 is equipped with a sturdy metal housing designed for durability and longevity in demanding environments. It also comes with mounting options that allow for easy installation in rack-mounted systems, which is an essential requirement for many tech-savvy organizations.
Security features are another focal point; the KVM switch supports password protection to prevent unauthorized access, ensuring that sensitive information remains secure. It’s ideal for environments where data security is paramount.
In summary, the Tripp Lite B020-008 8-Port KVM switch stands out for its ease of use, multifunctionality, and robust design. With its capability to connect multiple computers, USB and VGA compatibility, hot-key switching, audio support, and built-in security features, it represents an ideal solution for managing complex IT ecosystems efficiently. This KVM switch is a reliable tool that helps enhance productivity and streamline operations for IT professionals.