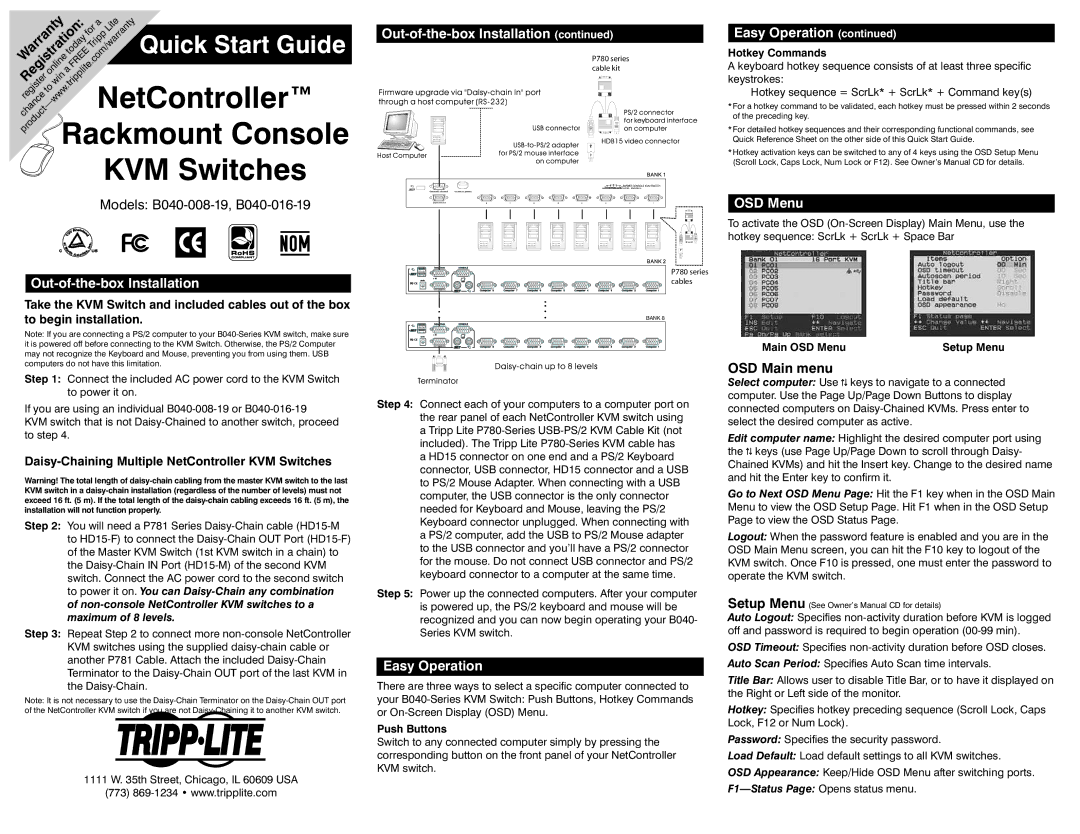Warranty FREE.com/warranty |
| ||||||
Registration: | for | Lite | Quick Start Guide | ||||
Tripp |
| ||||||
|
|
| today |
| |||
| online |
|
|
|
|
| |
register | win.tripplite | NetController™ | |||||
www |
|
| |||||
| — |
|
|
| |||
chance | to |
|
|
|
|
|
|
|
|
|
|
|
|
| |
product |
| Rackmount Console | |||||
|
| ||||||
KVM Switches
Out-of-the-box Installation (continued)
P780 series cable kit
Easy Operation (continued)
Hotkey Commands
A keyboard hotkey sequence consists of at least three specific keystrokes:
Hotkey sequence = ScrLk* + ScrLk* + Command key(s)
*For a hotkey command to be validated, each hotkey must be pressed within 2 seconds of the preceding key.
*For detailed hotkey sequences and their corresponding functional commands, see Quick Reference Sheet on the other side of this Quick Start Guide.
*Hotkey activation keys can be switched to any of 4 keys using the OSD Setup Menu (Scroll Lock, Caps Lock, Num Lock or F12). See Owner’s Manual CD for details.
Models:
Take the KVM Switch and included cables out of the box to begin installation.
OSD Menu
To activate the OSD
P780 series cables
BANK 8
Note: If you are connecting a PS/2 computer to your
Step 1: Connect the included AC power cord to the KVM Switch to power it on.
If you are using an individual
KVM switch that is not
Daisy-Chaining Multiple NetController KVM Switches
Warning! The total length of
Step 2: You will need a P781 Series
Step 3: Repeat Step 2 to connect more
Note: It is not necessary to use the
1111 W. 35th Street, Chicago, IL 60609 USA
(773)
Step 4: Connect each of your computers to a computer port on the rear panel of each NetController KVM switch using a Tripp Lite
Step 5: Power up the connected computers. After your computer is powered up, the PS/2 keyboard and mouse will be recognized and you can now begin operating your B040- Series KVM switch.
Easy Operation
There are three ways to select a specific computer connected to your
Push Buttons
Switch to any connected computer simply by pressing the corresponding button on the front panel of your NetController KVM switch.
Main OSD Menu | Setup Menu |
OSD Main menu
Select computer: Use ![]()
![]() keys to navigate to a connected computer. Use the Page Up/Page Down Buttons to display connected computers on
keys to navigate to a connected computer. Use the Page Up/Page Down Buttons to display connected computers on
Edit computer name: Highlight the desired computer port using the ![]()
![]() keys (use Page Up/Page Down to scroll through Daisy- Chained KVMs) and hit the Insert key. Change to the desired name and hit the Enter key to confirm it.
keys (use Page Up/Page Down to scroll through Daisy- Chained KVMs) and hit the Insert key. Change to the desired name and hit the Enter key to confirm it.
Go to Next OSD Menu Page: Hit the F1 key when in the OSD Main Menu to view the OSD Setup Page. Hit F1 when in the OSD Setup Page to view the OSD Status Page.
Logout: When the password feature is enabled and you are in the OSD Main Menu screen, you can hit the F10 key to logout of the KVM switch. Once F10 is pressed, one must enter the password to operate the KVM switch.
Setup Menu (See Owner’s Manual CD for details)
Auto Logout: Specifies
OSD Timeout: Specifies
Auto Scan Period: Specifies Auto Scan time intervals.
Title Bar: Allows user to disable Title Bar, or to have it displayed on the Right or Left side of the monitor.
Hotkey: Specifies hotkey preceding sequence (Scroll Lock, Caps Lock, F12 or Num Lock).
Password: Specifies the security password.
Load Default: Load default settings to all KVM switches.
OSD Appearance: Keep/Hide OSD Menu after switching ports.