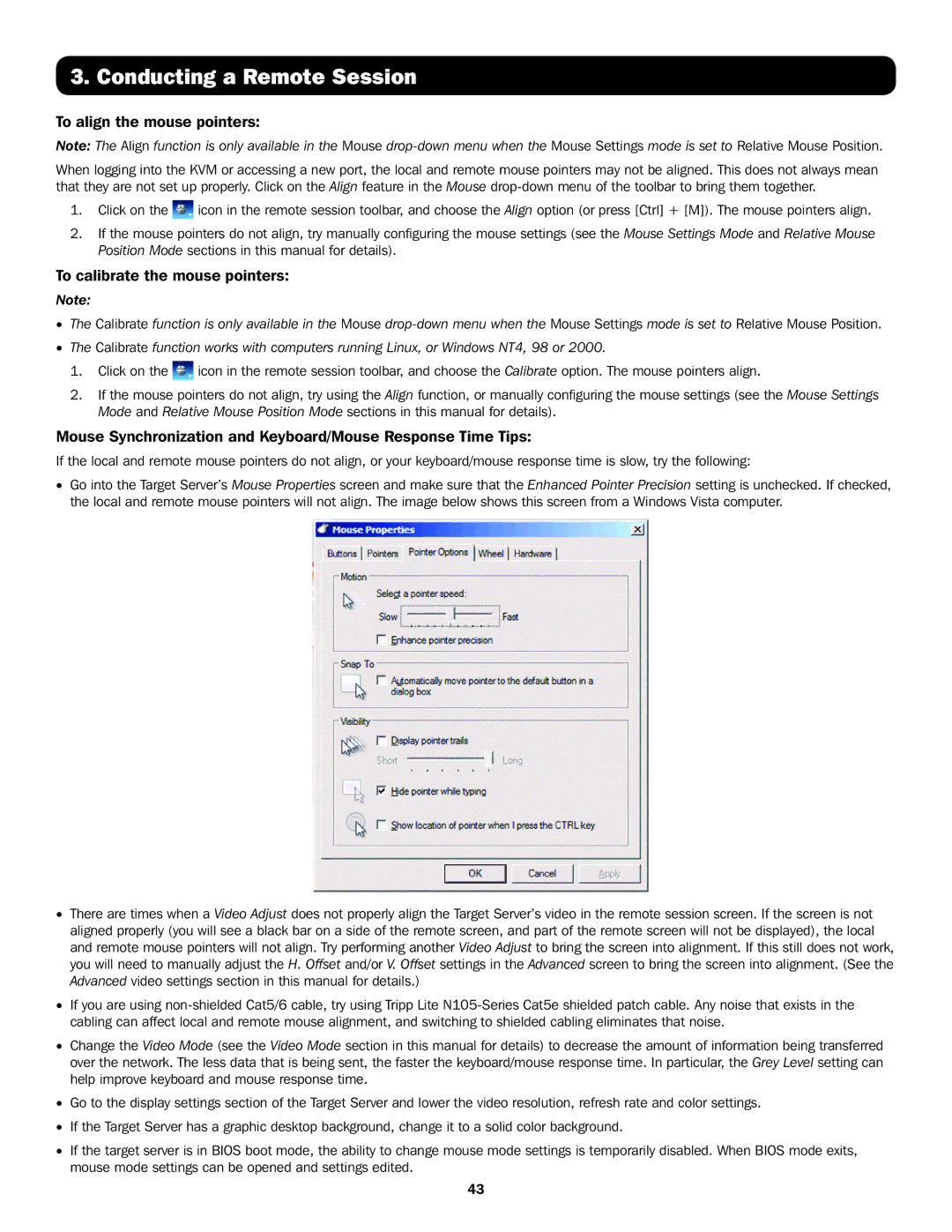B072-032-IP2, B072-016-IP4, B072-016-IP2, B072-032-IP4 specifications
Tripp Lite, a renowned leader in power management and connectivity solutions, offers a diversified range of KVM switches, including the B072-032-IP4, B072-016-IP2, B072-016-IP4, and B072-032-IP2 models. These devices are designed to streamline the management of multiple computers and servers from a single interface, making them ideal for data centers and IT environments where space and efficiency are paramount.The Tripp Lite B072-032-IP4 model supports up to 32 computers, enabling administrators to access and control systems through a standard web browser. It features an IP-based architecture, allowing remote management over the internet. This remote access capability is crucial for IT professionals who need to troubleshoot systems from various locations. The B072-032-IP4 supports multiple operating systems and incorporates advanced security measures, including SSL encryption and user authentication, ensuring a secure management environment.
The B072-016-IP2 and B072-016-IP4 models cater to environments requiring control over fewer systems, with support for 16 computers. Both models maintain the essential IP functionality, promoting remote access and management features. The B072-016-IP4 specifically offers dual-monitor support, which is increasingly essential in today’s multitasking work environments. This capability enhances productivity by providing more screen real estate for users managing multiple applications simultaneously.
On the other hand, the B072-032-IP2 model combines support for 32 computers with a more straightforward 2-port configuration. This model caters to users who require extensive control without the complexity of managing numerous KVM switches. Each of these models supports resolutions up to 1920 x 1200, ensuring clear visuals and seamless user interactions.
One of the standout features across the Tripp Lite KVM switches is their robust architecture, which includes built-in firmware upgrading capabilities, ensuring that users can benefit from ongoing improvements and features. Additionally, the simplicity of setup and a user-friendly interface make these models accessible to both seasoned IT professionals and those new to KVM technology.
In summary, Tripp Lite's B072 series KVM switches offer a range of features tailored to meet diverse user needs. From remote access capabilities to multi-monitor support and high-resolution outputs, these switches are engineered for efficiency and reliability in managing multiple systems. Whether you’re in a small office or a large data center, Tripp Lite’s KVM solutions facilitate efficient control and management of your IT infrastructure.