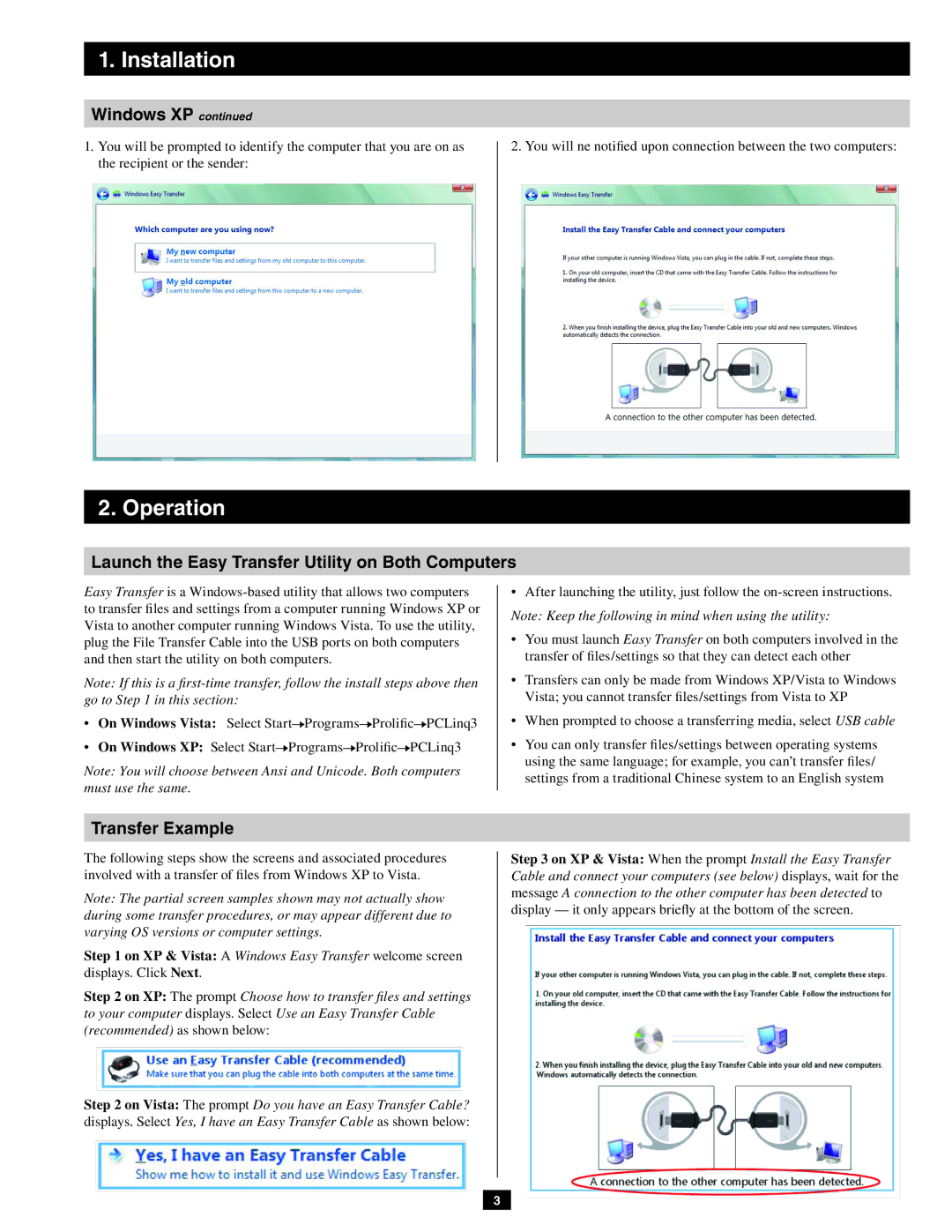1. Installation
Windows XP continued
1.You will be prompted to identify the computer that you are on as the recipient or the sender:
2. You will ne notified upon connection between the two computers:
2. Operation
Launch the Easy Transfer Utility on Both Computers
Easy Transfer is a
Note: If this is a
•On Windows Vista: Select Start![]() Programs
Programs![]() Prolific
Prolific![]() PCLinq3
PCLinq3
•On Windows XP: Select Start![]() Programs
Programs![]() Prolific
Prolific![]() PCLinq3
PCLinq3
Note: You will choose between Ansi and Unicode. Both computers must use the same.
•After launching the utility, just follow the
Note: Keep the following in mind when using the utility:
•You must launch Easy Transfer on both computers involved in the transfer of files/settings so that they can detect each other
•Transfers can only be made from Windows XP/Vista to Windows
Vista; you cannot transfer files/settings from Vista to XP
•When prompted to choose a transferring media, select USB cable
•You can only transfer files/settings between operating systems using the same language; for example, you can’t transfer files/ settings from a traditional Chinese system to an English system
Transfer Example
The following steps show the screens and associated procedures involved with a transfer of files from Windows XP to Vista.
Note: The partial screen samples shown may not actually show during some transfer procedures, or may appear different due to varying OS versions or computer settings.
Step 1 on XP & Vista: A Windows Easy Transfer welcome screen displays. Click Next.
Step 2 on XP: The prompt Choose how to transfer files and settings to your computer displays. Select Use an Easy Transfer Cable (recommended) as shown below:
Step 3 on XP & Vista: When the prompt Install the Easy Transfer Cable and connect your computers (see below) displays, wait for the message A connection to the other computer has been detected to display — it only appears briefly at the bottom of the screen.
Step 2 on Vista: The prompt Do you have an Easy Transfer Cable? displays. Select Yes, I have an Easy Transfer Cable as shown below:
3