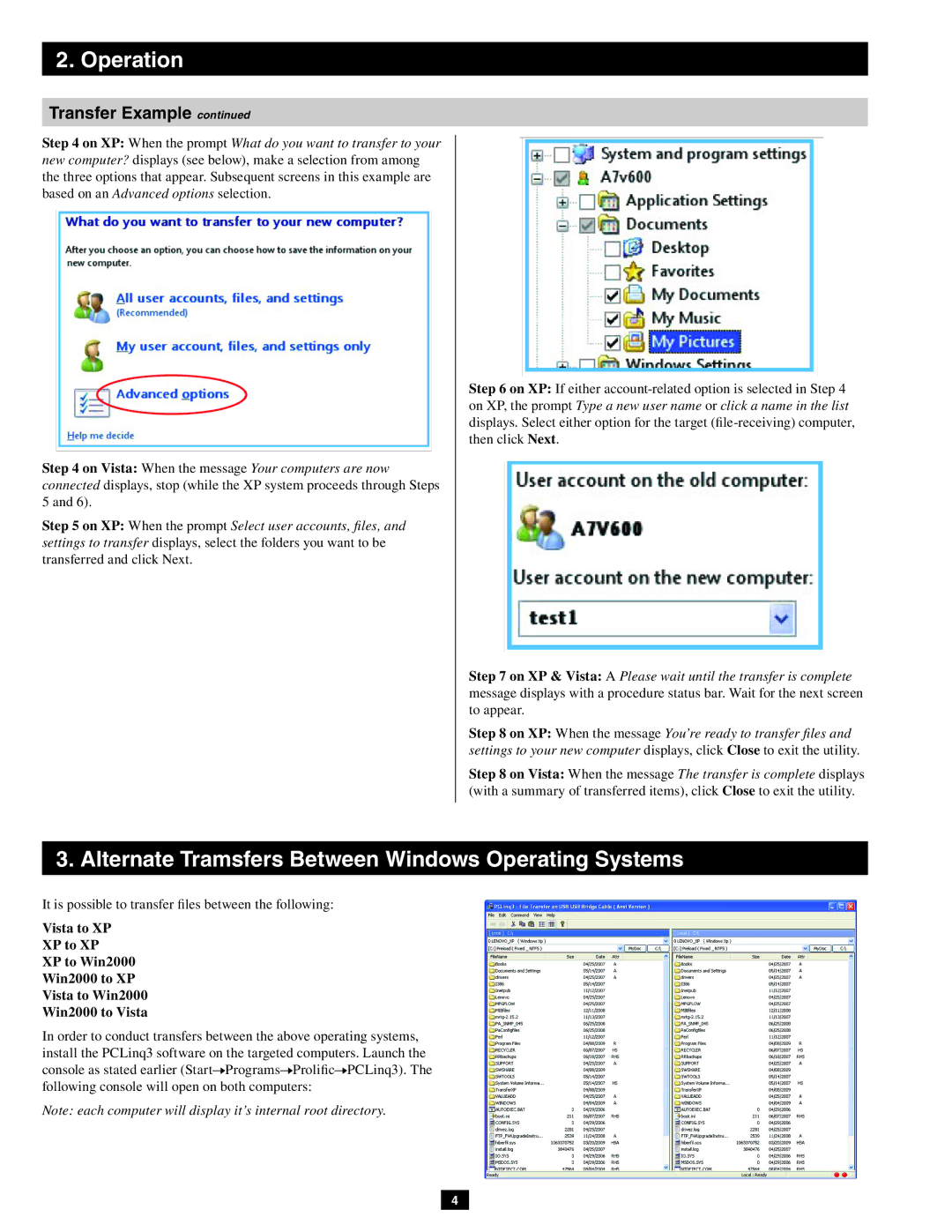2. Operation
Transfer Example continued
Step 4 on XP: When the prompt What do you want to transfer to your new computer? displays (see below), make a selection from among the three options that appear. Subsequent screens in this example are based on an Advanced options selection.
Step 4 on Vista: When the message Your computers are now connected displays, stop (while the XP system proceeds through Steps 5 and 6).
Step 5 on XP: When the prompt Select user accounts, files, and settings to transfer displays, select the folders you want to be transferred and click Next.
Step 6 on XP: If either
Step 7 on XP & Vista: A Please wait until the transfer is complete message displays with a procedure status bar. Wait for the next screen to appear.
Step 8 on XP: When the message You’re ready to transfer files and settings to your new computer displays, click Close to exit the utility.
Step 8 on Vista: When the message The transfer is complete displays (with a summary of transferred items), click Close to exit the utility.
3. Alternate Tramsfers Between Windows Operating Systems
It is possible to transfer files between the following:
Vista to XP
XP to XP
XP to Win2000
Win2000 to XP
Vista to Win2000
Win2000 to Vista
In order to conduct transfers between the above operating systems, install the PCLinq3 software on the targeted computers. Launch the console as stated earlier (Start![]() Programs
Programs![]() Prolific
Prolific![]() PCLinq3). The following console will open on both computers:
PCLinq3). The following console will open on both computers:
Note: each computer will display it’s internal root directory.
4