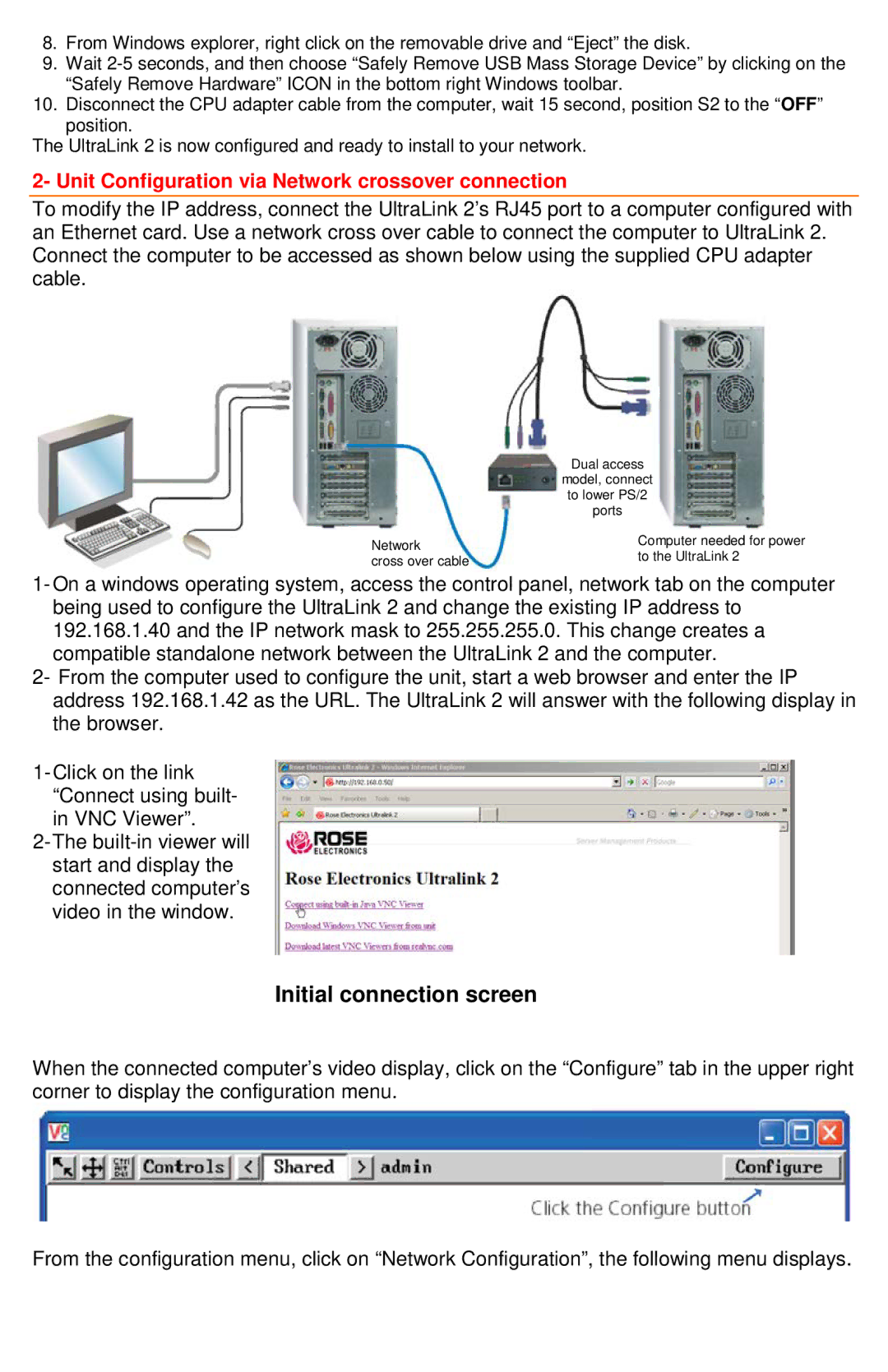8.From Windows explorer, right click on the removable drive and “Eject” the disk.
9.Wait
10.Disconnect the CPU adapter cable from the computer, wait 15 second, position S2 to the “OFF”
position.
The UltraLink 2 is now configured and ready to install to your network.
2- Unit Configuration via Network crossover connection
To modify the IP address, connect the UltraLink 2’s RJ45 port to a computer configured with an Ethernet card. Use a network cross over cable to connect the computer to UltraLink 2. Connect the computer to be accessed as shown below using the supplied CPU adapter cable.
Dual access
model, connect
to lower PS/2
ports
Network | Computer needed for power | |
to the UltraLink 2 | ||
cross over cable | ||
|
2- From the computer used to configure the unit, start a web browser and enter the IP address 192.168.1.42 as the URL. The UltraLink 2 will answer with the following display in the browser.
Initial connection screen
When the connected computer’s video display, click on the “Configure” tab in the upper right corner to display the configuration menu.
From the configuration menu, click on “Network Configuration”, the following menu displays.