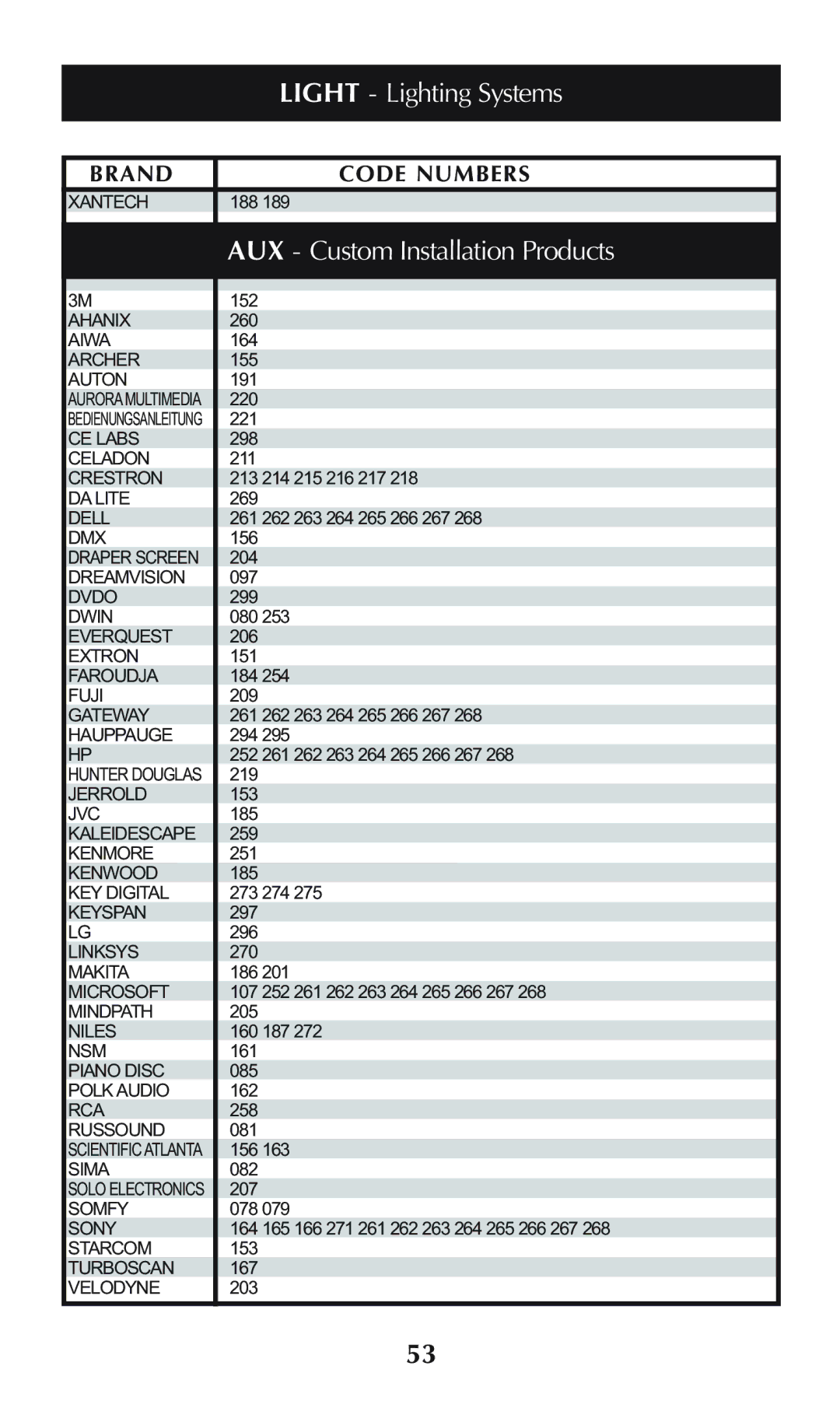Omega
Thank You
Table of Contents
Congratulations
Battery Installation
Getting Started
E O m e g a
Button Layout
Universal Remote Control, Inc
TV Device Button
Light Button
Refer to the pre-programmed code tables on pages 37 52
Basic Setup
Codes by sending power off commands
Pre-Programmed Method
Press Button To display
Press the P-PRO button to select the Pre-Programmed Method
Other ten Device names
Use the number buttons to enter the code number
Gram a device named TV with codes from the Cable code tables
Save
Top of the screen will change to Learn
Learning Method
Device Names
Device button Press Button First ten To display Other ten
Press any Button
Display changes to either Good or Failed
Channel Up Left, Right, Sel Channel Down Prev CH
Volume Control Punch Through
Press the Punch button
Channel group
Surround sound receivers. The bottom
You select the device that has the volume commands you want
Mode and test your Punch Through settings
Bottom of the display will then flash Punch FROM. Now
FAV Button
Setting Backlight Options
To setup your Favorite Channel buttons go to
Advanced Operation
Transmitting Busy Signal Icon
Universal Remote Control, Inc Adjusting Contrast
Editing Button Labels
Advanced Setup
Display changes to the Edit menu. Press the Text button
Blinking Character Edit flashes
Want to EDIT, selecting between the FAV, MAIN, DEVICE, then
Down Cursor Button deletes the currently Blinking character
Times to return to normal operation
Edit the Main Menu Title or a Main Menu Device Label
Edited and Saved will flash at the bottom of the display
Device, press the Main button once, then repeat Steps
Tons
Macro Button Setup
Press the Macro button. The top of the display will show
MACRO. The bottom of the display will flash Select
Macro using the MAIN, Device and page buttons. Then press
Favorite Channel Setup
Returns to the Setup menu
Press the page button
Hiding and Adding Pages
Appears at the top of the screen
FAV Pages by
Want to ADD? or HIDE? the page displayed. When you would
Want to edit
Pages
Erasing Learned Buttons, Macros or Favs
Erasing
Cloning One Omega to Another
ALL Button erases all settings
E O m e g a Erasing the Entire Omega
Recalling Pre-Programmed Settings
Utilizing Optional RF Base Stations
Using MRF-250 or MRF-300 Addressable Base Stations
Universal Remote Control, Inc
Only choice on
E O m e g a RF Settings Overview
Changing the RF Settings
Here are the factory default RF settings of the Omega
RF Button
IR/RF Signal Setting
Exit this Menu
Displays Other Devices
Devices of the Omega
From the RF Settings Menu, select Emitt
Emitt Setting IR Emitter Outputs
Or just one of the devices of the Omega
Blast Setting the Front Panel Blaster On or Off
Select ALL to change the blaster settings to
From the RF Settings Menu, select Blast
Cable DVD VCR Audio SAT DVR Light AUX Webtv Tape
Pre-Programmed Code Tables
Brand Code Numbers
TV TVs, Plasmas, Projectors and Monitors
KEC
Cable Cable TV Descramblers/Tuners
Comsat
DVD-DVD Players
DVD-TV/DVD/VCR Combos
DVD-TV/DVD Combos
DVD-DVD/VCR Combos
DVD Laser Disc Players
DVD-DVD Recorders
VCR VCRs
Instantreplay
Audio Amps, Preamps and A/V Receivers
VCR TV/VCR Combos
Arcam
Klipsch
SAT Satellite Receivers
CD CD Players and Changers
Amend
Light Lighting Systems
DVR Digital Video Recorders TiVo, Replay
AUX Custom Installation Products
Tape Tape, Cassette and Reel to Reel recorders
Webtv Internet Browsers for TV
If the batteries run out, will I lose my settings?
Frequently Asked Questions
Warranty
Specifications
M O
M O
Complete Control TM