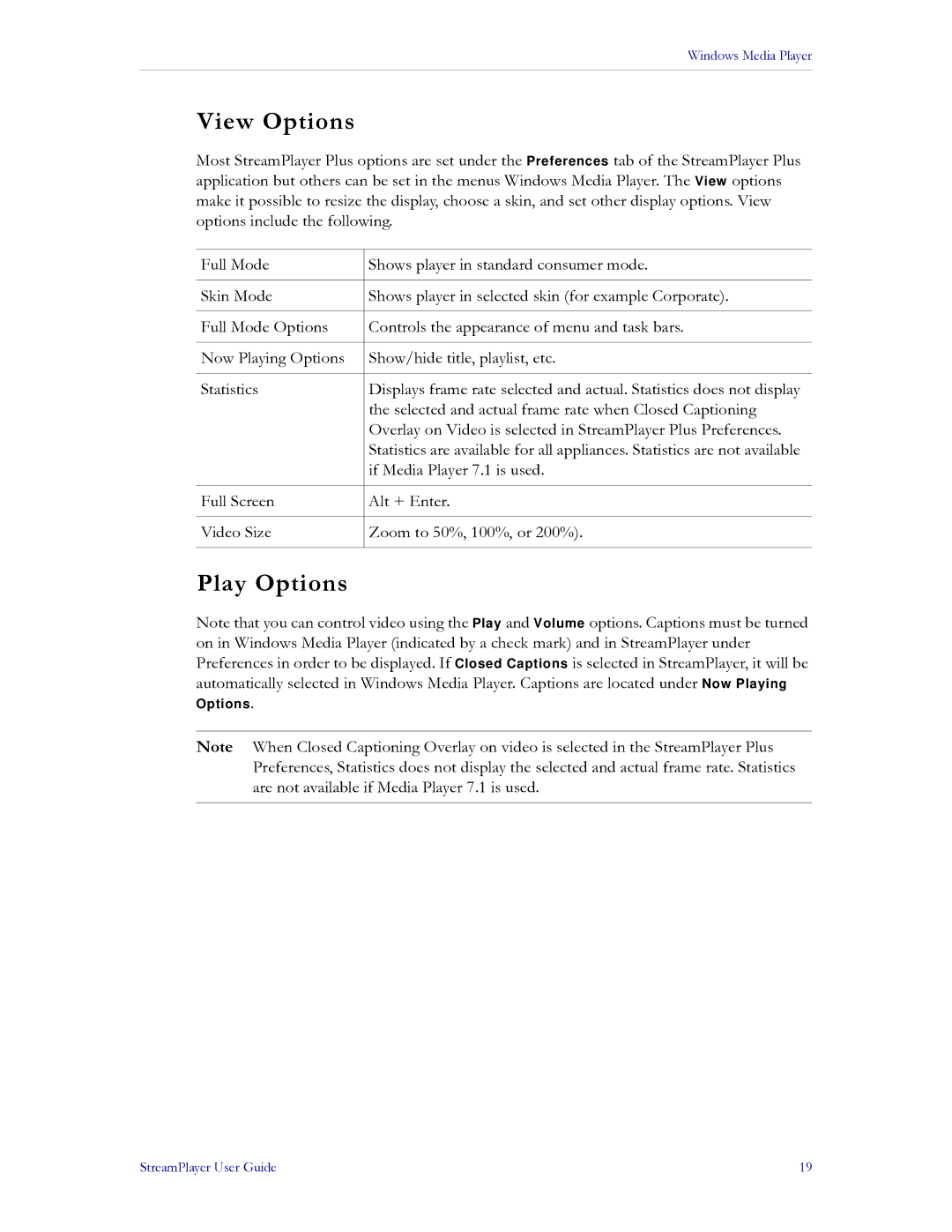Windows Media Player
View Options
Most StreamPlayer Plus options are set under the Preferences tab of the StreamPlayer Plus application but others can be set in the menus Windows Media Player. The View options make it possible to resize the display, choose a skin, and set other display options. View options include the following.
Full Mode | Shows player in standard consumer mode. |
|
|
Skin Mode | Shows player in selected skin (for example Corporate). |
|
|
Full Mode Options | Controls the appearance of menu and task bars. |
|
|
Now Playing Options | Show/hide title, playlist, etc. |
|
|
Statistics | Displays frame rate selected and actual. Statistics does not display |
| the selected and actual frame rate when Closed Captioning |
| Overlay on Video is selected in StreamPlayer Plus Preferences. |
| Statistics are available for all appliances. Statistics are not available |
| if Media Player 7.1 is used. |
|
|
Full Screen | Alt + Enter. |
|
|
Video Size | Zoom to 50%, 100%, or 200%). |
|
|
Play Options
Note that you can control video using the Play and Volume options. Captions must be turned on in Windows Media Player (indicated by a check mark) and in StreamPlayer under Preferences in order to be displayed. If Closed Captions is selected in StreamPlayer, it will be automatically selected in Windows Media Player. Captions are located under Now Playing
Options.
Note When Closed Captioning Overlay on video is selected in the StreamPlayer Plus Preferences, Statistics does not display the selected and actual frame rate. Statistics are not available if Media Player 7.1 is used.
StreamPlayer User Guide | 19 |