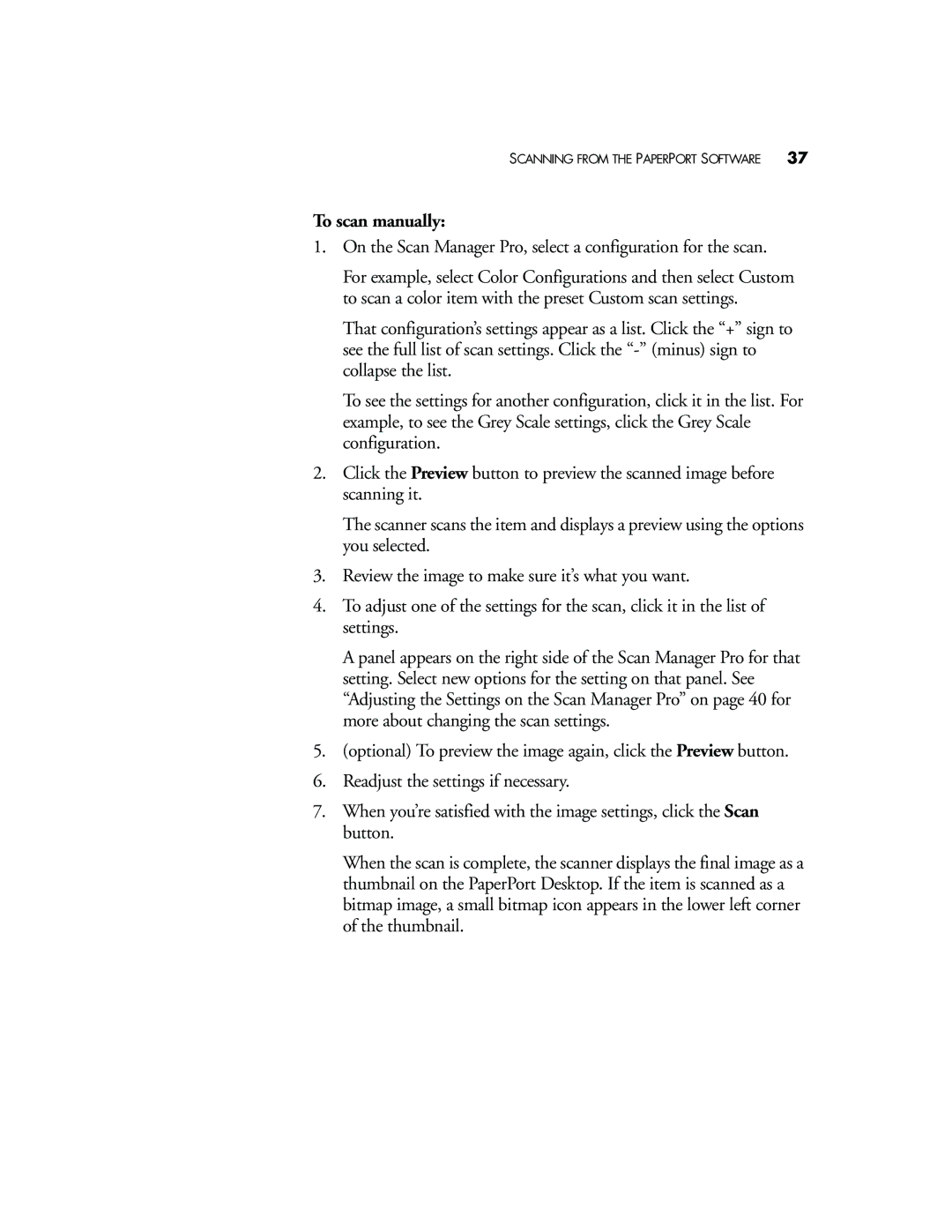8920 specifications
The Visioneer 8920 is a high-performance document scanner designed to meet the demands of busy offices and professionals who require efficient and precise document management solutions. This versatile scanner stands out in the market due to its combination of advanced features and user-friendly design, making it an ideal choice for businesses of all sizes.One of the standout features of the Visioneer 8920 is its ability to scan both sides of a document simultaneously, thanks to its duplex scanning functionality. This not only saves time but also enhances productivity by reducing the number of scans needed for double-sided documents. With a scanning speed of up to 50 pages per minute, the Visioneer 8920 ensures that even large batches of documents are processed quickly and efficiently.
The scanner's high optical resolution of 600 dpi guarantees that detailed images and text are captured with clarity, making it suitable for archiving important documents and images. The Visioneer 8920 can handle a variety of media types, including plastic cards, and can scan documents as large as 11 x 17 inches, providing versatility for various scanning needs.
Equipped with Visioneer's proprietary OneTouch technology, the 8920 simplifies the scanning process. Users can create custom scan profiles that allow for instant output to multiple applications, including PDF, Word, and various cloud storage options. This feature streamlines workflows, ensuring that documents can be saved and shared quickly without the need for complex software navigation.
The scanner is also compatible with a range of document management software, enhancing its integration within existing workflows. Additionally, its robust paper handling features, such as automatic document feed and intelligent paper separation, minimize the risk of paper jams and ensure smooth operation during scanning tasks.
In terms of design, the Visioneer 8920 features a compact form factor that allows it to fit easily in almost any workspace. Its built-in, user-friendly control panel provides easy access to essential functions, further enhancing ease of use.
In conclusion, the Visioneer 8920 is an exceptional document scanner that combines speed, quality, and advanced technology to fulfill the needs of modern document management. Its duplex scanning capabilities, high resolution, customizable profiles, and seamless software integration make it a reliable choice for organizations aiming to improve their productivity and efficiency in document handling.