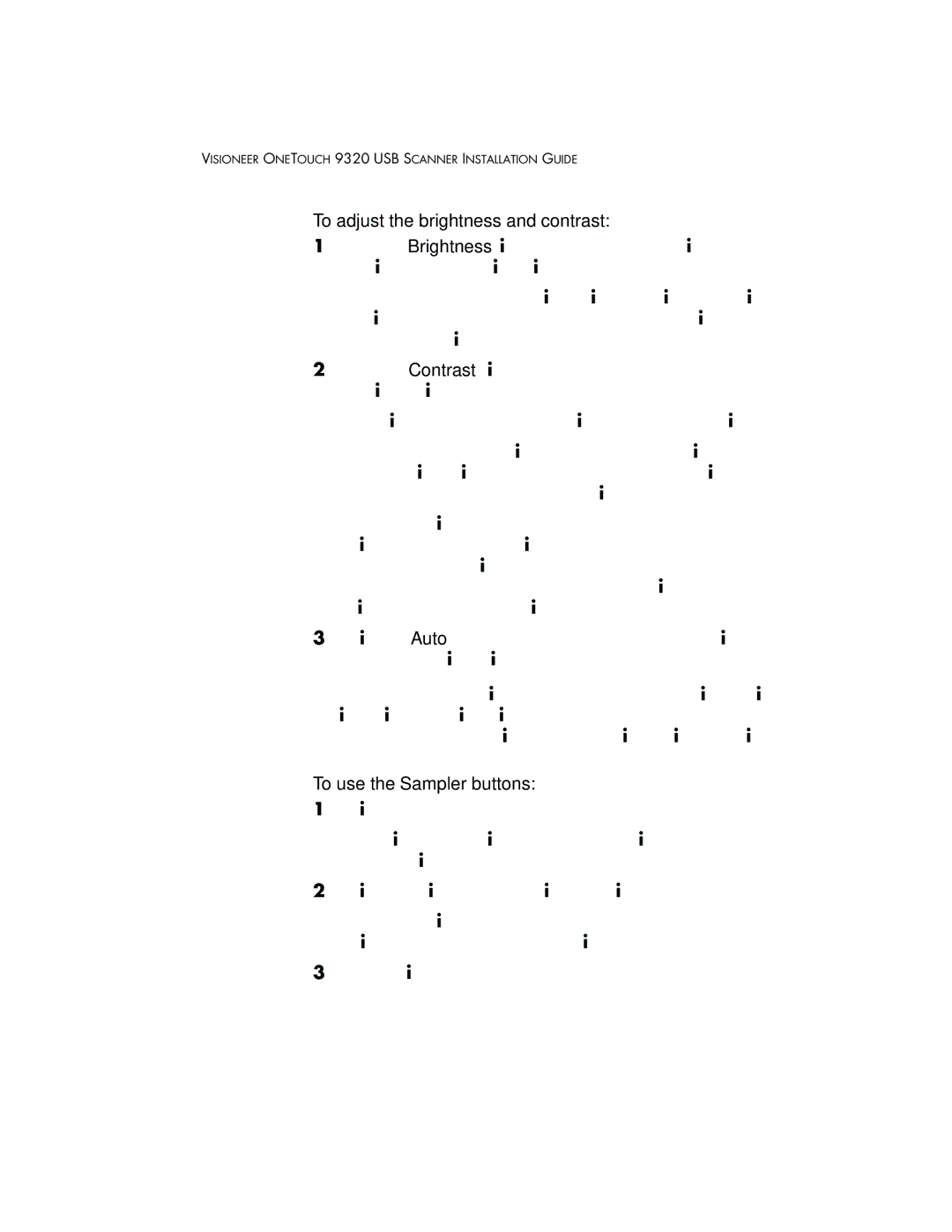9320 specifications
The Visioneer 9320 is a robust document scanner designed for both home and office environments, known for its high-quality scanning capabilities and user-friendly features. This versatile scanner brings a blend of advanced technology and practicality, making it an ideal choice for individuals and businesses looking to digitize documents efficiently.One of the key features of the Visioneer 9320 is its high-speed scanning capabilities. It can scan up to 20 pages per minute in monochrome and 10 pages per minute in color, allowing users to process large volumes of documents quickly. The scanner has a built-in automatic document feeder (ADF) that can hold up to 50 sheets, enabling batch scanning without the need for constant supervision. This feature is particularly beneficial for busy work environments where time efficiency is paramount.
The Visioneer 9320 utilizes advanced imaging technologies, including Visioneer's own OneTouch technology. This feature allows users to scan documents directly to preset locations with just a single touch. Whether it’s sending scanned documents to email, cloud storage, or specific applications, users can easily customize scan profiles for streamlined workflows. Additionally, the included software suite enhances productivity by offering tools for document management, organization, and OCR (optical character recognition) for text extraction.
Another standout characteristic of the Visioneer 9320 is its compatibility with various operating systems, including Windows and macOS. This ensures that a broad range of users can seamlessly integrate the scanner into their existing systems without any complications. The scanner supports various file formats, including PDF, JPEG, and TIFF, providing flexibility depending on user needs.
In terms of design, the Visioneer 9320 features a compact footprint, making it suitable for desks with limited space. Its build quality is sturdy, ensuring longevity for users who require a reliable scanning solution. Furthermore, the device operates quietly, making it unobtrusive in shared workspaces.
Overall, the Visioneer 9320 stands out with its combination of speed, advanced imaging technology, and user-friendly features. Its ability to cater to a wide array of document management tasks makes it an essential tool in today’s digital age. Whether for personal use or within a corporate environment, the Visioneer 9320 is engineered to meet the demands of users seeking efficiency and quality in document scanning.