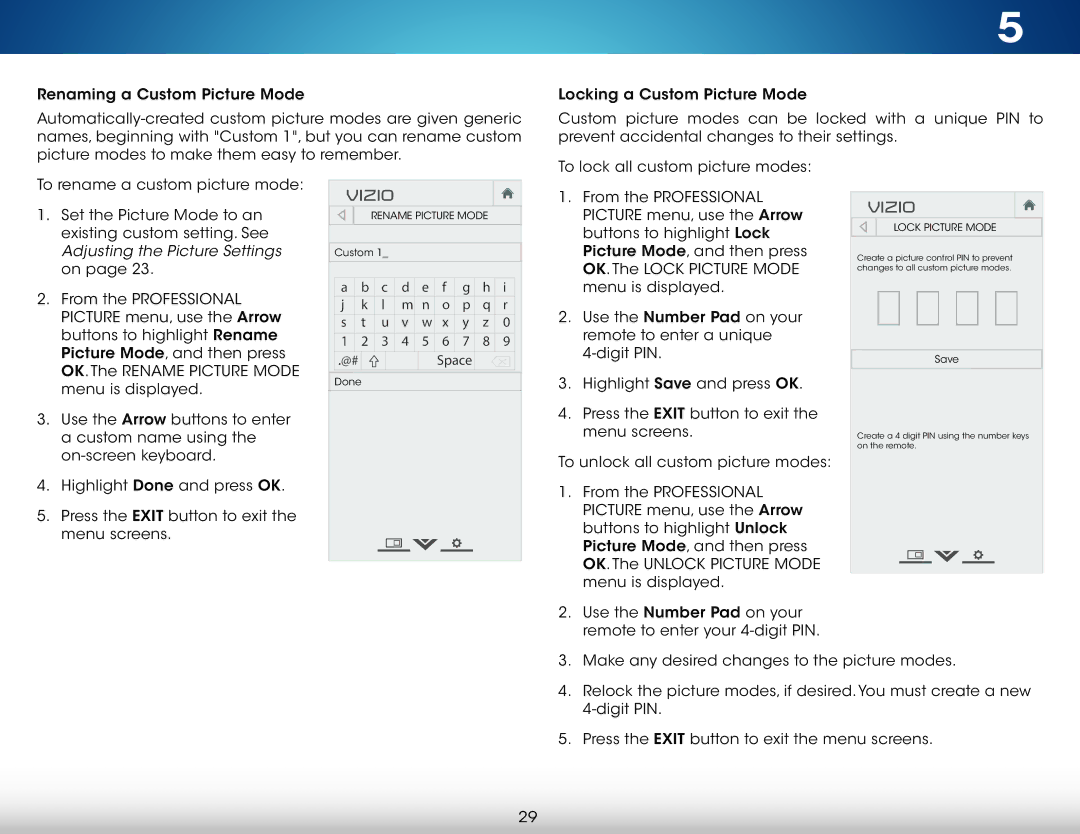Renaming a Custom Picture Mode
5
Locking a Custom Picture Mode
Custom picture modes can be locked with a unique PIN to prevent accidental changes to their settings.
To lock all custom picture modes:
To rename a custom picture mode:
1.Set the Picture Mode to an existing custom setting. See Adjusting the Picture Settings on page 23.
2.From the PROFESSIONAL PICTURE menu, use the Arrow buttons to highlight Rename Picture Mode, and then press OK. The RENAME PICTURE MODE menu is displayed.
3.Use the Arrow buttons to enter a custom name using the
4.Highlight Done and press OK.
5.Press the EXIT button to exit the menu screens.
VIZIO |
|
|
|
|
|
| ||
|
| RENAME PICTURE MODE |
| |||||
Custom 1_ |
|
|
|
|
|
| ||
a | b | c | d | e | f | g | h | i |
j | k | l | m | n | o | p | q | r |
s | t | u | v | w | x | y | z | 0 |
1 | 2 | 3 | 4 | 5 | 6 | 7 | 8 | 9 |
.@# |
|
|
|
| Space |
|
| |
Done |
|
|
|
|
|
|
| |
1.From the PROFESSIONAL PICTURE menu, use the Arrow buttons to highlight Lock Picture Mode, and then press OK. The LOCK PICTURE MODE menu is displayed.
2.Use the Number Pad on your remote to enter a unique
3.Highlight Save and press OK.
4.Press the EXIT button to exit the menu screens.
To unlock all custom picture modes:
1.From the PROFESSIONAL PICTURE menu, use the Arrow buttons to highlight Unlock Picture Mode, and then press OK. The UNLOCK PICTURE MODE menu is displayed.
2.Use the Number Pad on your remote to enter your
VIZIO
LOCK PICTURE MODE
Create a picture control PIN to prevent changes to all custom picture modes.
Save
Create a 4 digit PIN using the number keys on the remote.
3.Make any desired changes to the picture modes.
4.Relock the picture modes, if desired. You must create a new
5.Press the EXIT button to exit the menu screens.
29