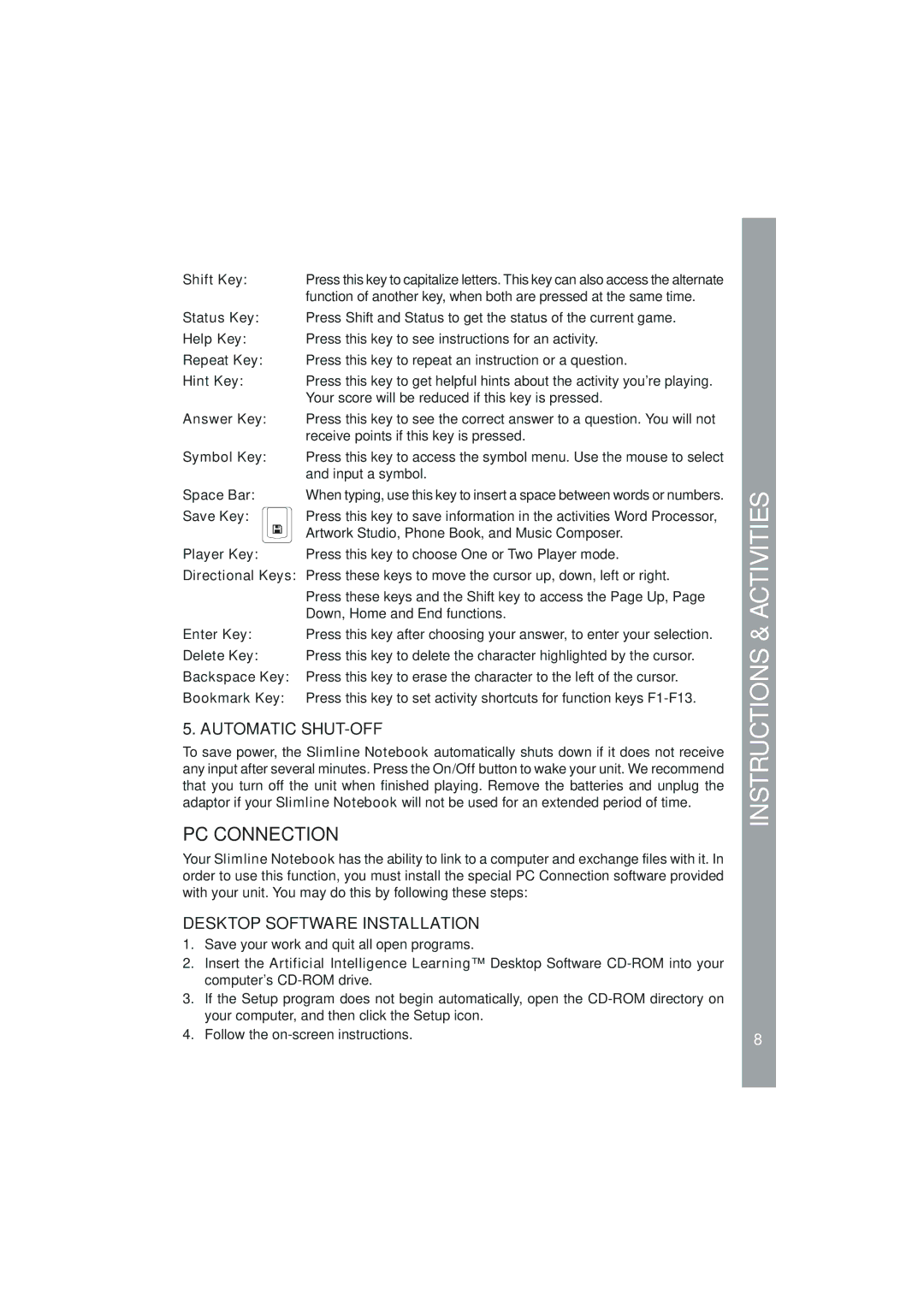91-01592-006 specifications
The VTech 91-01592-006 is an advanced educational toy designed to enhance early learning experiences for children. This interactive device combines play with education, making it an ideal companion for young minds eager to explore the world around them. Its engaging features are specifically tailored to develop essential skills in a fun and stimulating manner.At the heart of the VTech 91-01592-006 is its user-friendly interface, which encourages children to explore various educational activities. It includes a variety of interactive buttons and feedback mechanisms that promote sensory engagement and cognitive development. The toy is equipped with multiple modes that introduce letters, numbers, shapes, colors, and even basic problem-solving skills. This not only keeps young learners entertained but also fosters a love for learning from an early age.
One of the standout characteristics of the VTech 91-01592-006 is its incorporation of advanced technologies. The toy employs voice recognition capabilities, allowing children to engage in conversations that enhance language development. Furthermore, the built-in speakers deliver clear audio, making it easy for kids to understand instructions and follow along. The visual display showcases colorful graphics that attract children's attention and stimulate their visual senses.
Durability is another key feature of the VTech 91-01592-006. Constructed from high-quality, non-toxic materials, it is designed to withstand the rough and tumble of active toddlers. The compact design ensures it's portable, making it suitable for both home use and on-the-go entertainment. Additionally, the toy often includes parental controls, allowing adults to customize the learning experience according to their child’s developmental stage.
The VTech 91-01592-006 is not just an educational tool; it's a gateway into a world of imagination and creativity. By integrating technology with traditional play, it supports the development of critical thinking skills while keeping children captivated. This toy demonstrates VTech’s commitment to innovation in early childhood education, making it a valuable addition to any child’s playtime routine. Overall, the VTech 91-01592-006 successfully blends fun and learning, setting the foundation for a lifetime of curiosity and knowledge.