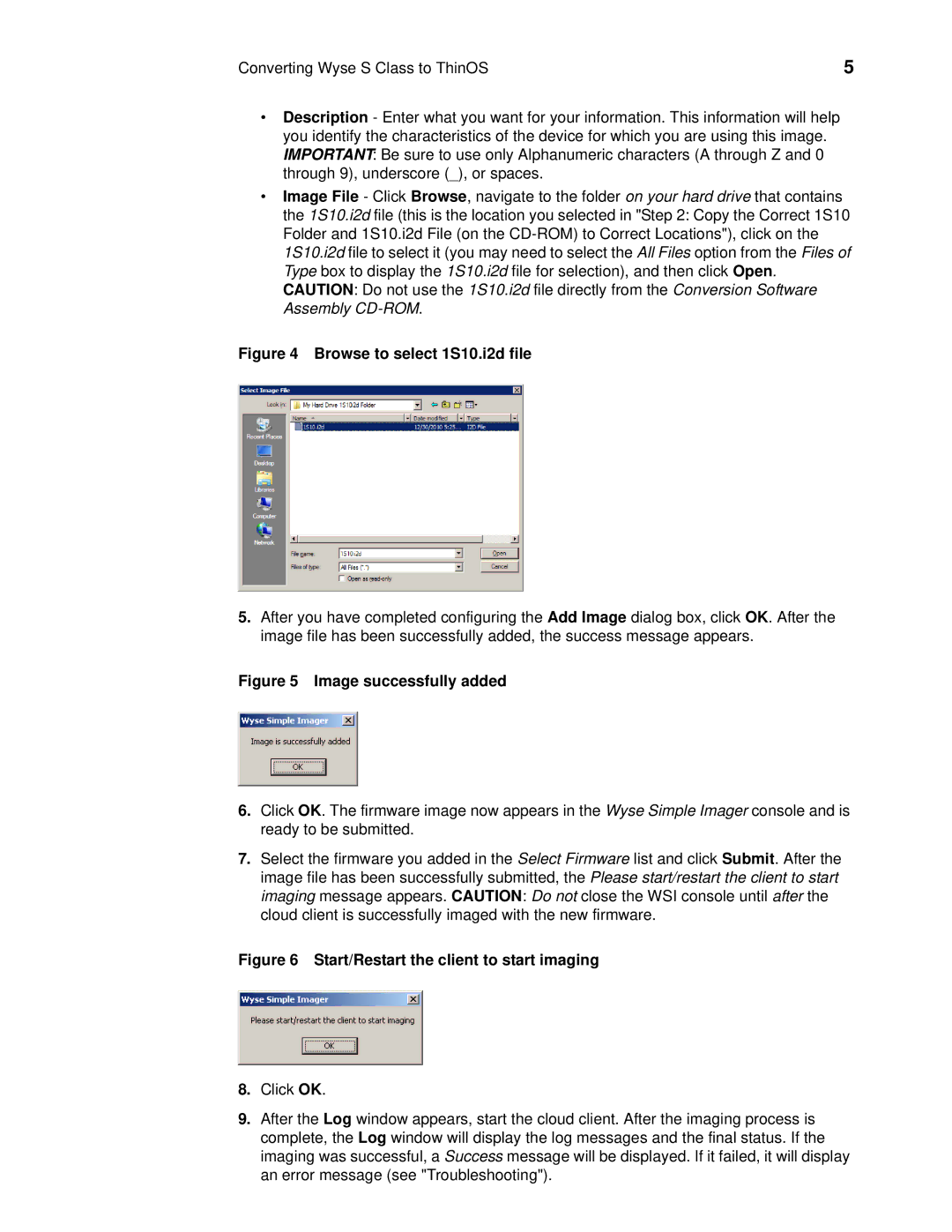Release 2.0.2 specifications
Wyse Technology has recently launched its new software version, Release 2.0.2, which is set to enhance the user experience and improve overall performance while providing advanced solutions for cloud computing. This release is particularly important for enterprises relying on virtual desktop infrastructure (VDI) and cloud-based environments.One of the most significant features of Release 2.0.2 is its improved user interface. The updated UI showcases a cleaner, more intuitive design that simplifies navigation for users. This enhancement ensures that both new and seasoned users can access the functionality they need with minimal effort, significantly reducing the learning curve often associated with adopting new technology platforms.
Another key aspect of Release 2.0.2 is its support for additional virtualization technologies. The software now seamlessly integrates with Citrix, VMware, and Microsoft Azure Virtual Desktop, allowing organizations to leverage the most suitable solution for their specific needs. This flexibility empowers businesses to create a more tailored desktop experience for their employees, thereby enhancing productivity and collaboration.
Security features have also been significantly upgraded in Release 2.0.2. The new version includes improved encryption protocols, which are essential for protecting sensitive data transmitted over the networks. Additionally, the integration of multi-factor authentication (MFA) ensures that only authorized personnel can access virtual desktop environments, thus safeguarding enterprise resources from potential threats.
Performance enhancements in this release should not go unnoticed. With optimized resource allocation and advanced caching techniques, Release 2.0.2 delivers faster load times and reduced latency, providing users with a smoother experience. These improvements are particularly beneficial for organizations with large teams that rely on daily access to centralized applications and data.
Moreover, Wyse Technology has incorporated enhanced analytics features into the software. Administrators now have access to comprehensive insights into system performance, user activity, and application usage. This data-driven approach enables IT departments to make informed decisions regarding resource allocation and troubleshooting, ultimately leading to improved operational efficiency.
Finally, Release 2.0.2 includes several enhancements aimed at increasing compatibility with various devices. Whether employees are using traditional desktops, thin clients, or mobile devices, the new release ensures a consistent experience across all platforms, reflecting the growing trend of remote work.
In conclusion, Wyse Technology’s Release 2.0.2 marks a significant upgrade that combines usability enhancements, security improvements, and increased performance to support modern enterprise needs. With these innovations, Wyse continues to position itself as a leading provider of cloud computing solutions.