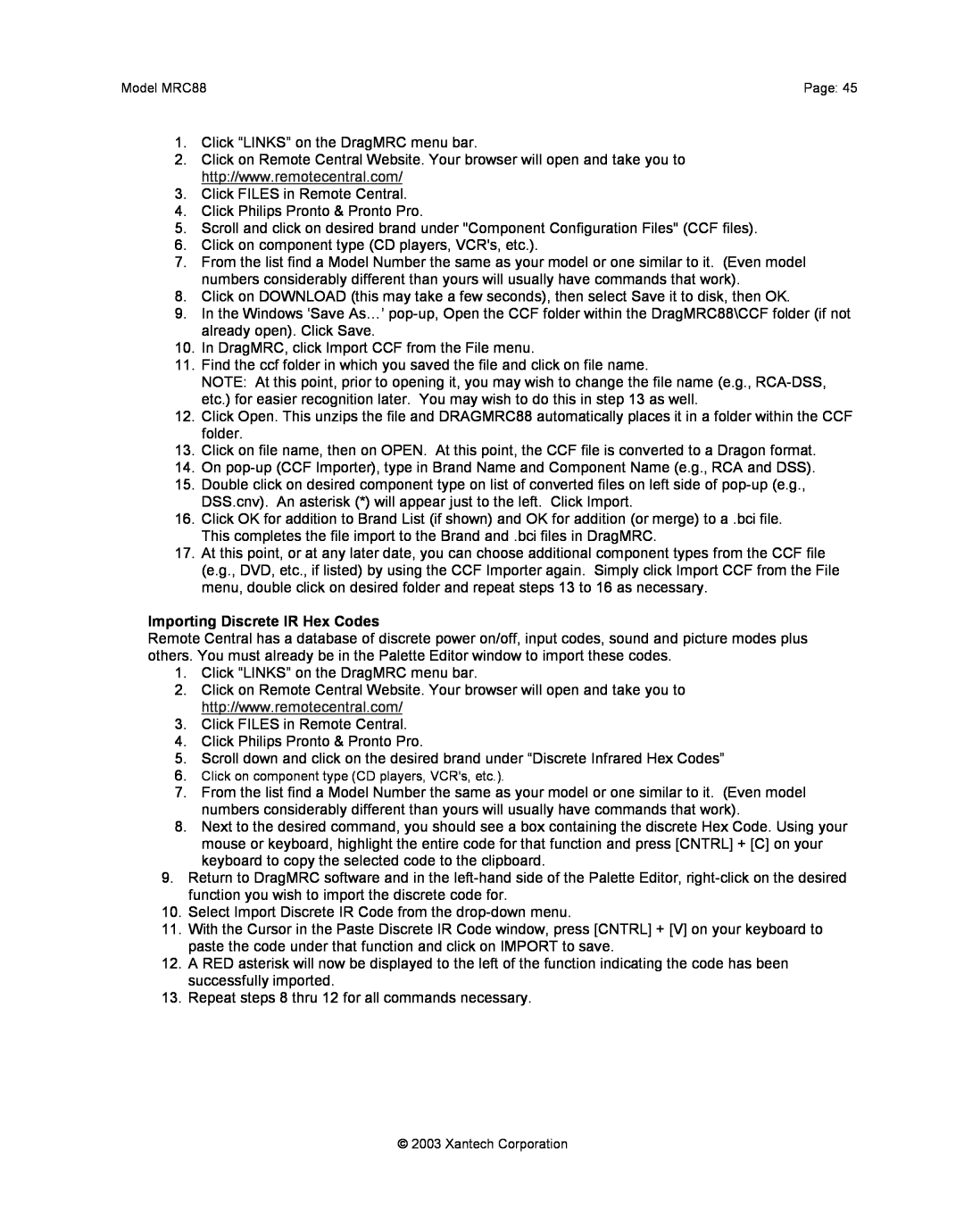MODEL MRC88 EIGHT ZONE - EIGHT SOURCE
AUDIO/VIDEO CONTROLLER/AMPLIFIER SYSTEM
INSTALLATION INSTRUCTIONS
NO USER-SERVICEABLEPARTS INSIDE
NOT EXPOSE THIS APPLIANCE TO RAIN OR MOISTURE
REFER SERVICING TO QUALIFIED SERVICE PERSONNEL
Page
SECTION 1 GENERAL INFORMATION & FEATURES
TABLE OF CONTENTS
SECTION 2 INSTALLATION & CONNECTIONS
SECTION 3 PRE-PROGRAMMINGTHE MRC88
LEARNING IR COMMANDS CREATING PALETTE FILES
SECTION 4 PROGRAMMING THE CONTROLLER
CONFIGURING SOURCE ICONS ON MRC88 KEYPAD LCD
PLACING COMMANDS ONTO THE VIRTUAL KEYPAD
SECTION 5 ADVANCED/EXPANDED PROGRAMMING
SECTION
SECTION 7 TWEAKING THE SYSTEM
SECTION
Model MRC88
Page
2003 Xantech Corporation
GENERAL INFORMATION
Section 1 General Information & Features
IMPORTANT NOTE A MRC88 System can be a single controller with keypads for up to Eight zones or two connected controllers and keypads for up to Sixteen zones. There are three different setup modes in the Dragon Drop-IRSoftware. The Basic mode allows quick setup and programming for an Eight zone system. It assumes all zones will use factory defaults and will behave exactly the same. The Advanced mode allows customization of system configuration for functions such as zone link, monitor lockout, unique IR programming by zone, etc. The Expanded mode allows programming of systems with more than Eight zones using linked MRC88 Controllers
SYSTEM OVERVIEW
Figure 1 - System Block Diagram
CONTROLLER/AMPLIFIER FEATURES
KEYPAD FEATURES
System Status Power-UpMode
MRC88 FRONT PANEL FEATURES AND CONNECTIONS
1.Front Panel
PROTECT ON OFF
Zone Status Active-OperationalMode
22.Source Component Input Connections
MRC88 REAR PANEL FEATURES AND CONNECTIONS
23.Source Loop-ThruConnections
MRC88 KEYPAD - FRONT FEATURES 1.MRC88 Keypad
MRC88 KEYPAD FEATURE DESCRIPTIONS
dFast Red Blink = IR Sensor INPUT or Keypad OUTPUT
MRC88 KEYPAD - REAR FEATURES AND CONNECTIONS
INSTALLATION
Section 2 Installation & Connections
MRC88
Keep perforations on top cover free
of obstructions
EXPANDED
Note Do not tighten screws
Figure 7 - MRC88 Keypad mounting template
MRC88 KEYPAD REMOVAL
SOURCE RELATED CONNECTIONS
CONNECTING THE MRC88 CONTROLLER/AMPLIFIER
Audio Connections BASIC/ADVANCED
Video Connections BASIC/ADVANCED
ADVANCED
CSM1 Threshold Adjustments
BASIC/ADVANCED
EXPANDED
ZONE RELATED WIRING CONNECTIONS
BASIC/ADVANCED/EXPANDED
EXPANDED
Controller/Amplifier
RJ45 Connector at
Cat 5 Cable
BASIC/ADVANCED/EXPANDED Composite Video
CO1 AND CO2 ZONES 7 & BASIC/ADVANCED/EXPANDED
Control Out BASIC/ADVANCED
ZONE IR BASIC/ADVANCED/EXPANDED
EXPANDED
Single Keypad CAT5 Connections
Multiple Keypad Connections
KEYPAD CONNECTIONS AND JUMPER SETTINGS
Sensor Enable
Table 1 - MRC88 Keypad Address Settings
Application
Zone Termination
LINKING TWO MRC88 CONTROLLER/AMPLIFIER UNITS
CONNECTING SOURCE COMPONENTS
Figure 11 - MRC88 Keypad CAT5 Cable Lengths
MRC88 Connecting Block located on rear of Keypad
BASIC/ADVANCED/EXPANDED
1.Zones with IR Receiver ONLY
BASIC/ADVANCED/EXPANDED Composite Video
Modulated Video
Figure 13 -TypicalMRC88 System
SETTING-UPTHE MRC88 SYSTEM
BASIC/ADVANCED
EXPANDED
Section 3 Pre-Programmingthe MRC88
BASIC MODE
PLANNING THE SYSTEM
ADVANCED MODE
EXPANDED MODE
INCLUDED HARDWARE & SOFTWARE ITEMS
SOFTWARE INSTALLATION Windows 98/ME/NT/2000/XP
STARTING MRC88 DRAGON DROP-IRSOFTWARE
SERIAL PORT SELECTION
STARTING A PROJECT
LEARNING IR COMMANDS Creating Palette Files
BUILT-INIR CODE LIBRARY BASIC/ADVANCED/EXPANDED
BASIC/ADVANCED/EXPANDED
Figure Built-InMfg’s IR Command Library
LEARNING IR COMMANDS BASIC/ADVANCED/EXPANDED
USING THE PALETTE EDITOR
Source COMPONENT selection in Palette Editor
Source BRAND selection in Palette Editor
To Rename an Existing Function
To Add a New Function
CREATING A PALETTE FILE BASIC/ADVANCED/EXPANDED
Figure 19 Creating a Palette File
GETTING SOURCE COMMANDS FROM THE INTERNET
EDITING BRAND, COMPONENT, AND FUNCTION LISTS
Importing CCF Files
Importing Discrete IR Hex Codes
Figure 20 Importing Discrete IR Codes
ENTERING RS232 COMMAND STRINGS
ADVANCED/EXPANDED
USING THE RS232 PALETTE EDITOR
Using MRC88 TEST
Using PC TEST
RS232 Palette Editor Window
Entering RS232 Command Strings
Figure 23 Creating an RS232 Palette File
CREATING AN RS232 PALETTE FILE ADVANCED/EXPANDED
CONFIGURING SOURCE ICONS ON MRC88 KEYPAD LCD
Section 4 Programming The Controller
BASIC/ADVANCED/EXPANDED
CREATING NEW ICONS
Figure 24 - MRC88 Keypad LCD Icon Generator
SELECTING ICONS FROM THE ICON GENERATOR
DOWNLOADING SOURCE ICONS TO THE KEYPAD
PLACING COMMANDS ON THE VIRTUAL KEYPAD
PLACING COMMANDS ONTO THE VIRTUAL KEYPAD
SELECTING IR PALETTES BASIC/ADVANCED/EXPANDED
BASIC
ADVANCED/EXPANDED
5.Repeat for all buttons / all sources
Figure Button Edit Pop-UpMenu
EDITING BUTTONS ON THE VIRTUAL KEYPAD
PUSH & HOLD TIERED COMMANDS
BASIC/ADVANCED/EXPANDED
EDITING COMMANDS IN THE MACRO COMMAND LIST WINDOW
BASIC/ADVANCED/EXPANDED
BASIC/ADVANCED/EXPANDED
Zone 1 thru
Figure 27 Editing Commands
ADVANCED/EXPANDED
BASIC/ADVANCED/EXPANDED
PROGRAMMING POWER MANAGEMENT
BASIC
8.Repeat for all components necessary
ADVANCED/EXPANDED
PROGRAMMING SENSE TRIGGER CODES ADVANCED/EXPANDED
8.Repeat for all trigger inputs desired
Default settings set in BASIC Mode are as follows
ZONE OPTIONS CONFIGURATION
NAME OF ZONE ADVANCED/EXPANDED
RC68 CODE GROUP
IR LOOP BACK SETTINGS ADVANCED/EXPANDED
PRE AMP VOLUME ADJUST SETTINGS ADVANCED/EXPANDED
BASIC
ADVANCED/EXPANDED
TRANSFERRING THE PROJECT
Figure 32 Configuring Commands for IR IN ZONE
BASIC
Section 5 Advanced/Expanded Programming
CONTROLLER OPTIONS PROGRAMMING
ZONE AUDIO INPUT
BACK-LIGHTCONTROL
IR ROUTING
MODE OF OPERATION
EXPANDED OPTIONS
MONITOR LOCKOUT MODE Factory default “DISABLED”
RS232 SETTINGS
Factory default “DISABLED”
ZONE LINKING PROGRAMMING
Zones 1,2,3 & 4 programmed for Dynamic Linking
Figure 37 - Dynamic Zone Link Programming
LINK ALL DYNAMIC
RS232 INPUT TRANSLATOR
LINK ALL STATIC
CLEAR ALL
PROGRAMMING IR COMMANDS AND SEQUENCES
RC68+ IR CODE TRIGGERED SEQUENCER
Figure 39 - RC68 IR Command Macro Window
PROGRAMMING INTERNAL AMPLIFIER COMMANDS
Figure 41 - Using Internal Amplifier Commands
Table 2 - Internal Amplifier Commands
ENABLING EXPANDED MODE
PROGRAMMING IN EXPANDED MODE
PHYSICAL CONNECTIONS IN EXPANDED MODE
RS232 CONTROL WHILE IN EXPANDED MODE
Sources 1 through
Figure 42 Expanded Controller Connections
Primary MRC88 Controller/Amplifier
From A/V loopthroughs on Primary Controller
TRANSFERRING A PROJECT TO THE MRC88
Section 6 Completing the Programming Process
UPLOADING MRC88 PROJECTS
BASIC/ADVANCED
USING BACKUP FILES
SAVING AND BACKING-UPFILES
AUTOMATIC SAVE
SAVE PROJECT AS
WARM FIRMWARE UPGRADE
FIRMWARE UPGRADE OPTIONIS
COLD FIRMWARE UPGRADE
DOWNLOADING FIRMWARE FILES FROM THE WEB
ADVANCED/EXPANDED
Section 7 Tweaking the System
TRIMMING SOURCE AUDIO INPUT LEVELS
MAKING FINE ADJUSTMENTS
KEYPAD ADJUSTMENTS
ZONE ADJUSTMENTS
SETTING THE VOLUME
POWERING THE ZONE ON AND OFF
ACCESSING TIER 2 COMMANDS
Section 8 Operating Instructions
AUDIO ADJUSTMENTS BASIC/ADVANCED/EXPANDED
ZONE SETTINGS
SYSTEM STATUS BASIC/ADVANCED
DYNAMIC ZONE LINK ADVANCED
EXPANDED
2.Press the button for the zone to be unlinked. Z1, Z2, etc The keypad status LED’s will show ‘busy’ rapid amber flash for 10 seconds after the last button press, then ‘time out’ and return to normal use mode LED /green, LCD/normal display. The small ‘L’ will no longer appear. The zones will resume independent control
Table 2 Rear Com Port Connector Pin Out
TYPES OF COMMANDS
Section 9 Appendix
RS232 CONTROL
7PR1+
?5SS+
?5SS3+
COMMAND
COMMANDS
NAME
EXAMPLES/COMMENTS
NAME
QUERIES
QUERY
RESPONSE
VOLUME LEVEL 39 Steps
KEYPAD BUTTON ID
MRC88 SETTING
BASS/TREBLE LEVEL
LEVEL in dB
BALANCE LEVEL
MRC88 Setting
Left Speaker
Right Speaker
TROUBLESHOOTING
PROBLEM
PROBABLE CAUSE AND SOLUTION
PROBLEM
PROBABLE CAUSE AND SOLUTION
a Because of the wide variety of IR coding and
PROBLEM
PROBABLE CAUSE AND SOLUTION
The following items may have interfered with the
RS232 AND EXPANSION PIN OUT INFORMATION
PROBLEM
PROBABLE CAUSE AND SOLUTION
Model MRC88
CERTIFICATIONS
SPECIFICATIONS
Video
IR Sensor
Page
Model MRC88
2003 Xantech Corporation
Model MRC88
2003 Xantech Corporation
Page
12950 Bradley Avenue, Sylmar CA
XANTECH CORPORATION
Page
Model MRC88