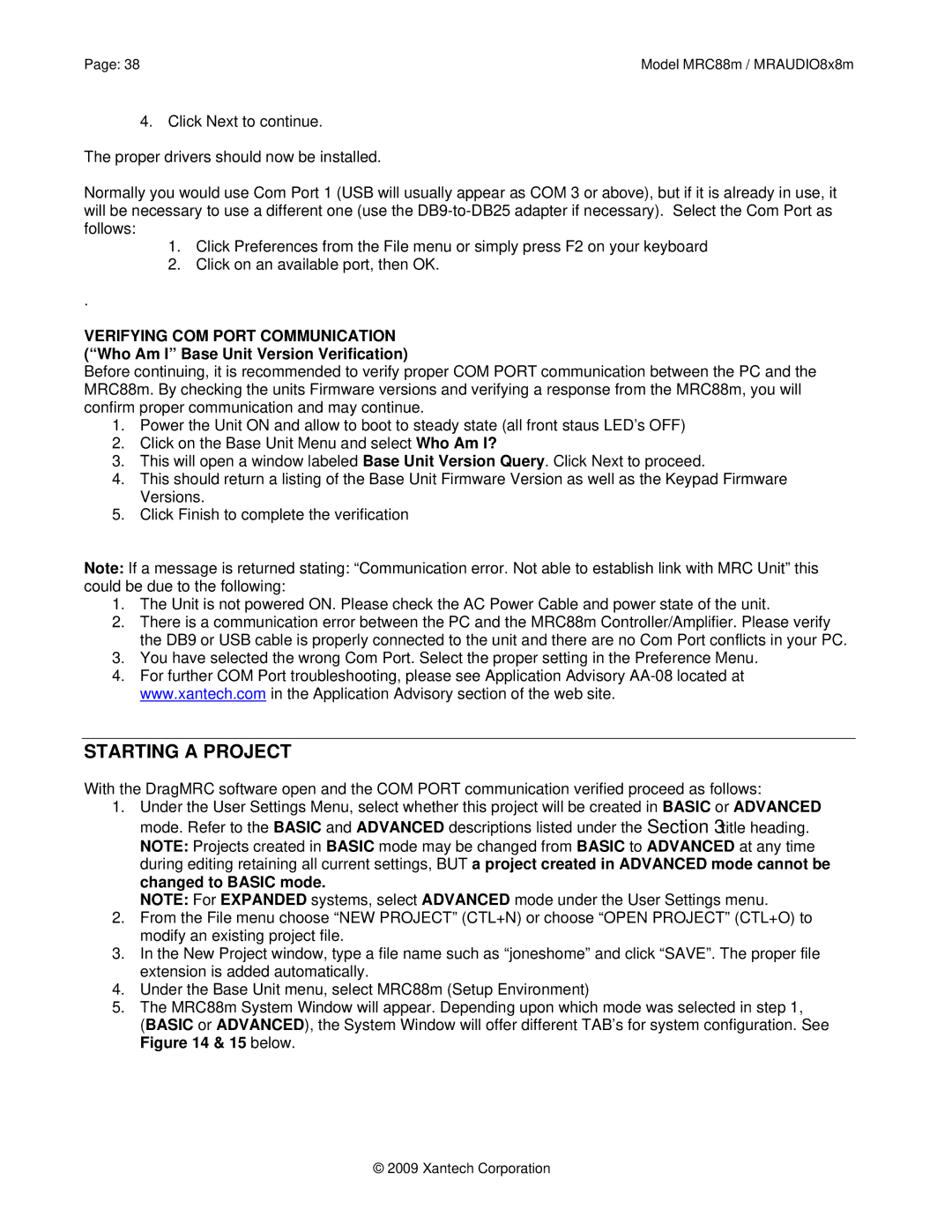MRAUDIO8X8M, MRC88M specifications
The Xantech MRC88M is a sophisticated multi-room audio system that seamlessly integrates into modern home environments, offering unparalleled control and quality of sound distribution. Designed for audiophiles and casual listeners alike, this powerful system enables users to enjoy their favorite music, podcasts, and audio from multiple sources throughout their home.One of the standout features of the MRC88M is its 8-zone capability, allowing users to create and control up to eight independent audio zones. Each zone can customize its volume, source selection, and audio settings, providing a highly personalized audio experience. This flexibility means that different rooms can enjoy varied audio at the same time, making it ideal for entertaining guests or relaxing in private spaces.
The MRC88M employs advanced technologies to ensure high-quality sound reproduction. It uses a reliable audio matrix router that allows for the precise routing of audio signals between connected sources and zones. This ensures minimal interference and maximum clarity, making the listening experience rich and immersive. The system supports multiple source components, including CD players, streaming devices, and more, ensuring compatibility with a variety of audio formats.
Another key characteristic of the MRC88M is its user-friendly interface. Users can control the system using an intuitive remote, mobile app, or wall-mounted keypads, allowing for easy operation regardless of the user’s technical expertise. The customizable interfaces enable users to tailor the controls to meet individual preferences, enhancing the ease of use throughout the home.
Integration with smart home systems is another significant advantage of the MRC88M. It supports control via popular platforms, which allows homeowners to incorporate their audio system into broader home automation settings. This connectivity enables voice control and advanced scheduling features, making it not only a multi-room audio solution but also a vital part of a smart home ecosystem.
The MRC88M also features robust build quality and supports a wide range of speaker configurations, ensuring that it can accommodate both in-wall and traditional speakers. This versatility makes it suitable for any living space, whether in a new build or retrofitted into an existing residence.
In conclusion, the Xantech MRC88M is a top-tier multi-room audio solution that combines high-quality sound, flexible zone control, and seamless integration into smart home systems. Its advanced technology and user-friendly design make it a perfect choice for those looking to elevate their audio experience throughout their home.