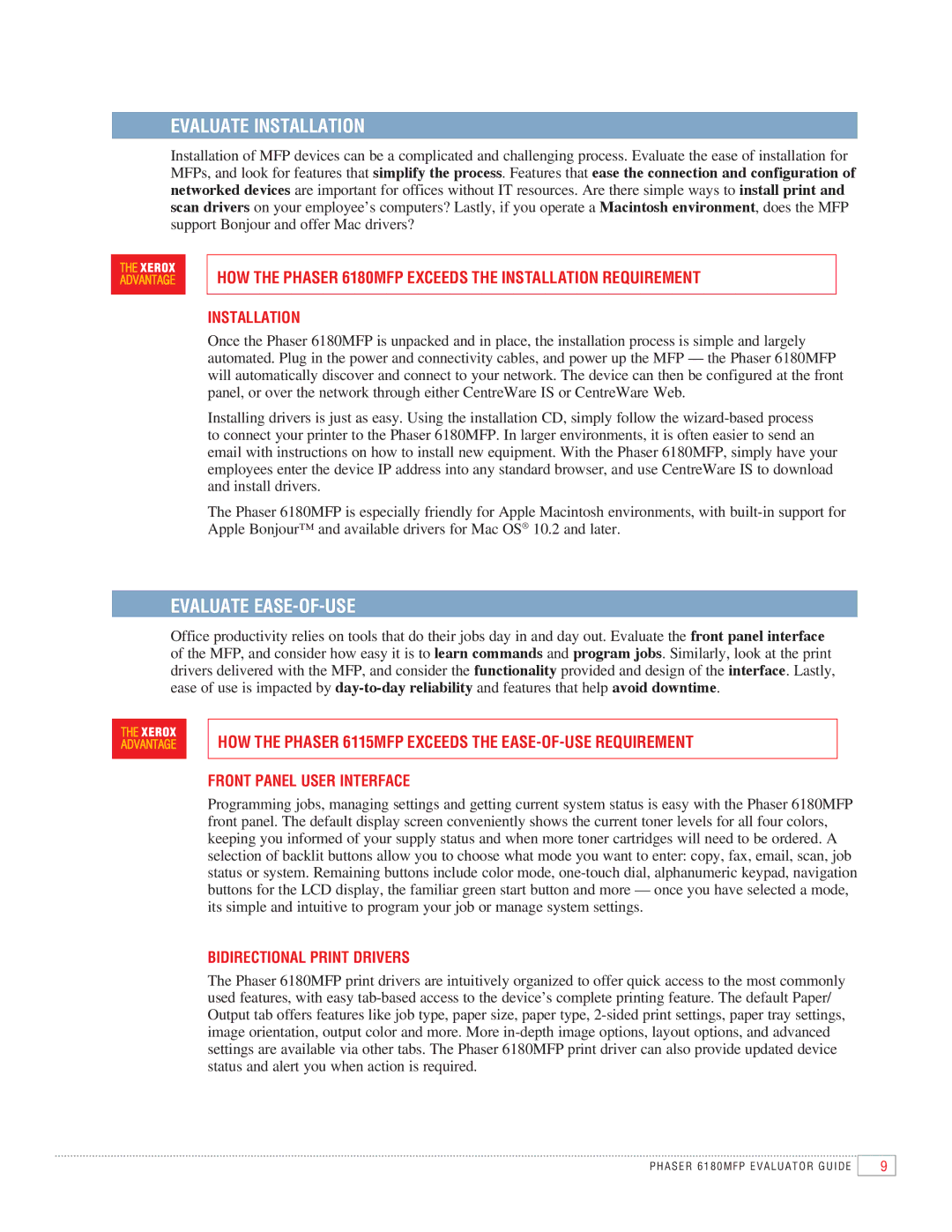EVALUATE INSTALLATION
Installation of MFP devices can be a complicated and challenging process. Evaluate the ease of installation for MFPs, and look for features that simplify the process. Features that ease the connection and configuration of networked devices are important for offices without IT resources. Are there simple ways to install print and scan drivers on your employee’s computers? Lastly, if you operate a Macintosh environment, does the MFP support Bonjour and offer Mac drivers?
HOW THE PHASER 6180MFP EXCEEDS THE INSTALLATION REQUIREMENT
Installation
Once the Phaser 6180MFP is unpacked and in place, the installation process is simple and largely automated. Plug in the power and connectivity cables, and power up the MFP — the Phaser 6180MFP will automatically discover and connect to your network. The device can then be configured at the front panel, or over the network through either CentreWare IS or CentreWare Web.
Installing drivers is just as easy. Using the installation CD, simply follow the
The Phaser 6180MFP is especially friendly for Apple Macintosh environments, with
EVALUATE EASE-OF-USE
Office productivity relies on tools that do their jobs day in and day out. Evaluate the front panel interface of the MFP, and consider how easy it is to learn commands and program jobs. Similarly, look at the print drivers delivered with the MFP, and consider the functionality provided and design of the interface. Lastly, ease of use is impacted by
HOW THE PHASER 6115MFP EXCEEDS THE EASE-OF-USE REQUIREMENT
Front Panel User Interface
Programming jobs, managing settings and getting current system status is easy with the Phaser 6180MFP front panel. The default display screen conveniently shows the current toner levels for all four colors, keeping you informed of your supply status and when more toner cartridges will need to be ordered. A selection of backlit buttons allow you to choose what mode you want to enter: copy, fax, email, scan, job status or system. Remaining buttons include color mode,
Bidirectional Print Drivers
The Phaser 6180MFP print drivers are intuitively organized to offer quick access to the most commonly used features, with easy
PHASER 6180MFP Evaluator Guide
9