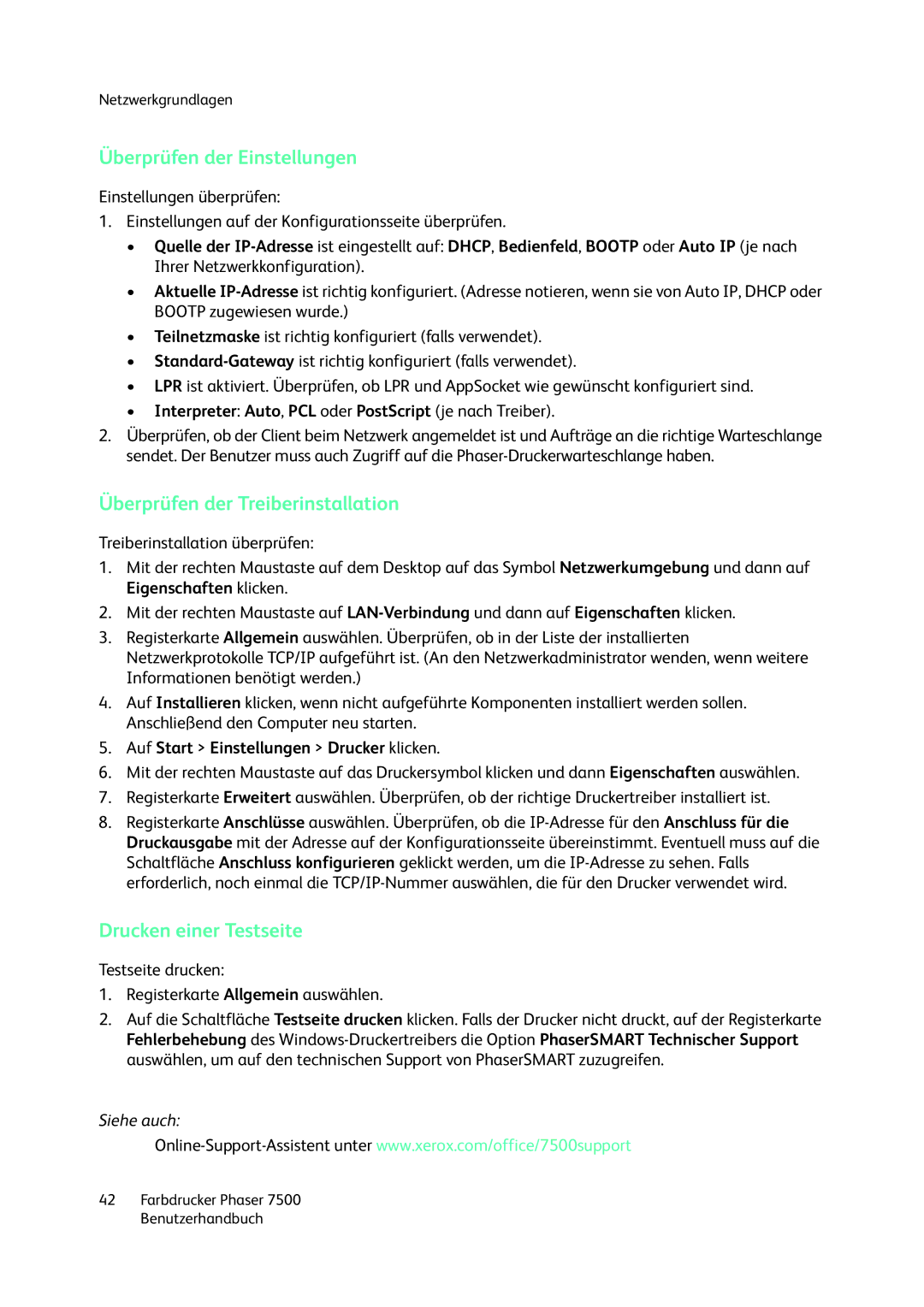7500 color printer specifications
The Xerox 7500 color printer stands out in the realm of high-performance printing solutions, specifically designed for businesses that demand high-quality printed materials with speed and efficiency. This powerhouse printer amalgamates advanced technology and versatility, making it an ideal choice for both small and large workgroups.One of the defining features of the Xerox 7500 is its impressive print resolution. With a maximum output of up to 1200 x 2400 dpi, it delivers vibrant, detailed images, ensuring that all printed documents, whether text-heavy or graphic-rich, come out looking professional. The printer supports a wide range of media types and sizes, accommodating everything from business cards to banners, which enhances its usability for various printing needs.
In terms of speed, the Xerox 7500 does not disappoint. It offers a remarkable print speed of up to 40 pages per minute for both color and black-and-white documents. This high-speed performance significantly reduces wait times, enabling businesses to maintain productivity and meet tight deadlines without compromising quality.
The Xerox 7500 also features advanced color management technologies. It is equipped with the Xerox Color Server, which helps in delivering consistent, accurate color reproduction. This feature is particularly beneficial for businesses that require color-critical prints, such as marketing materials that must match brand standards exactly.
For ease of use, the printer incorporates a user-friendly touchscreen interface that simplifies the printing process. Users can easily navigate through various functions, check printer status, and access features like duplex printing and secure printing options. The printer’s built-in support for mobile printing and cloud-based solutions, including Apple AirPrint and Google Cloud Print, further enhances its flexibility and accessibility, allowing users to print from various devices seamlessly.
Another notable characteristic of the Xerox 7500 is its commitment to sustainability. The printer is designed to be energy efficient, meeting Energy Star requirements. It minimizes waste through automatic duplex printing, which not only saves paper but also contributes to cost savings over time.
With robust security features, including user authentication and secure print capabilities, the Xerox 7500 ensures that sensitive documents are protected from unauthorized access. This is crucial for businesses that handle confidential information.
In conclusion, the Xerox 7500 color printer combines stellar print quality, high-speed performance, and versatile capabilities, making it a key asset for any organization looking to enhance its printing operations. Its advanced technologies, user-friendly design, and commitment to sustainability offer a comprehensive solution for today’s demanding printing needs.