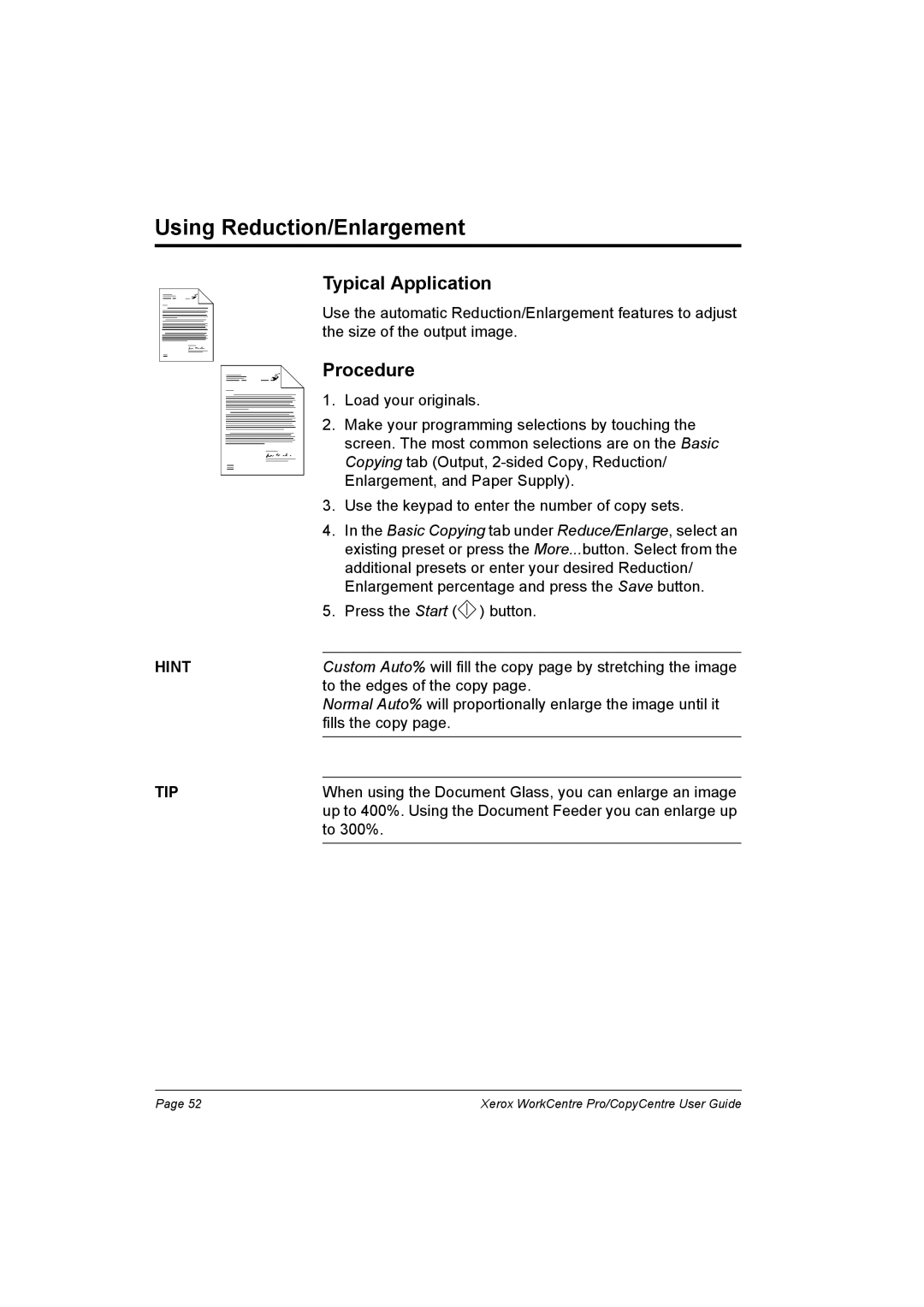90, WorkCentre Pro 75, 65, C90, C75 specifications
The Xerox C90, PRO 65, C75, C65, and PRO 90 series are representative of Xerox’s commitment to high-performance digital printing, offering a blend of advanced technology, versatility, and exceptional output quality. These models cater to diverse business needs, ranging from high-volume production printing to professional graphic arts applications.The Xerox C90 is designed for large-scale operations, boasting impressive print speeds that can reach up to 90 pages per minute. It supports a wide range of media types and weights, allowing for adaptability in various print environments. The C90 also features advanced finishing options, including inline duplex printing, booklet making, and hole punching, enhancing its capability to produce professional-grade documents.
The PRO 65, a printing powerhouse, offers exceptional color consistency and image quality through Xerox’s Enhanced Color Management tools. It can handle up to 80 pages per minute, making it ideal for busy print shops that require swift turnaround times. The PRO 65 integrates seamlessly with various software solutions and is optimized for both digital and offset printing environments.
The C75 model stands out with its ability to handle long-run jobs economically, thanks to its high-quality output and user-friendly interface. It features a 75-page-per-minute printing speed and supports a variety of media sizes, enabling users to produce everything from marketing materials to high-quality photo prints. The C75 is equipped with state-of-the-art ColorHQ technology, ensuring precision color reproduction across different printing jobs.
The C65 provides a cost-effective solution for small to medium-sized businesses, delivering vibrant color prints at a speed of up to 65 pages per minute. Its flexible configurations allow users to customize it according to their specific needs, while its compact size makes it suitable for office environments where space is a premium.
Finally, the PRO 90 represents Xerox's pinnacle in production printing, achieving speeds of up to 90 pages per minute with outstanding image quality. It incorporates advanced technologies like the Fiery color server, offering enhanced performance and workflow efficiency. The PRO 90 is particularly noted for its ability to produce high-quality output on textured and specialty media, making it a favorite in marketing and advertising industries.
In summary, the Xerox C90, PRO 65, C75, C65, and PRO 90 series showcase cutting-edge technology and feature-rich designs, making them ideal choices for various printing needs, from high-volume production to intricate marketing materials. These models not only deliver speed and quality but also ensure reliability and versatility, meeting the diverse demands of today’s print environments.