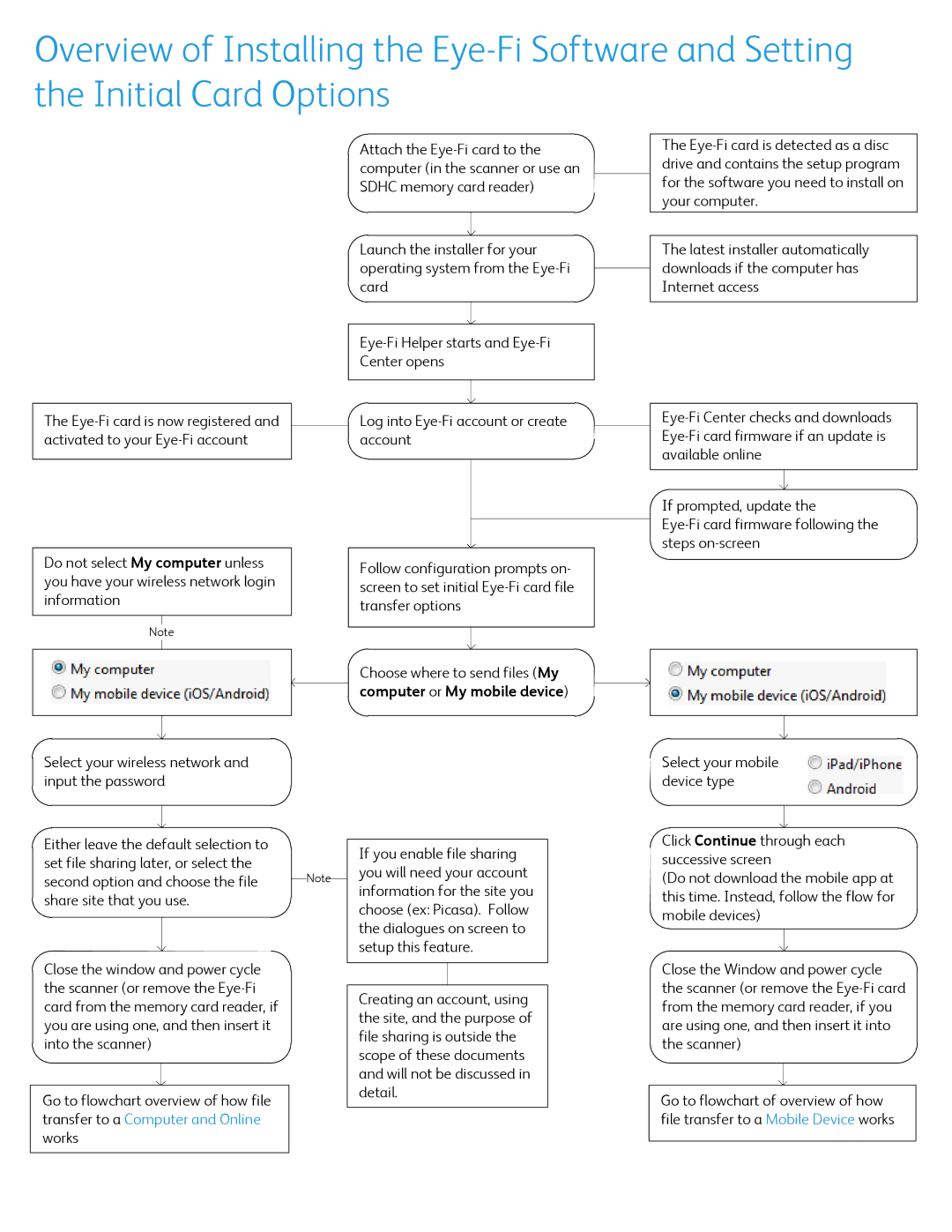Overview of Installing the
The
Do not select My computer unless you have your wireless network login information
Note
Attach the
Launch the installer for your operating system from the
Log into
Follow configuration prompts on- screen to set initial
Choose where to send files (My computer or My mobile device)
The
The latest installer automatically downloads if the computer has Internet access
If prompted, update the
Select your wireless network and input the password
Either leave the default selection to set file sharing later, or select the second option and choose the file share site that you use.
Close the window and power cycle the scanner (or remove the
Go to flowchart overview of how file transfer to a Computer and Online works
Note
If you enable file sharing you will need your account information for the site you choose (ex: Picasa). Follow the dialogues on screen to setup this feature.
Creating an account, using the site, and the purpose of file sharing is outside the scope of these documents and will not be discussed in detail.
Select your mobile device type
Click Continue through each successive screen
(Do not download the mobile app at this time. Instead, follow the flow for mobile devices)
Close the Window and power cycle the scanner (or remove the
Go to flowchart of overview of how file transfer to a Mobile Device works