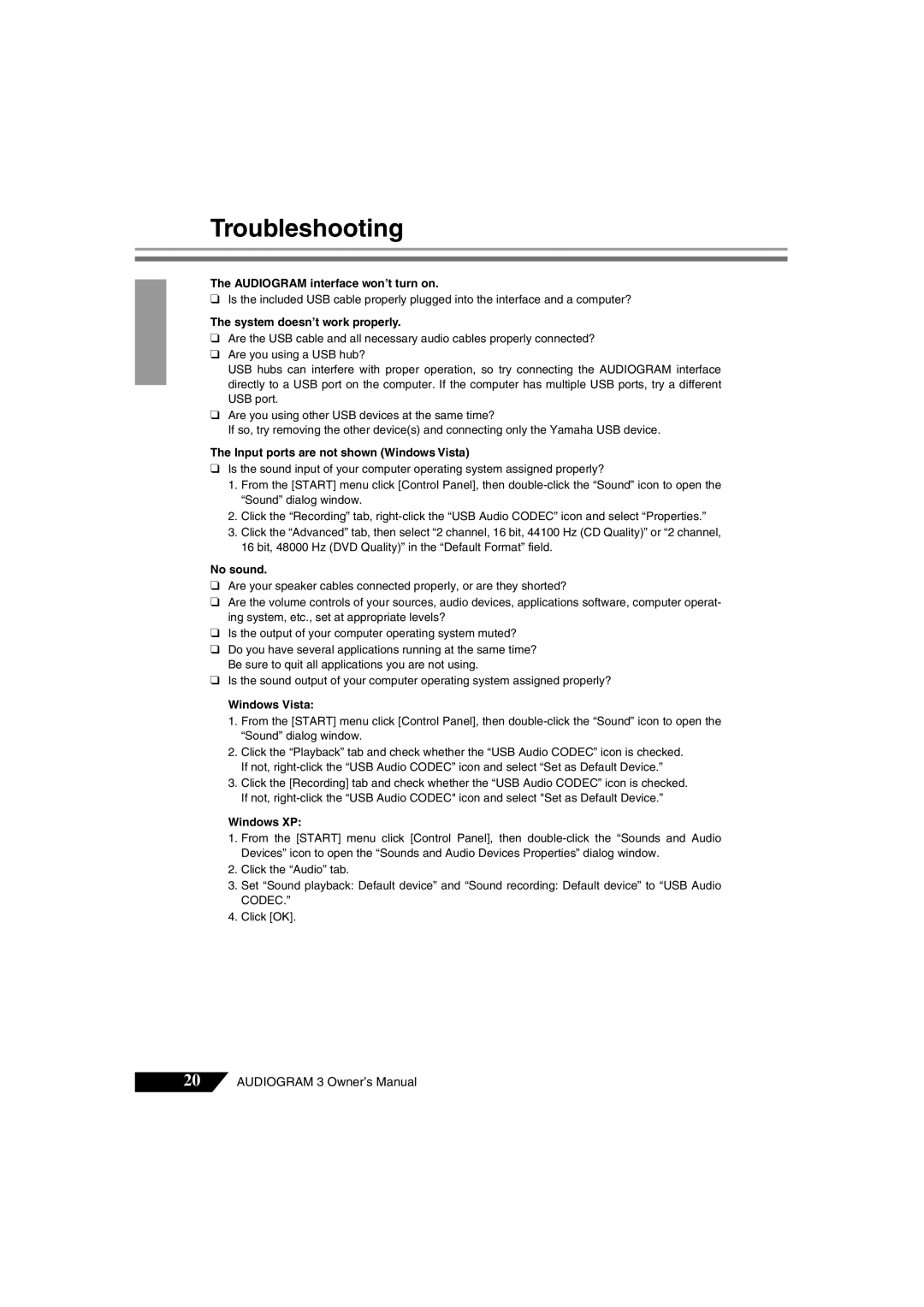Audiogram 3 specifications
The Yamaha Audiogram 3 is an entry-level USB audio interface designed to simplify the recording process for musicians, podcasters, and content creators. With its compact and user-friendly design, the Audiogram 3 makes it easy for users to capture high-quality audio with minimal setup time. This versatile device is particularly well-suited for those who are new to audio recording, while still offering features that experienced users will appreciate.One of the standout features of the Audiogram 3 is its three input channels, which provide flexibility for various recording scenarios. The interface includes one XLR input for microphones, along with two additional inputs that can be used for instruments or line-level sources. This versatility allows users to record vocals, guitars, keyboards, and more, making it an excellent choice for solo artists or small ensembles.
The Audiogram 3 is equipped with high-quality microphone preamps, which are essential for ensuring clear and detailed audio capture. These preamps are designed to deliver low noise and high headroom, enabling users to achieve professional-sounding recordings without the need for additional external equipment. Furthermore, the device features a 24-bit/96kHz digital converter, which ensures that every nuance of the audio is accurately captured during the recording process.
Another notable technological aspect of the Audiogram 3 is its seamless integration with computer-based recording software. The unit is class-compliant, meaning it can be used with both Windows and Mac systems without the need for additional drivers. This plug-and-play functionality makes it an ideal choice for individuals who want to dive into audio recording without dealing with complicated software installations.
The Audiogram 3 also comes with a software bundle that includes a selection of digital audio workstation (DAW) programs and plug-ins. This enables users to start making music or producing podcasts right out of the box. The inclusion of these tools can greatly enhance the production process, providing users with everything they need to mix, edit, and finalize their projects.
In terms of design, the Yamaha Audiogram 3 is compact and portable, making it the perfect companion for those who need a reliable recording solution on the go. Its sturdy build quality ensures that it can withstand the rigors of daily use, while the intuitive layout of controls allows for easy operation even in dimly lit environments.
In summary, the Yamaha Audiogram 3 is a feature-packed USB audio interface tailored for those looking to record high-quality audio with ease. Its combination of high-grade preamps, versatile input options, and user-friendly design makes it a valuable tool for any aspiring audio creator.