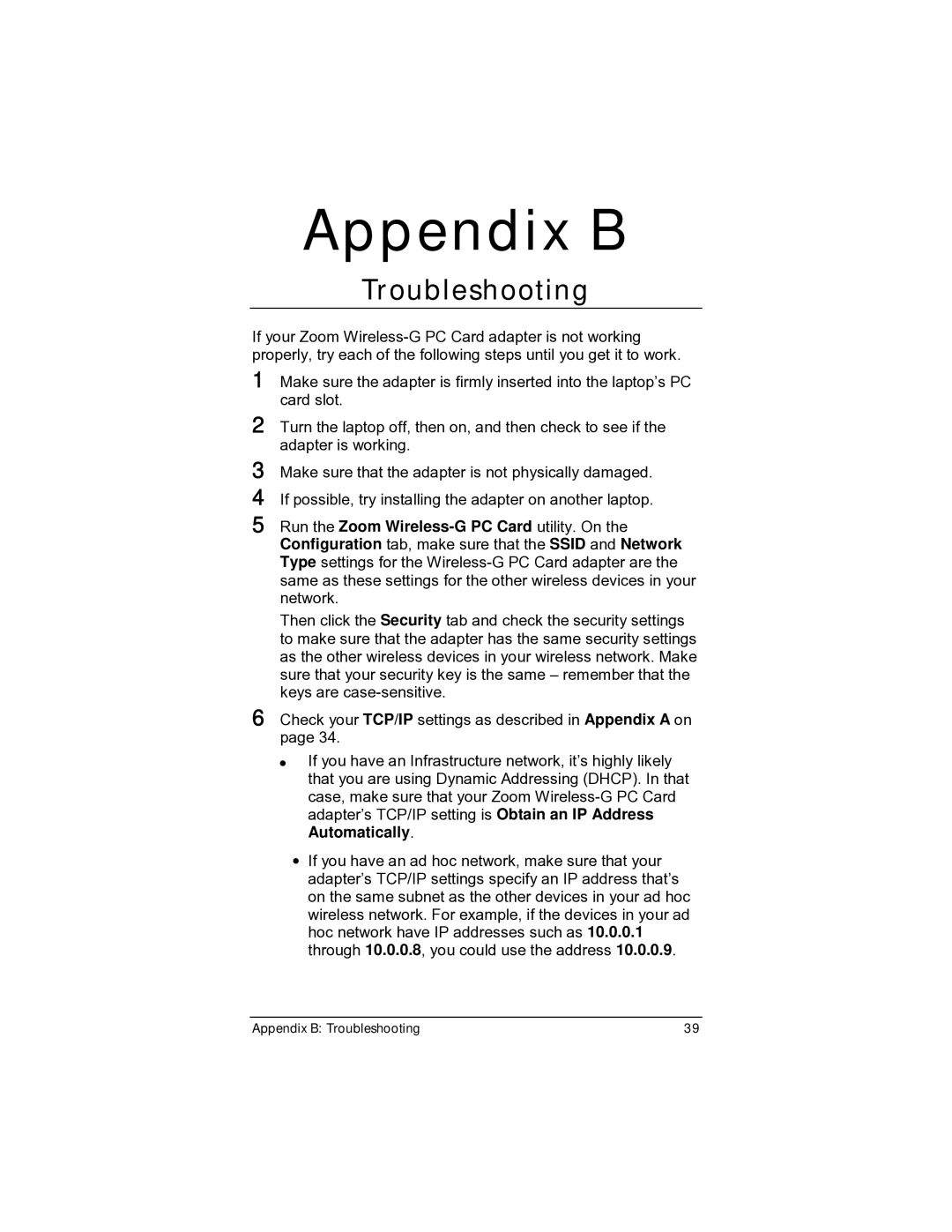4412A, 4412A/TF specifications
The Zoom 4412A and 4412A/TF are advanced audio interfaces designed for professional audio recording and production. These devices offer a range of features and technologies that cater to the needs of musicians, podcasters, and sound engineers, making them an ideal choice for both studio and home environments.One of the standout features of the Zoom 4412A is its high-resolution recording capabilities. With a resolution of up to 24-bit/96 kHz, users can achieve outstanding sound quality, capturing every nuance of their audio sources. This high sample rate and bit depth are crucial for professional recordings, ensuring that the final output retains clarity and detail.
The Zoom 4412A also incorporates a versatile input and output configuration. It offers multiple analog inputs, allowing users to connect various instruments, microphones, or other audio sources simultaneously. The built-in preamps ensure that sound is captured cleanly and accurately, while the balanced outputs provide a reliable connection for monitors or external processing gear.
Another key feature is the inclusion of digital I/O options, including S/PDIF and MIDI connectivity. This allows for seamless integration with other digital audio equipment, enhancing workflow and flexibility in different recording setups. The presence of MIDI in particular enables users to work with virtual instruments and synchronize their systems effectively.
The Zoom 4412A/TF variant introduces the TF (Touch Function) technology, which enhances user interaction with the device. The touch-sensitive controls provide quick access to various functions, simplifying the recording process. This user-friendly interface is especially beneficial for those who may be new to audio production, as it streamlines navigation through settings and parameters.
In addition, the device is equipped with onboard DSP (Digital Signal Processing), offering various effects such as reverb, delay, and equalization. This feature allows users to shape their sounds in real time, providing creative options during recording or mixing sessions without the need for extensive post-production work.
Powering the Zoom 4412A is straightforward, as it can be powered via USB, making it portable and convenient for mobile recording setups. Its compact design ensures that it can easily fit into any workspace, while its robust build quality guarantees durability.
Overall, the Zoom 4412A and 4412A/TF stand out as professional audio interfaces equipped with high-resolution recording capabilities, versatile connectivity options, user-friendly touch features, and integrated DSP effects. These characteristics make them an excellent choice for anyone looking to enhance their audio production experience.