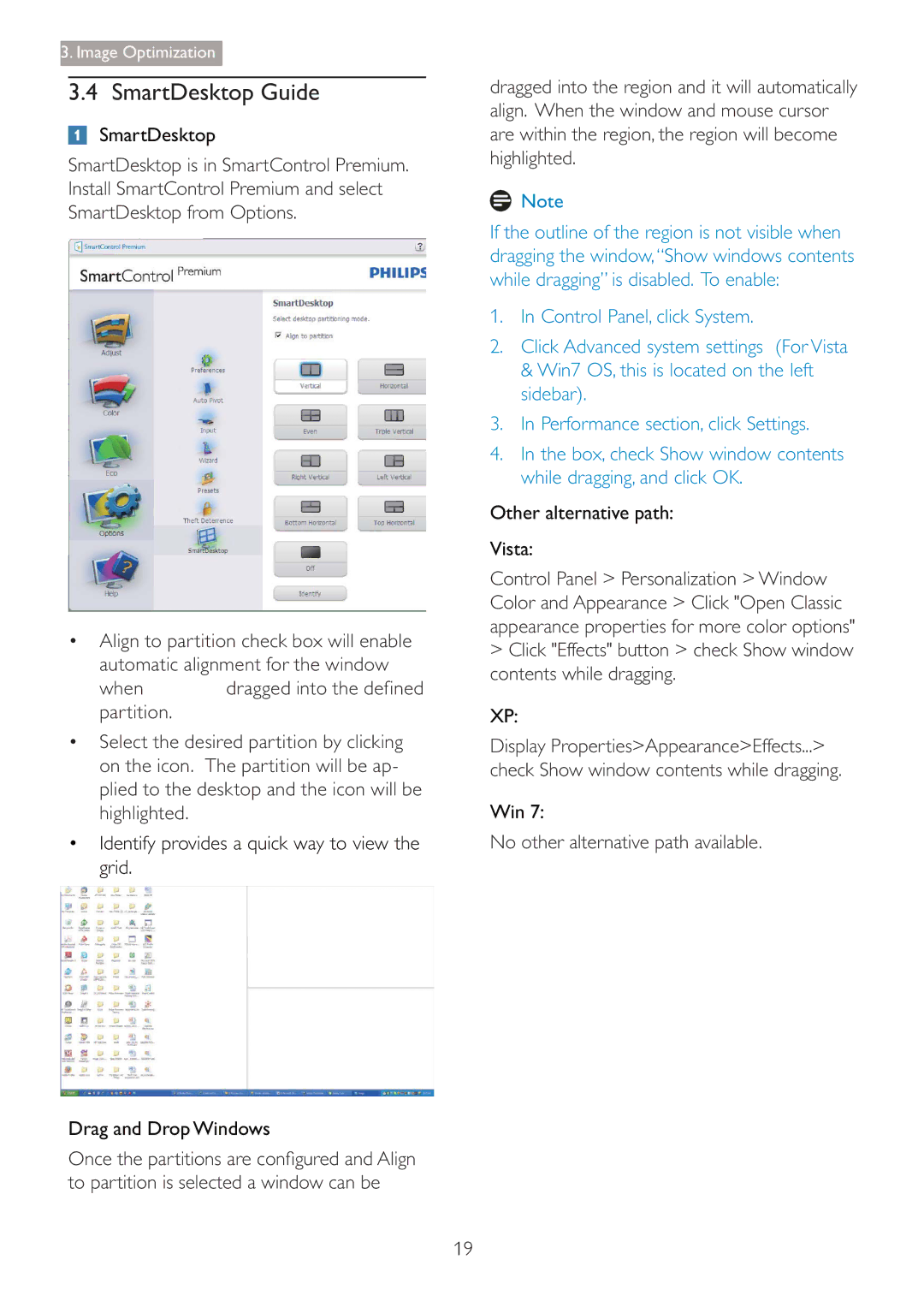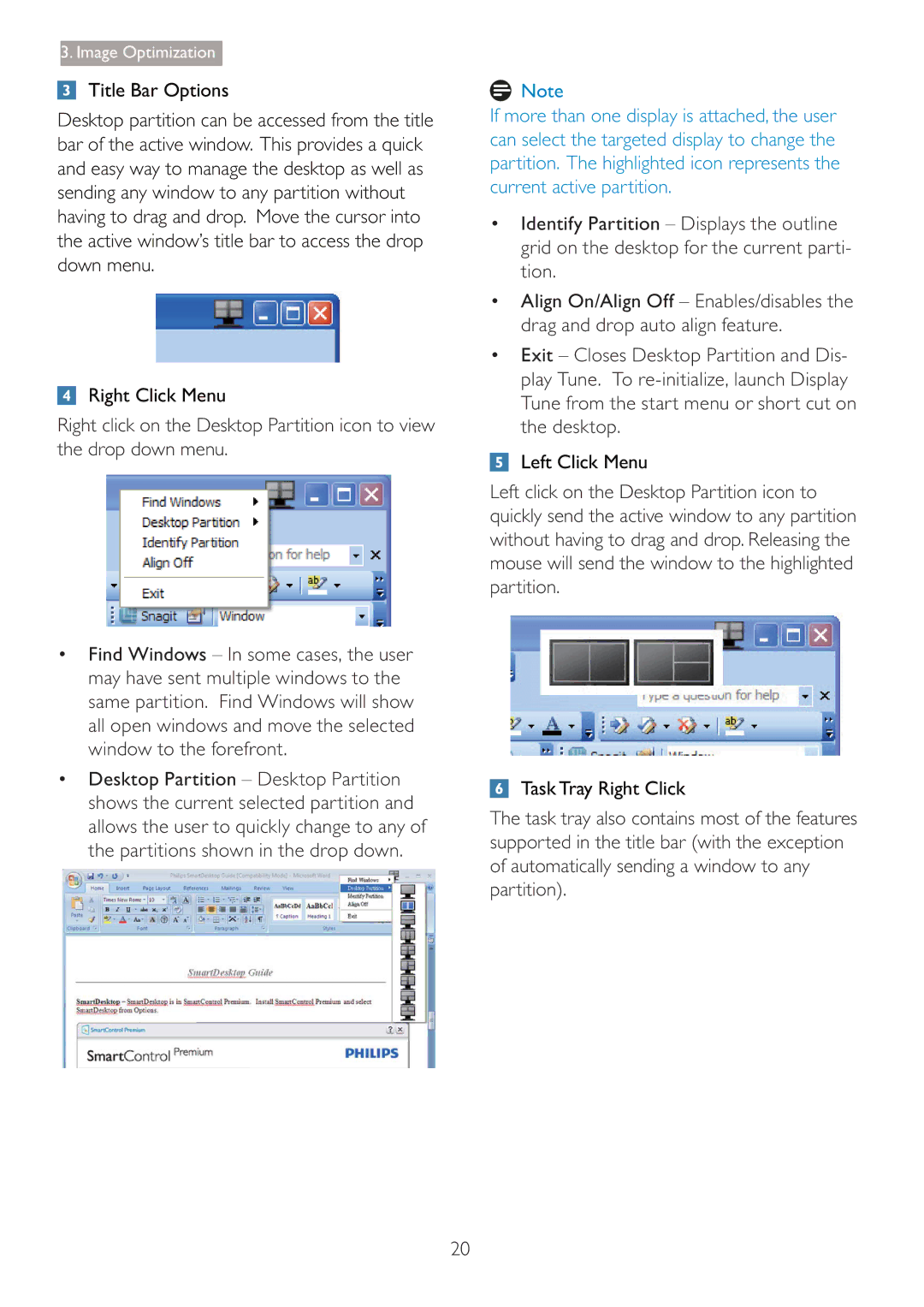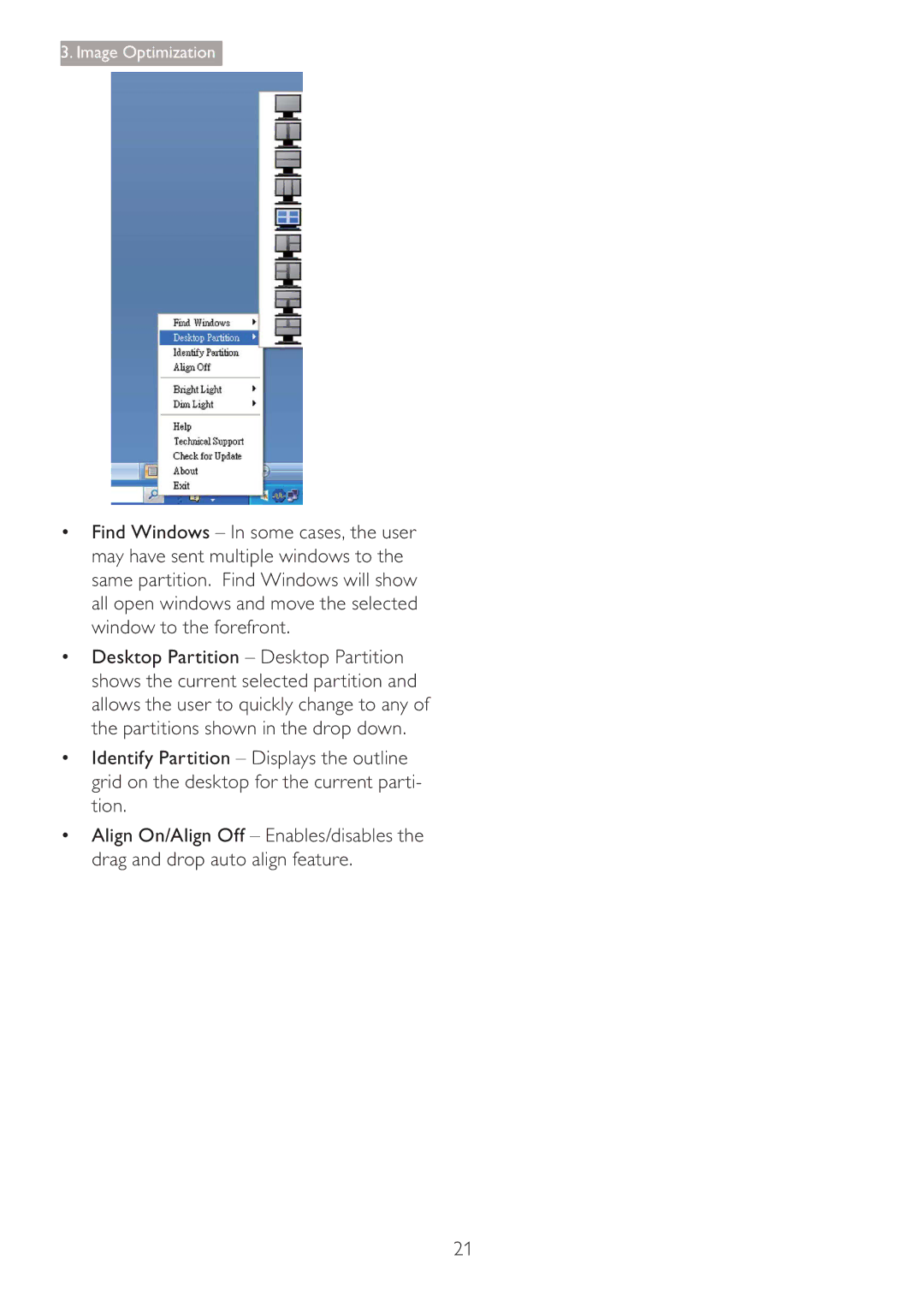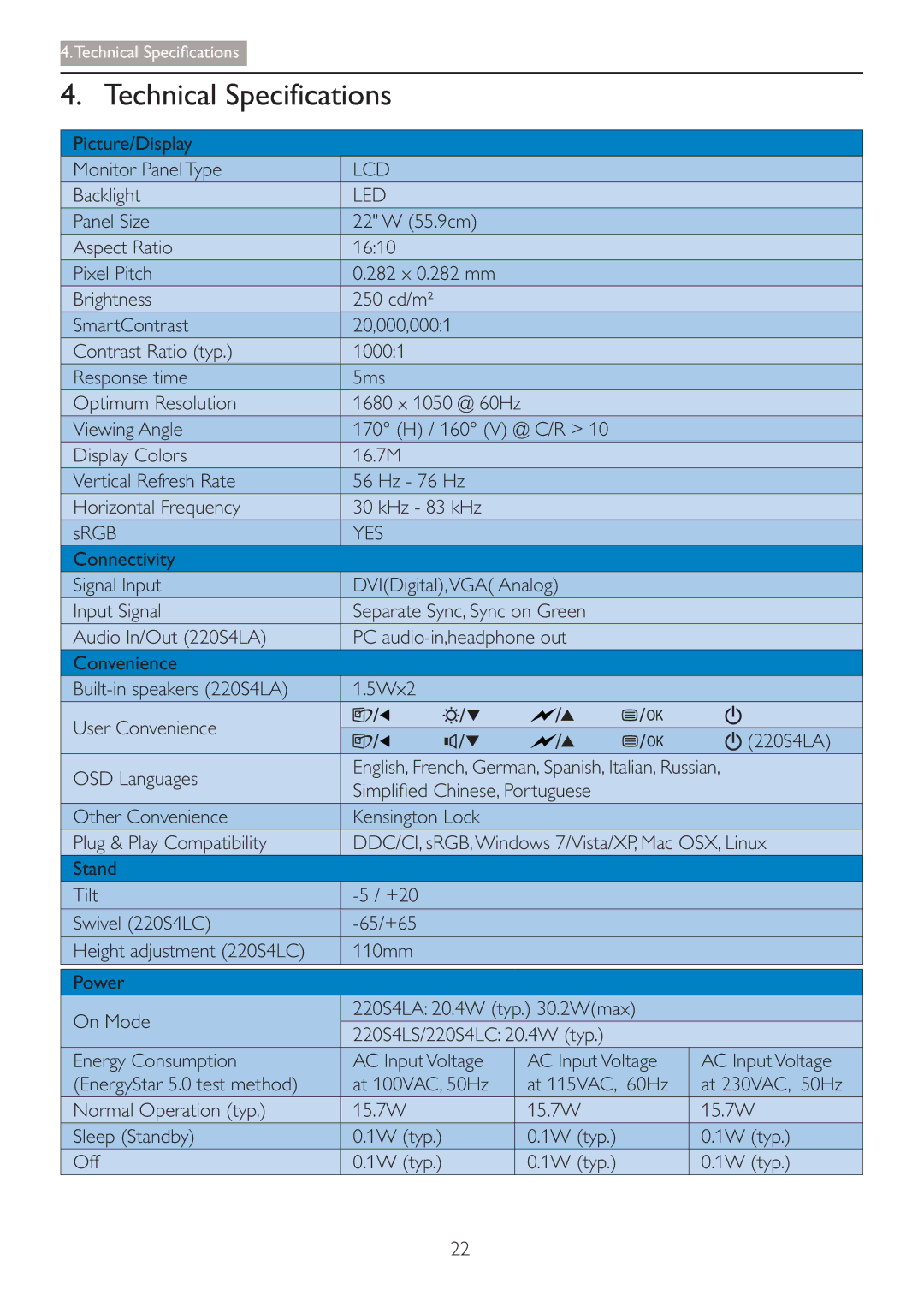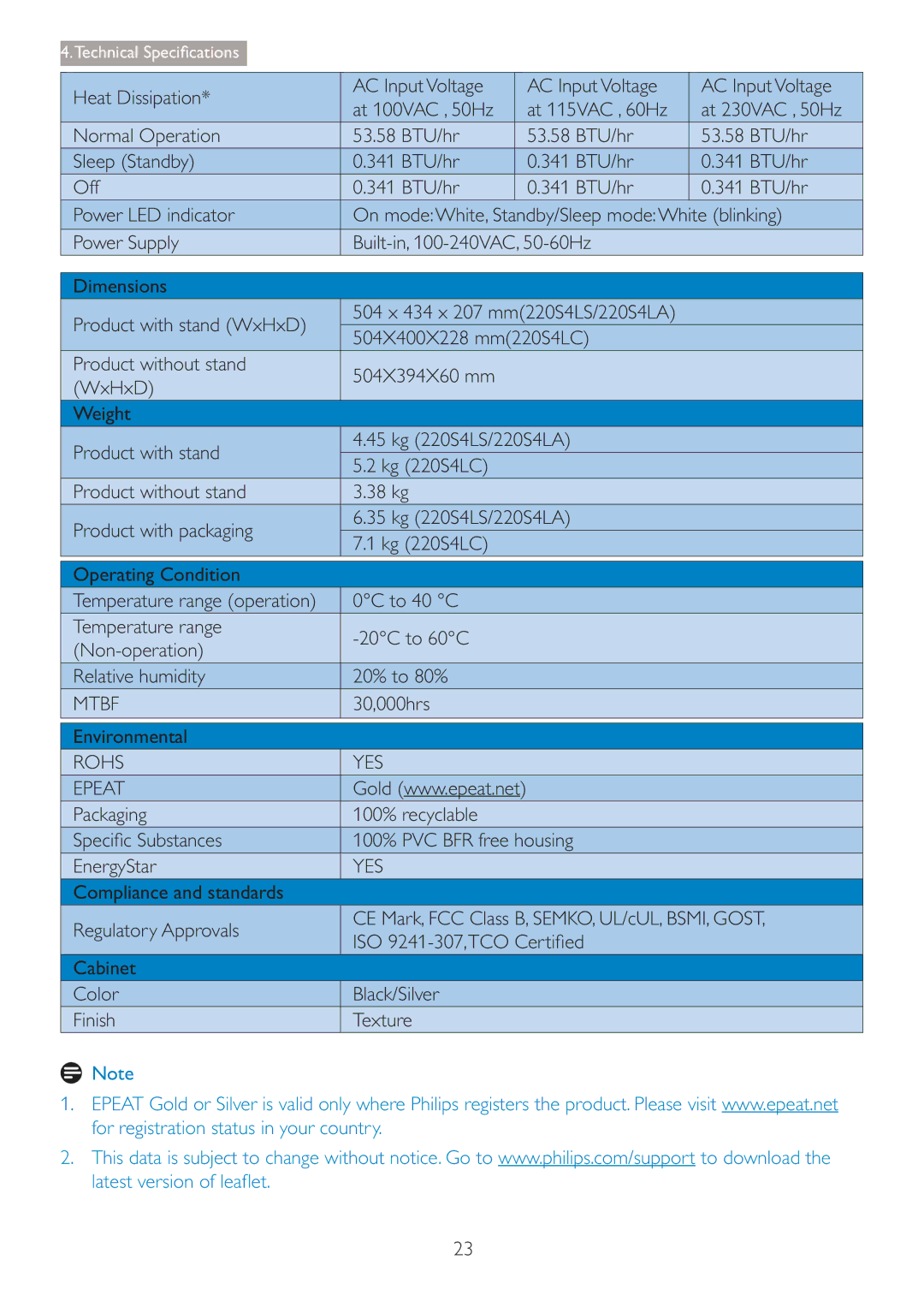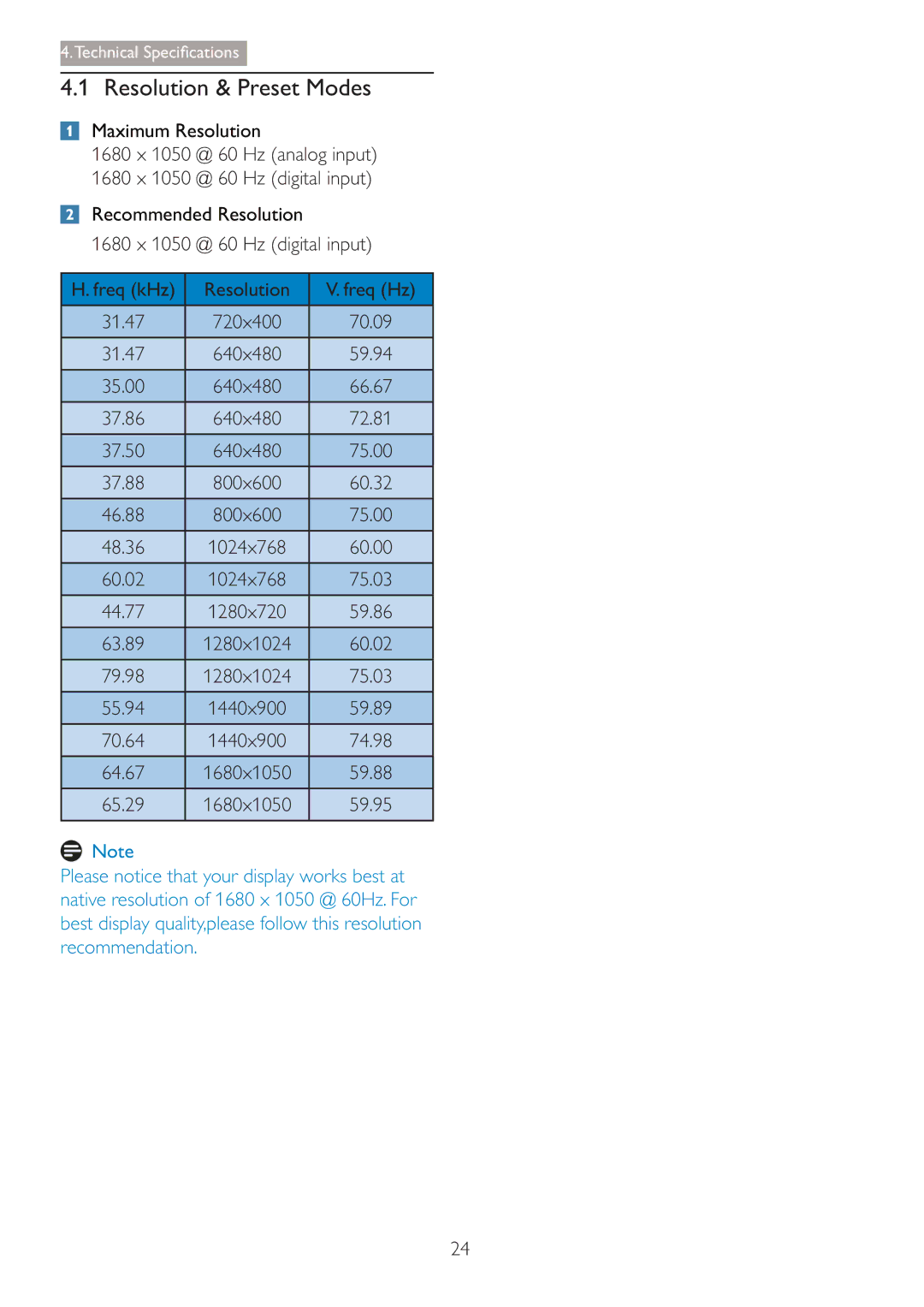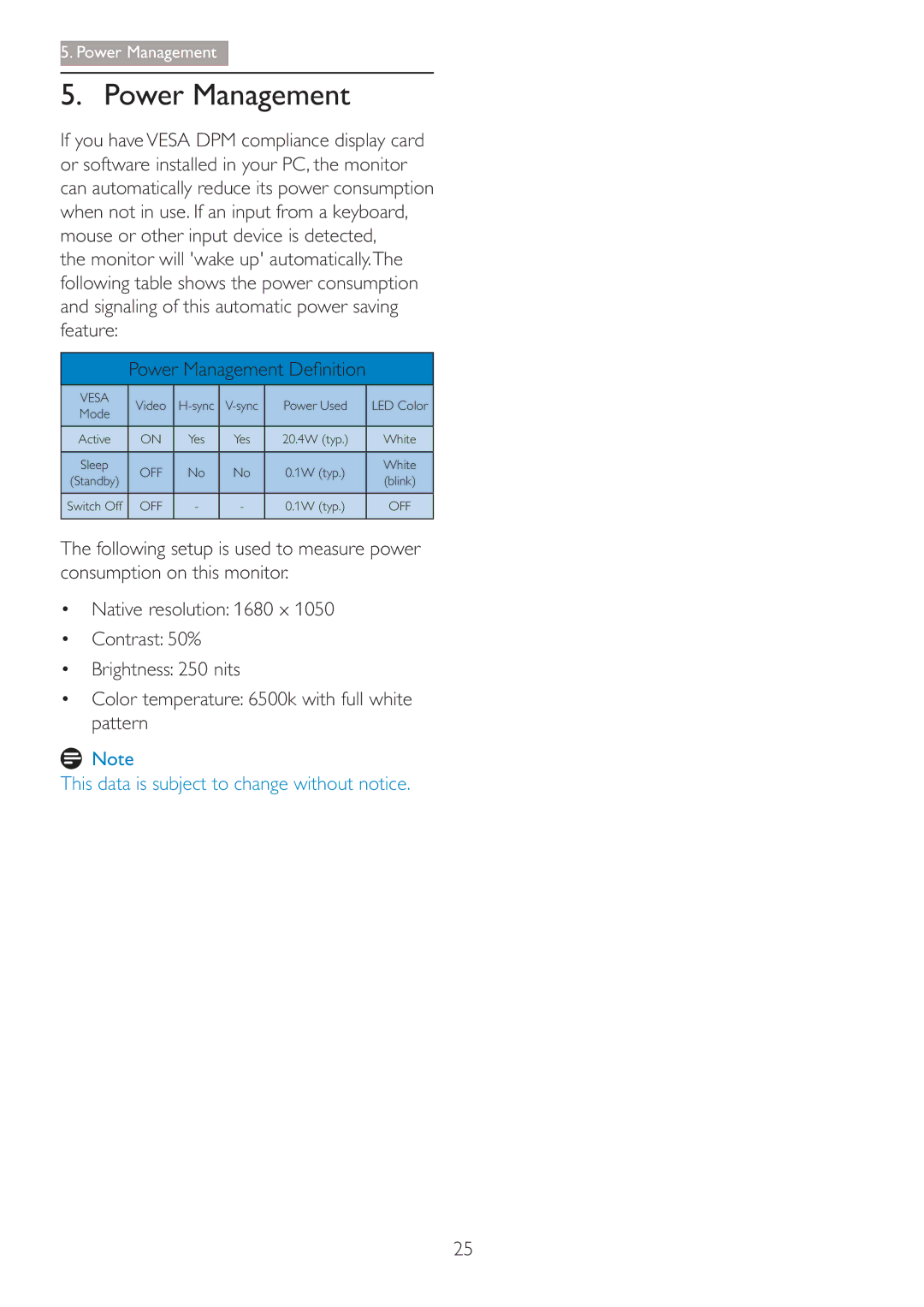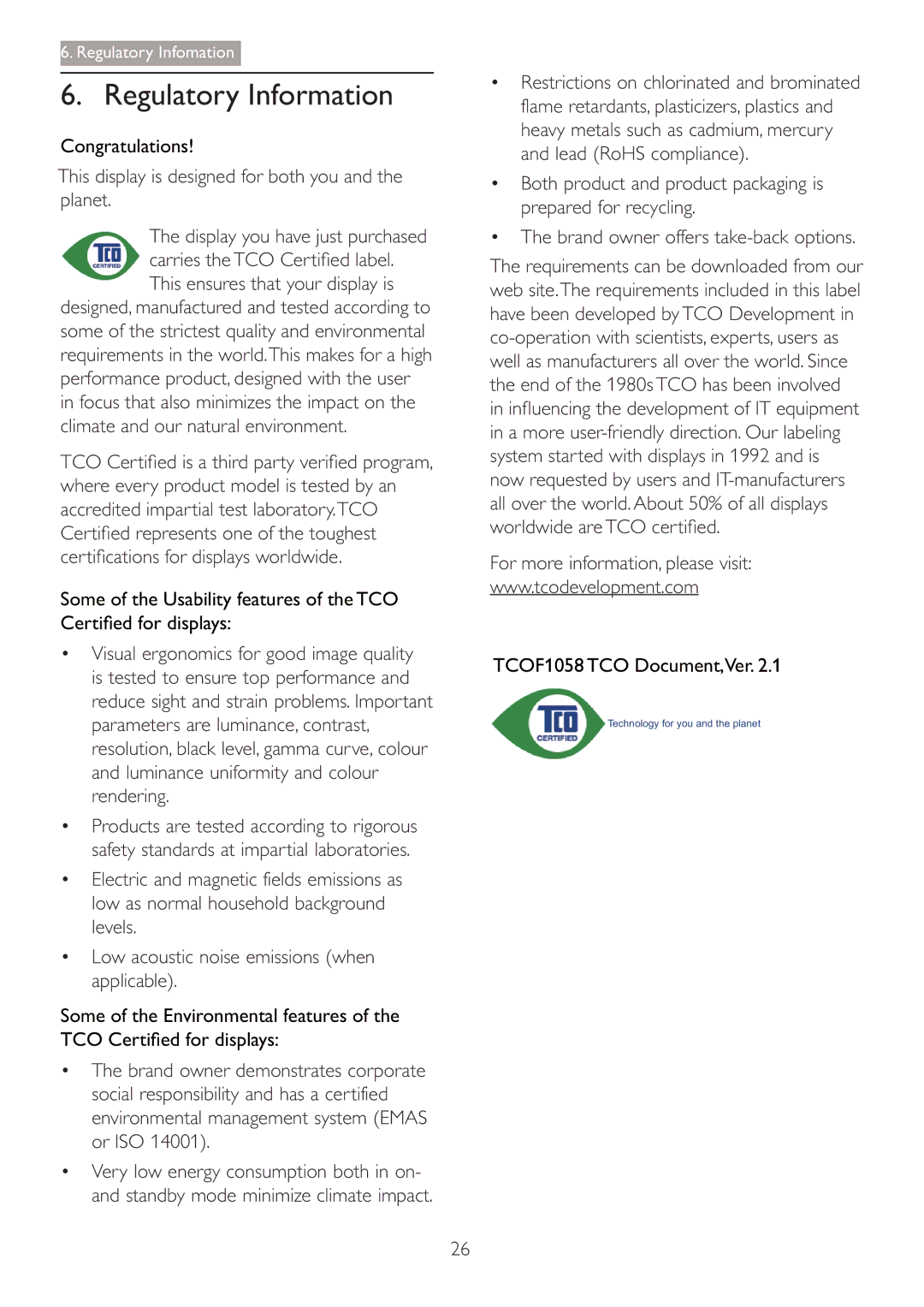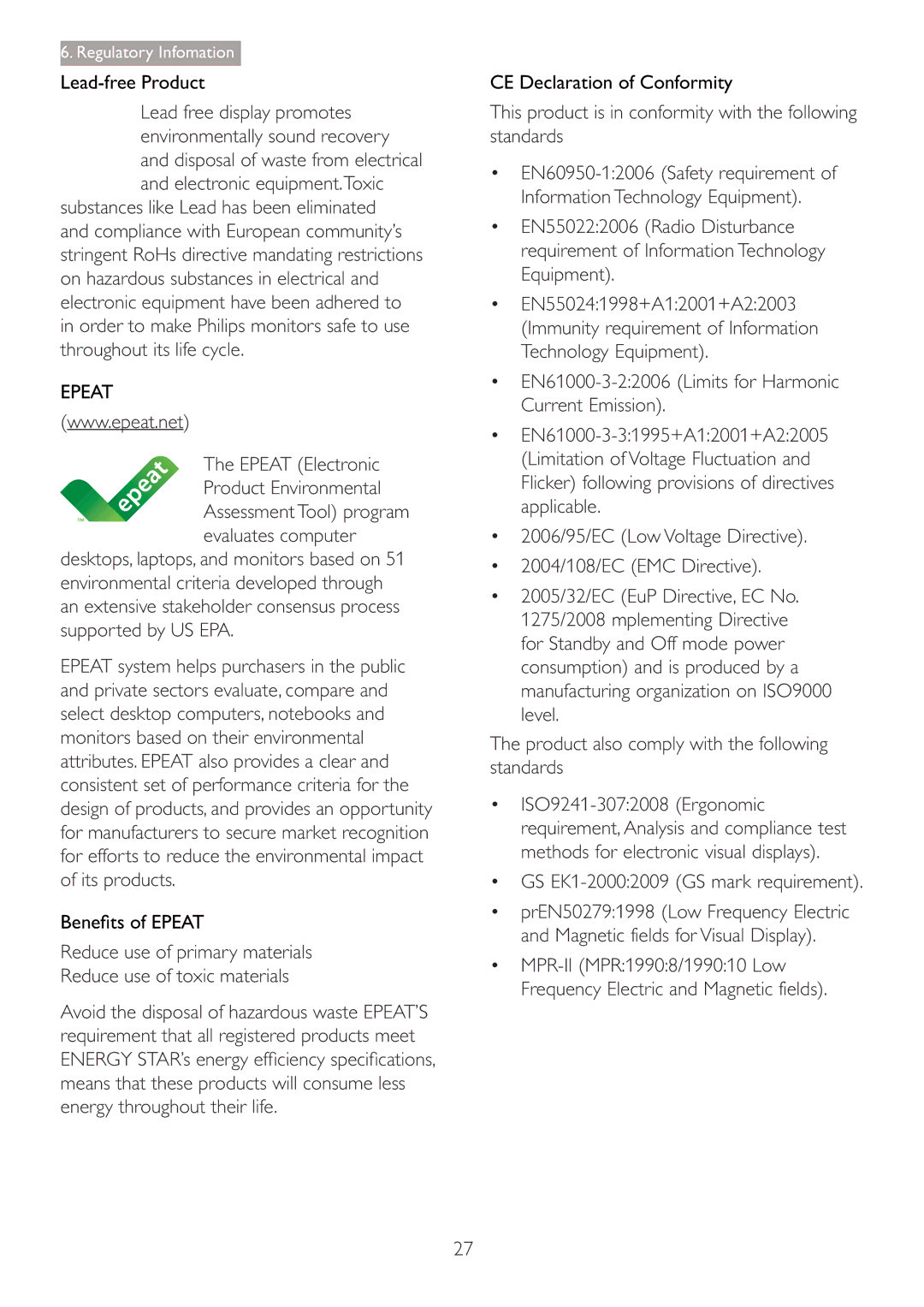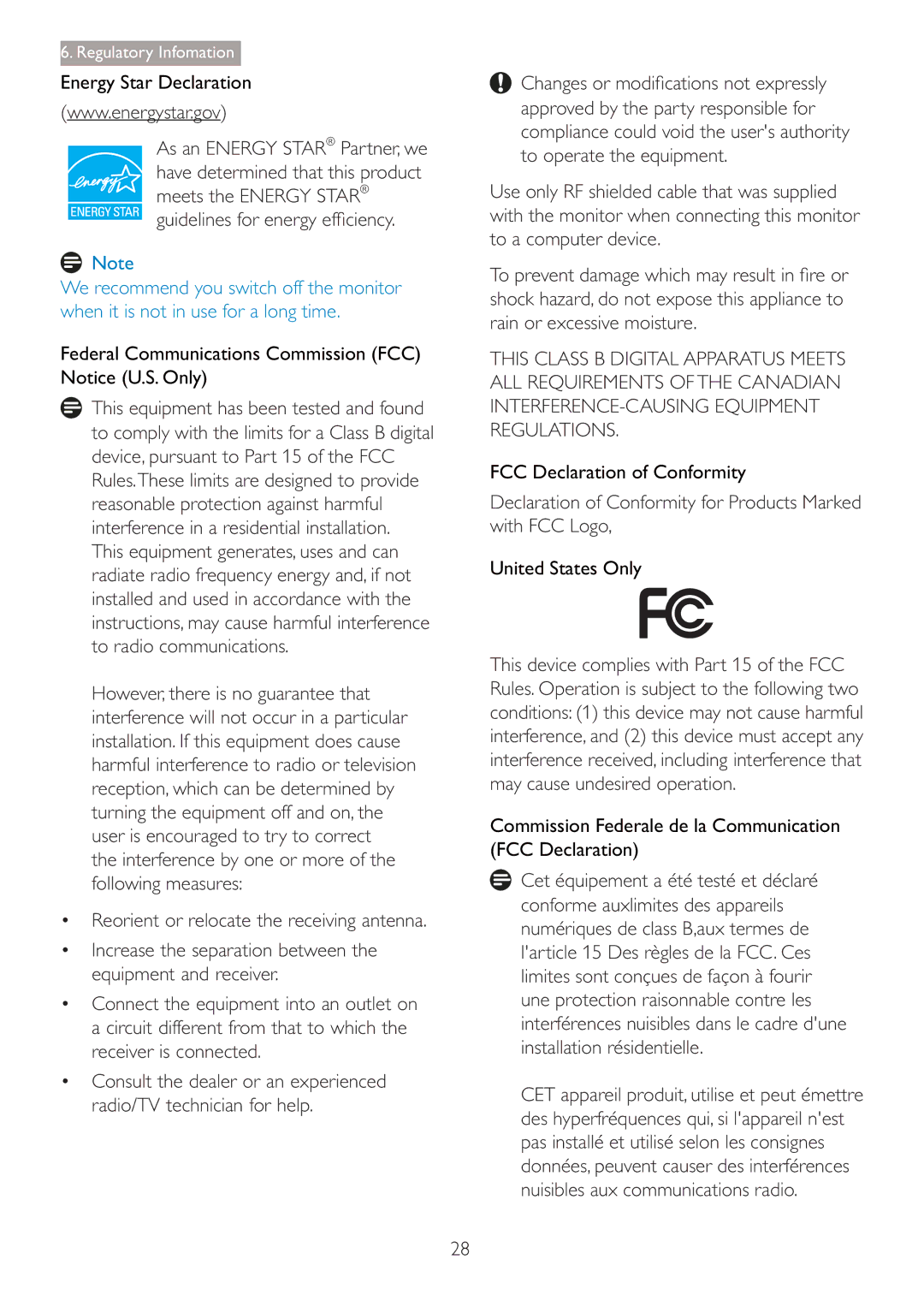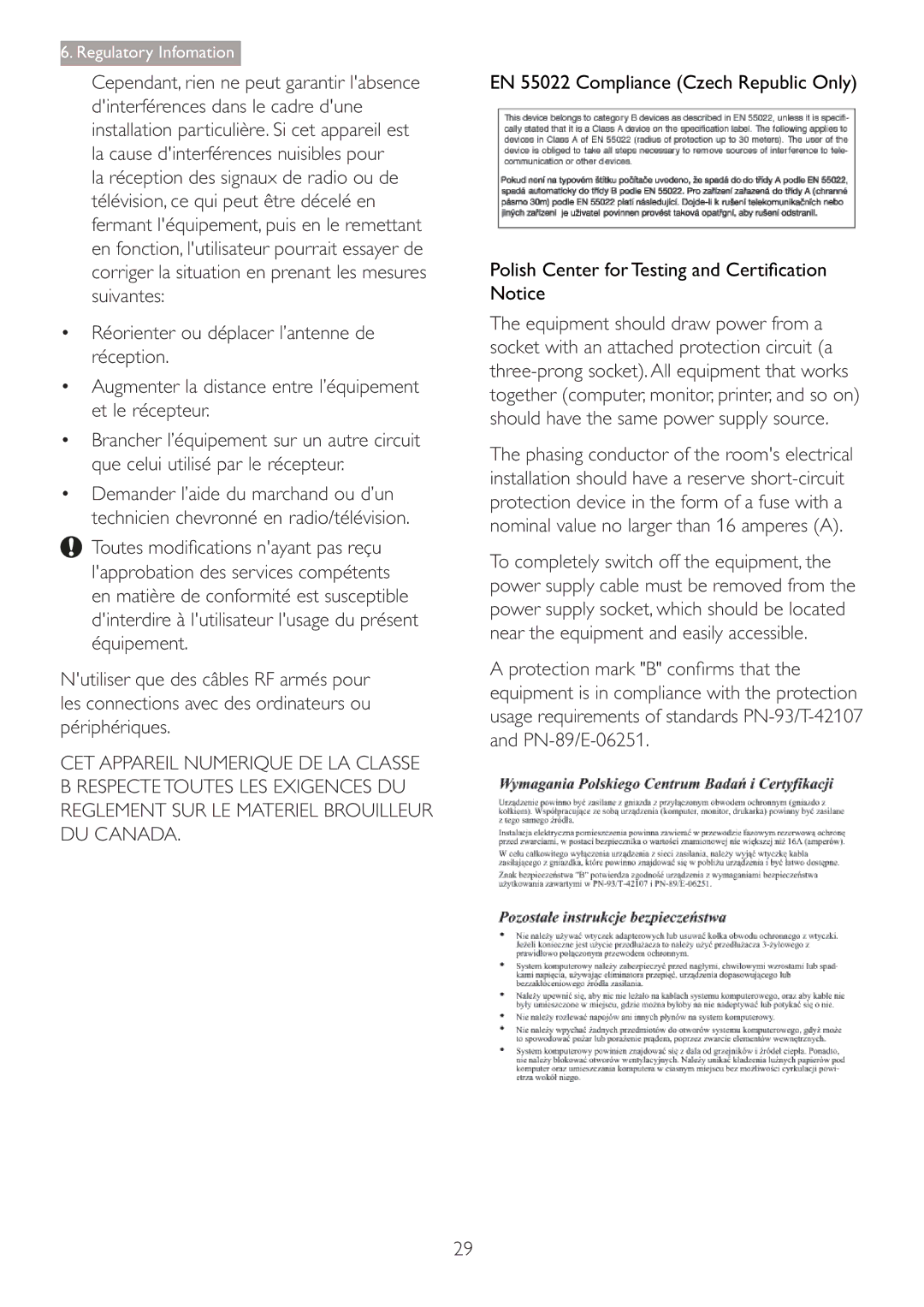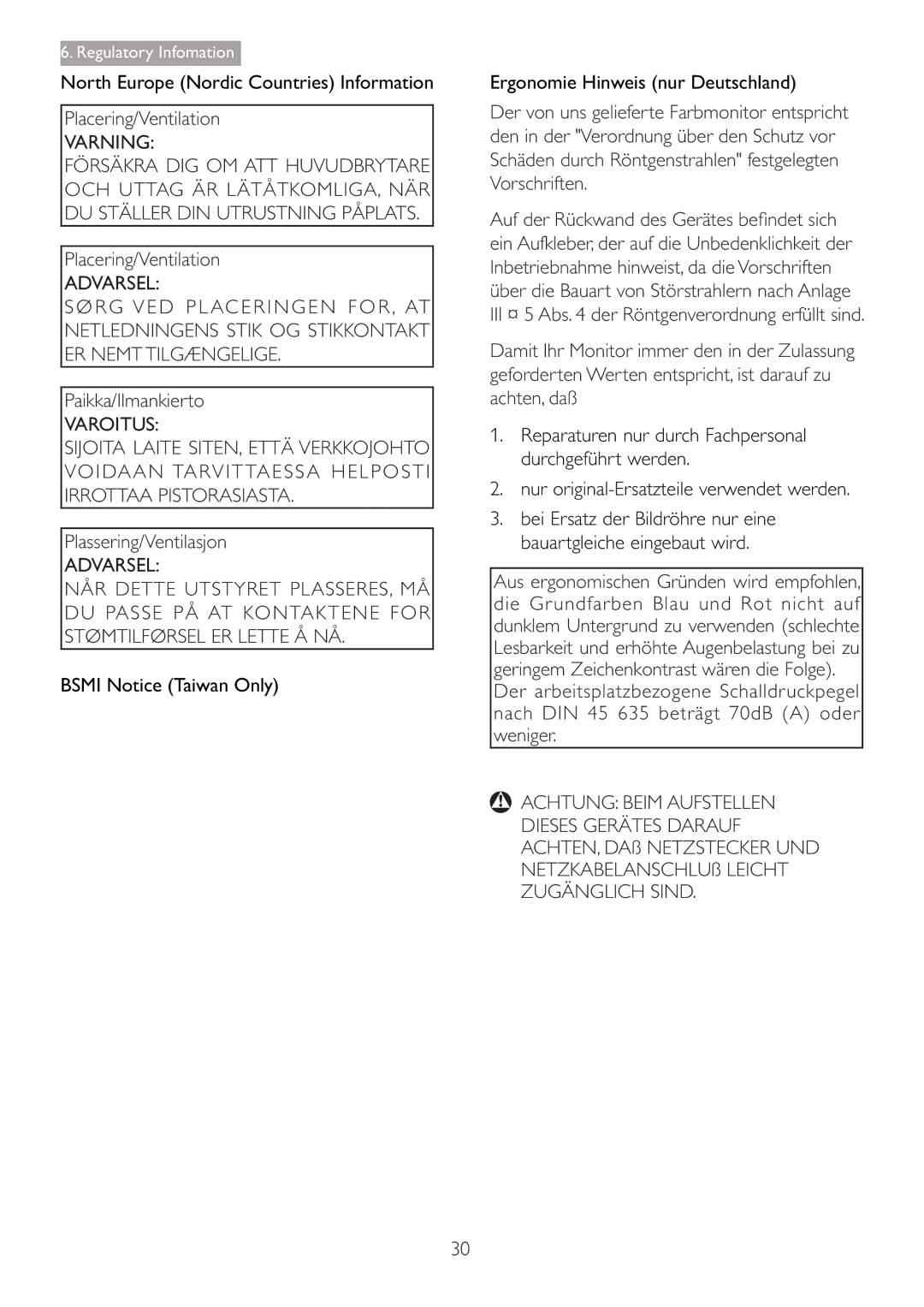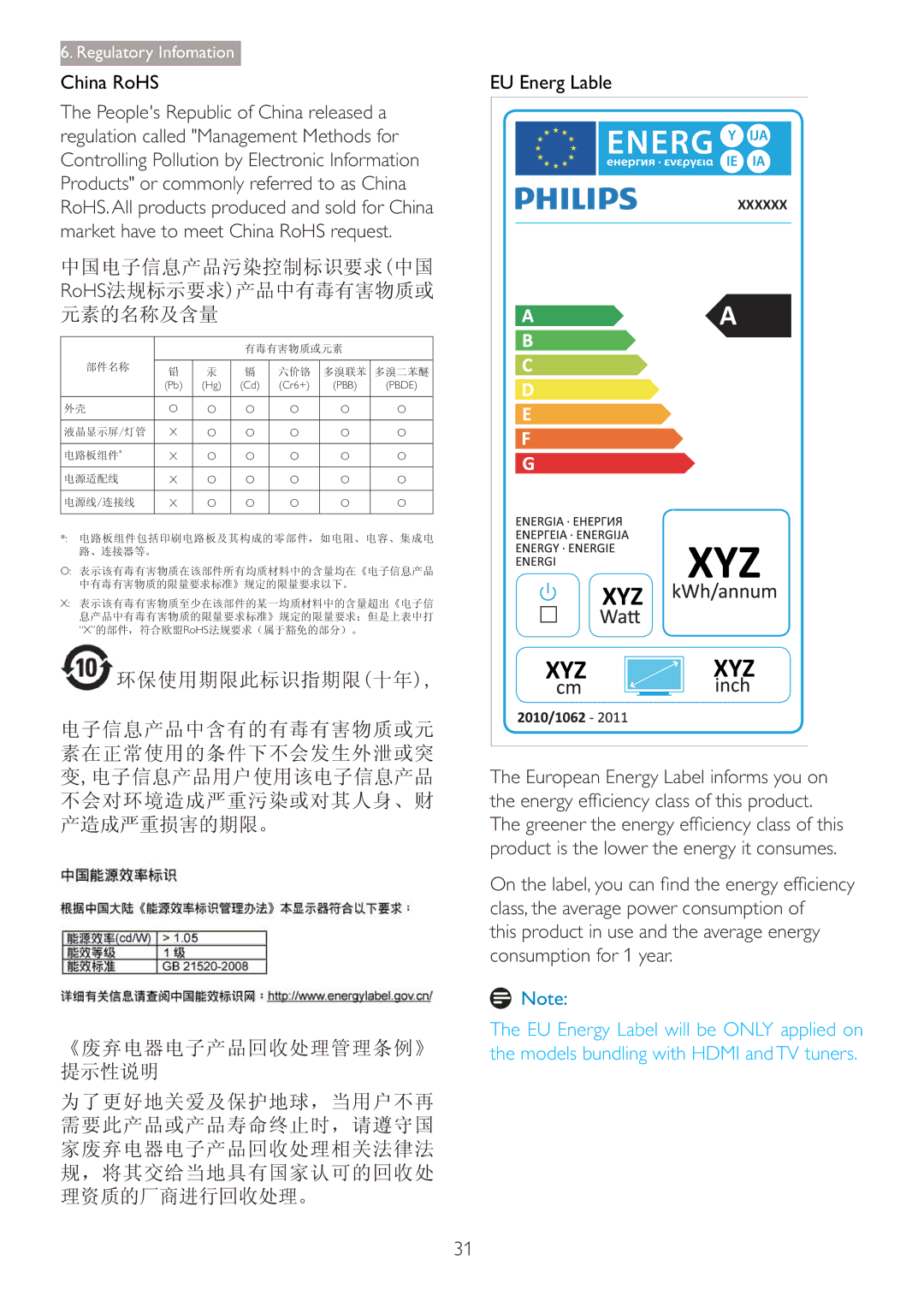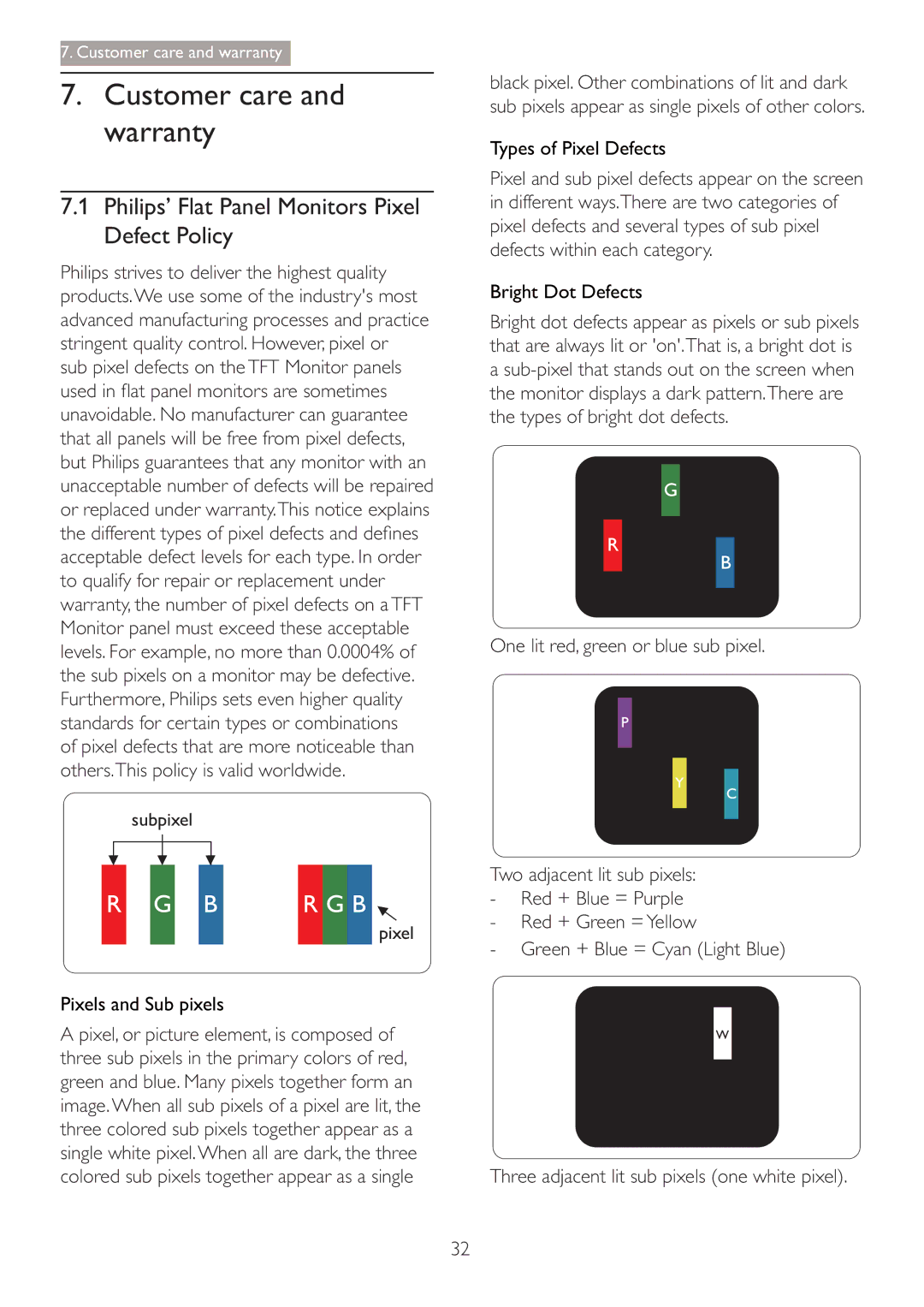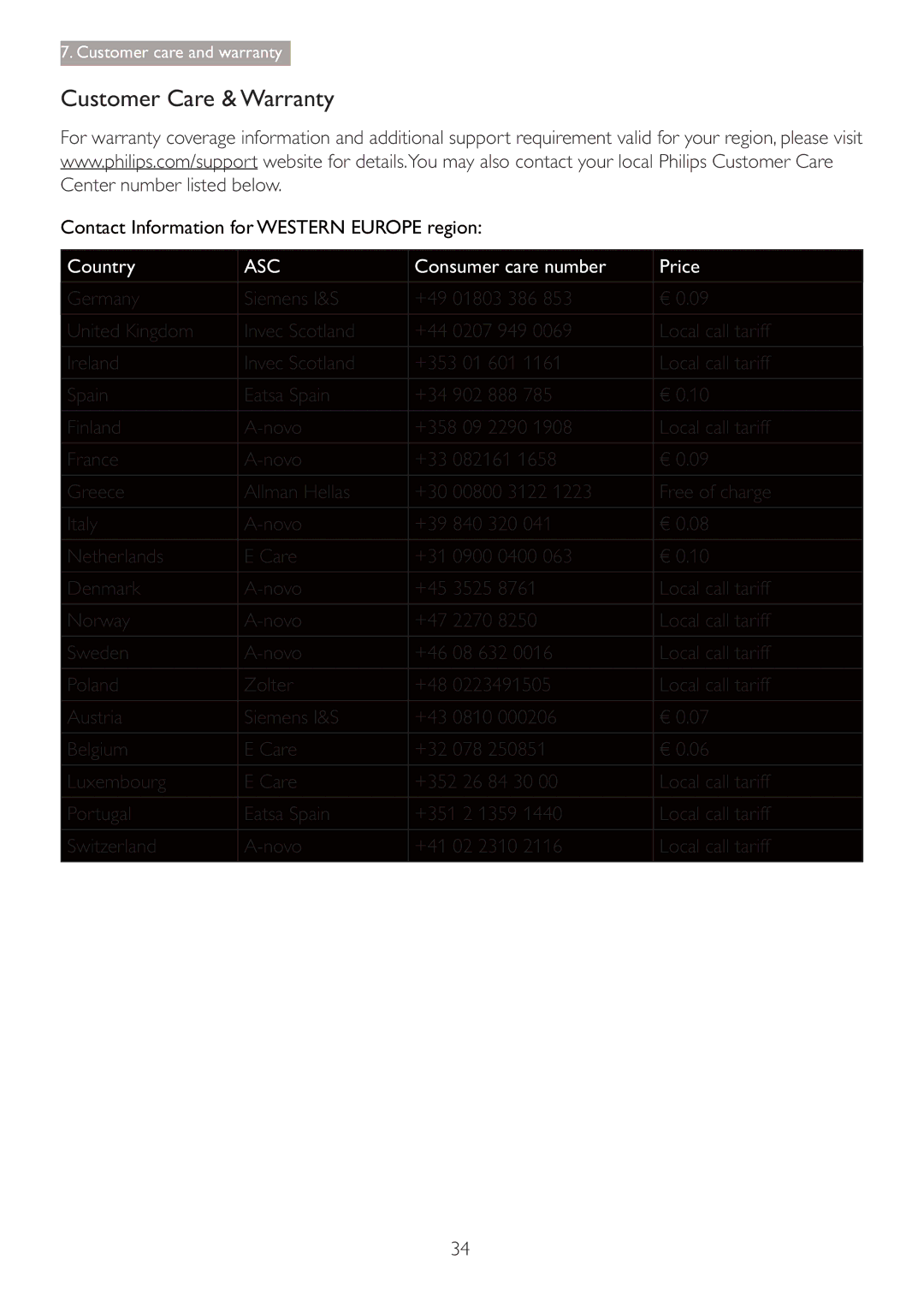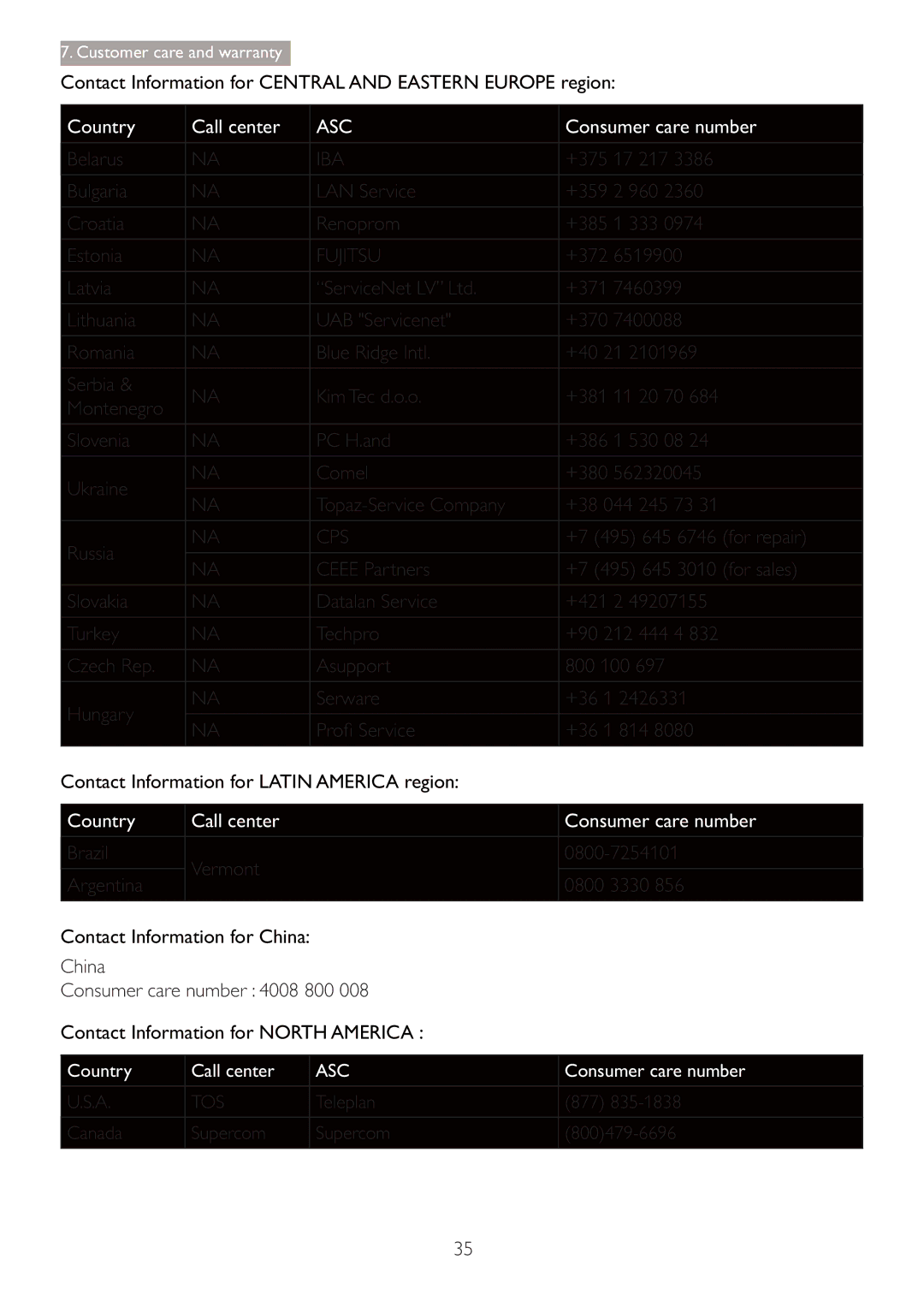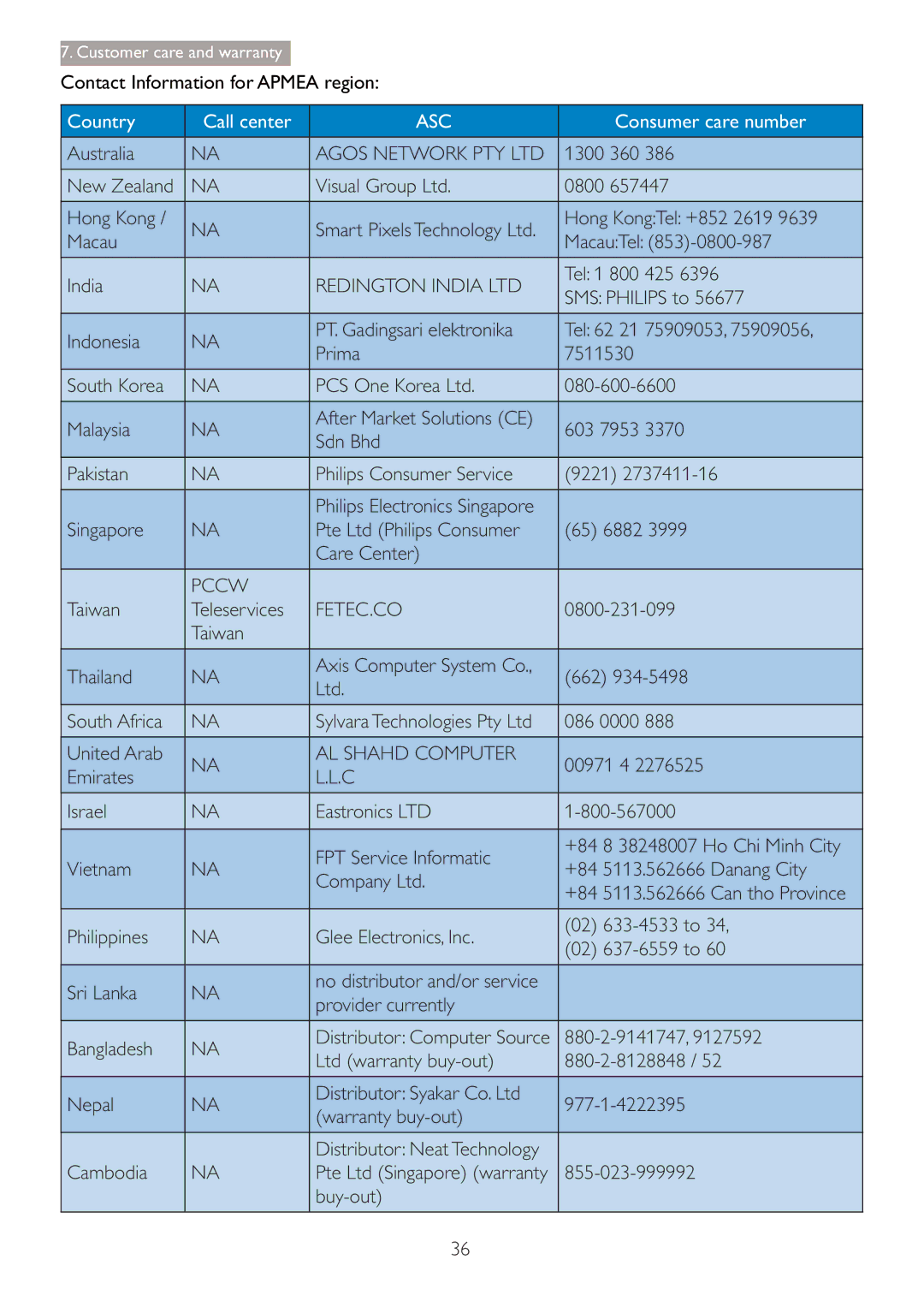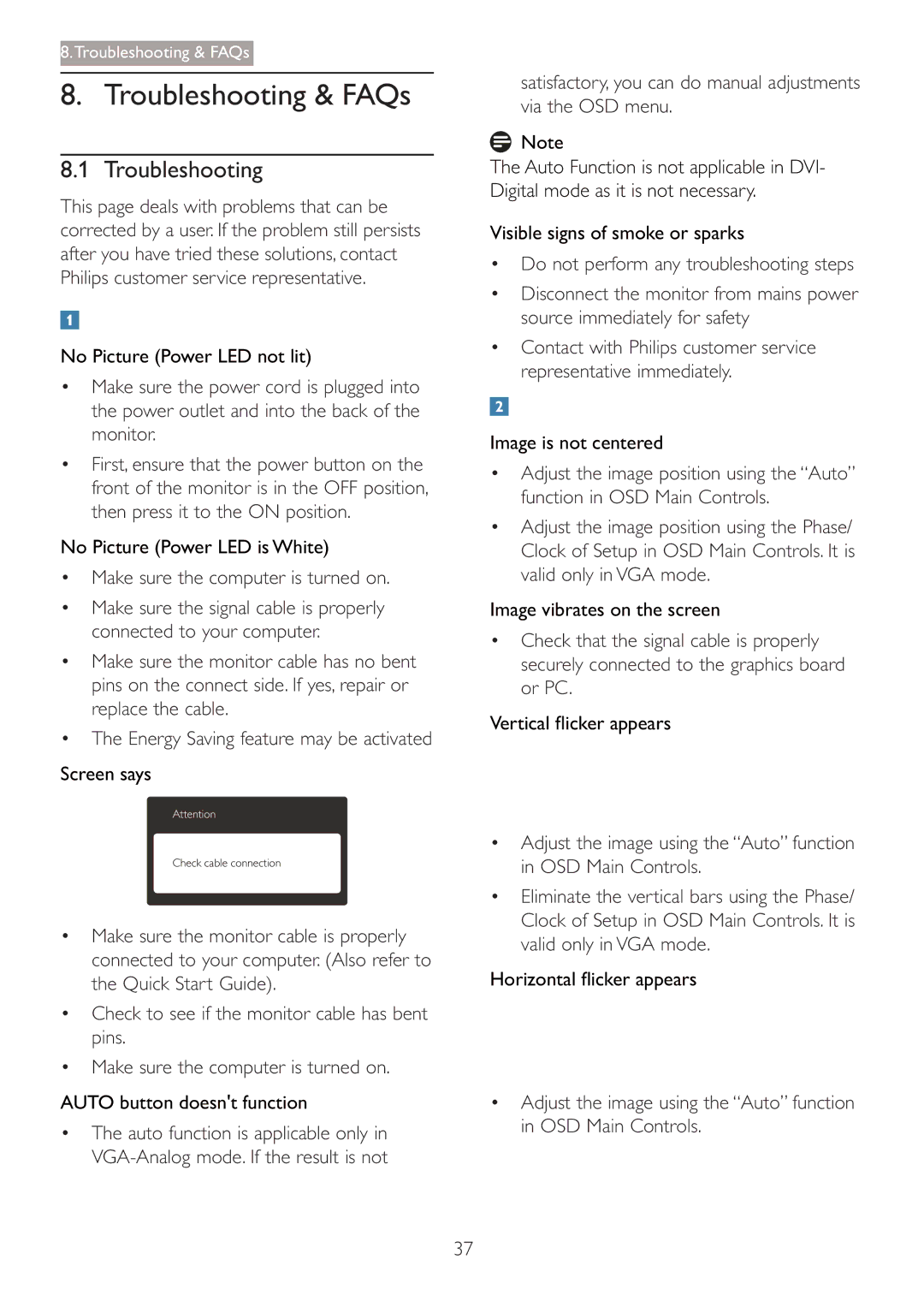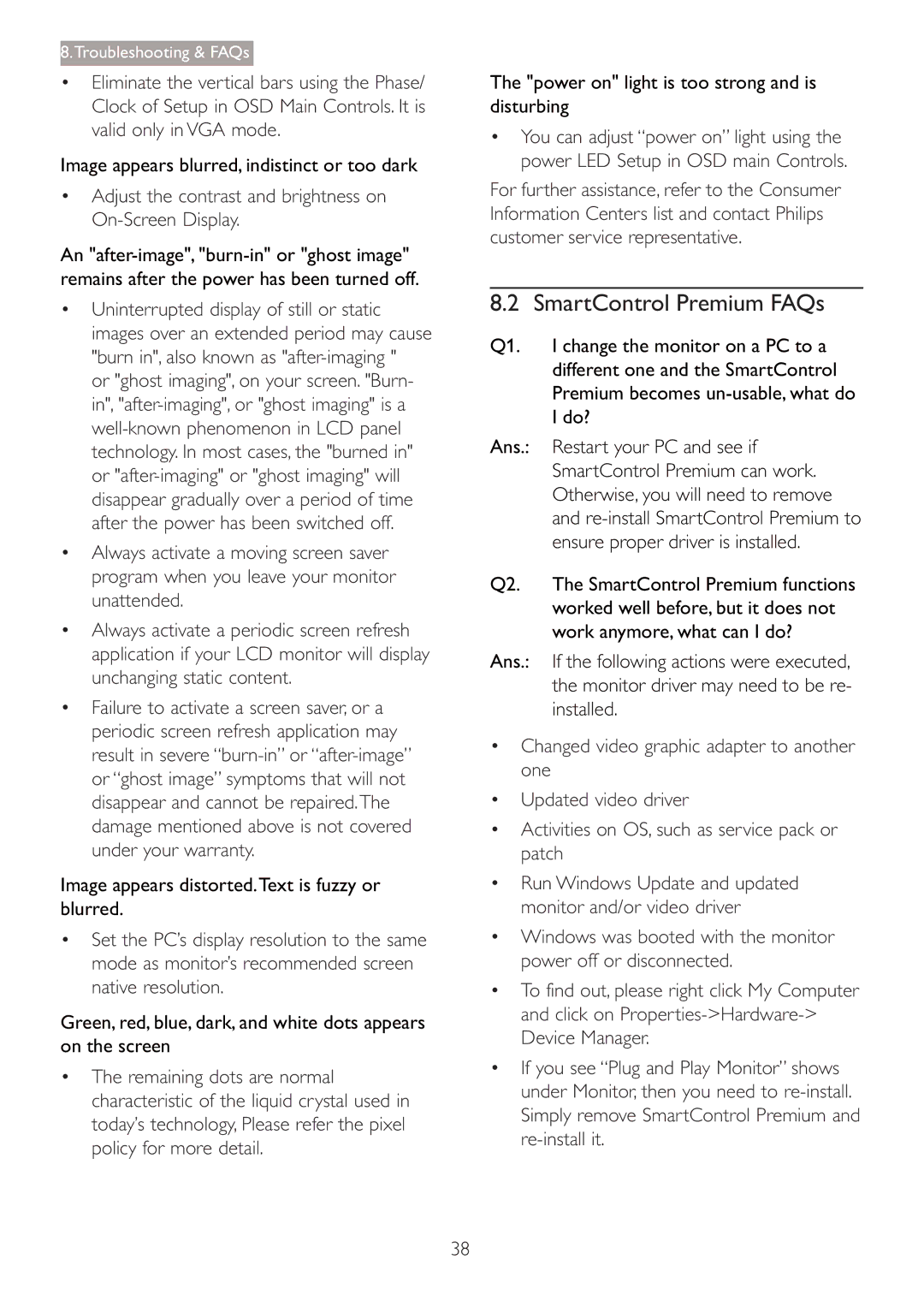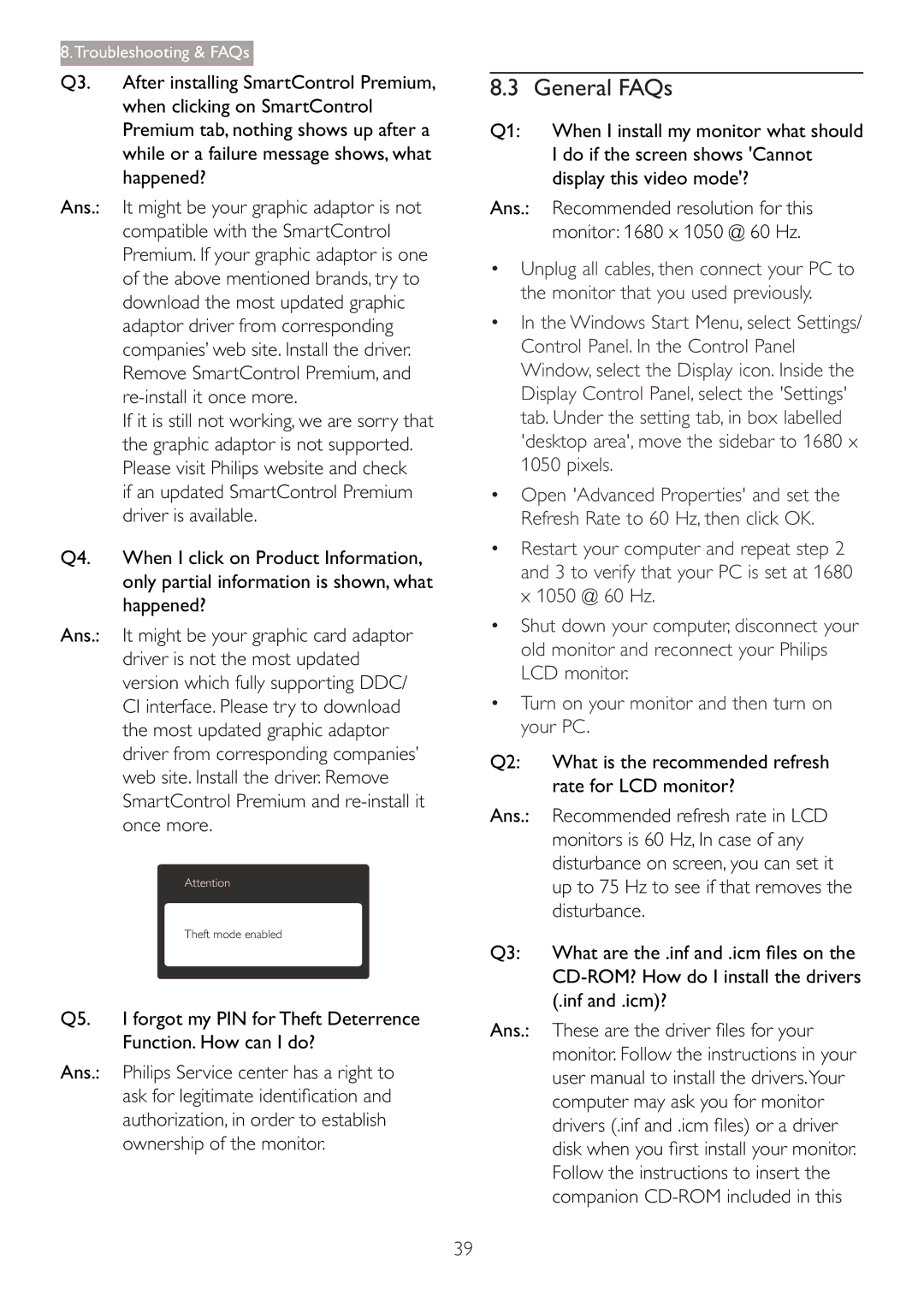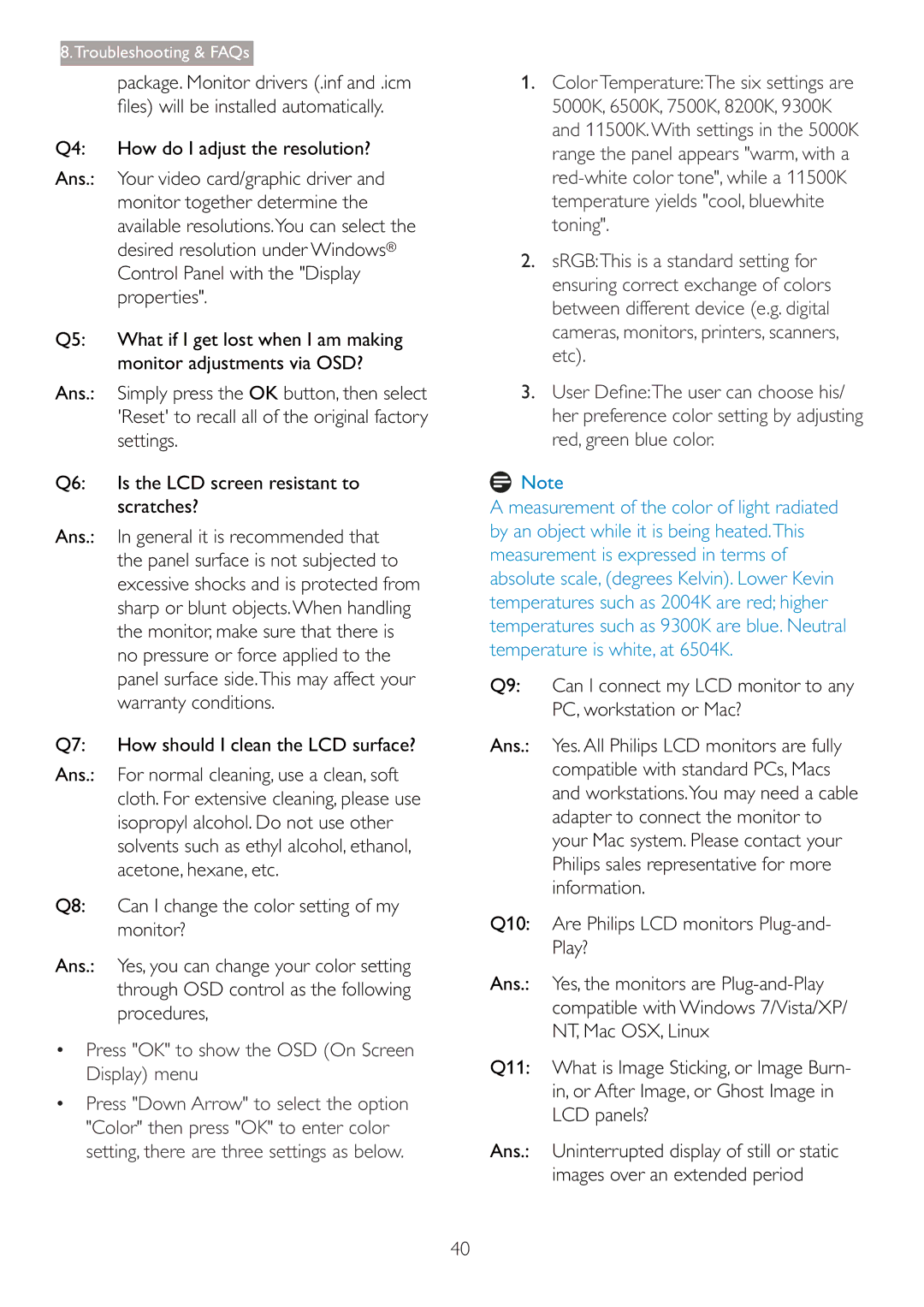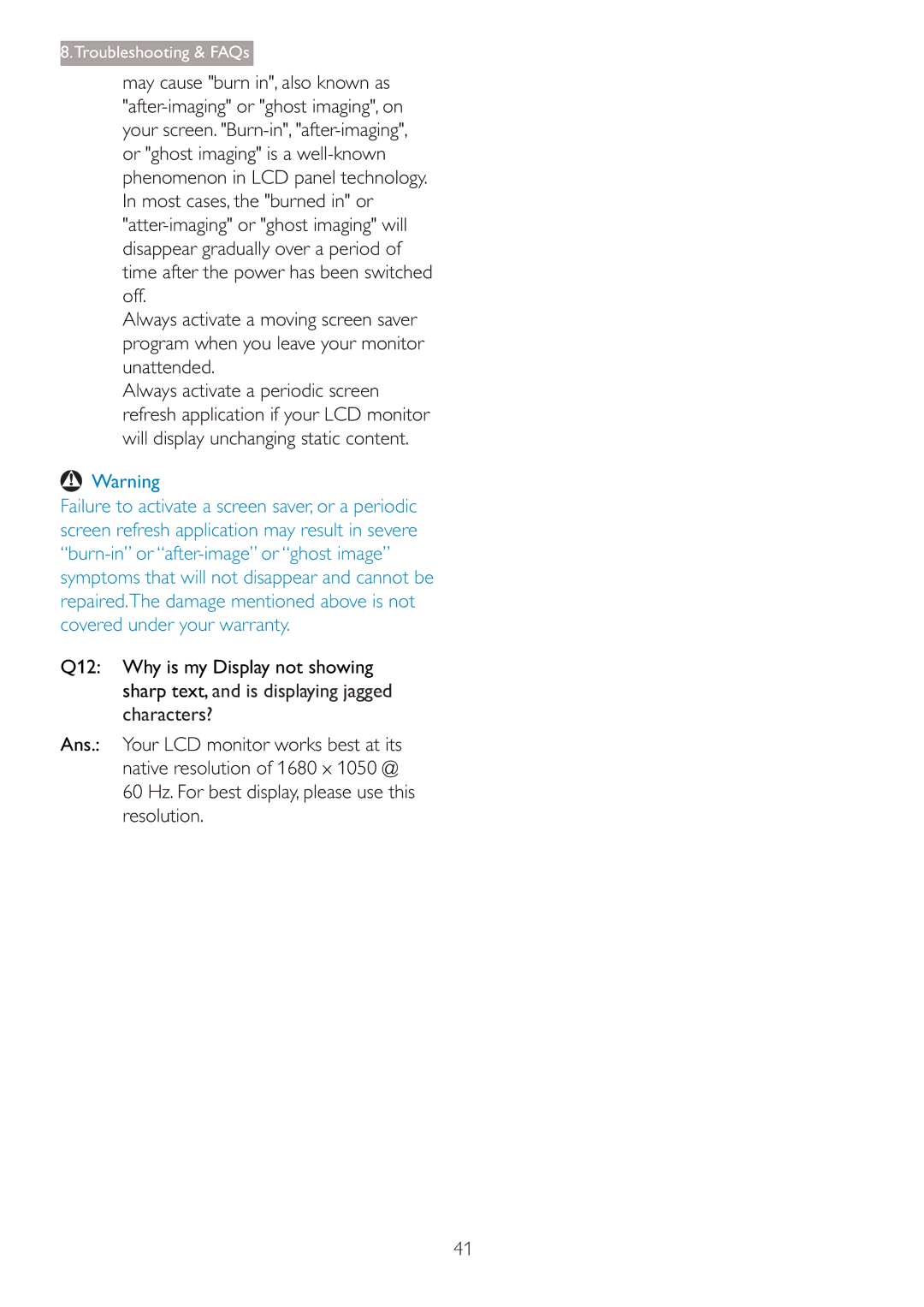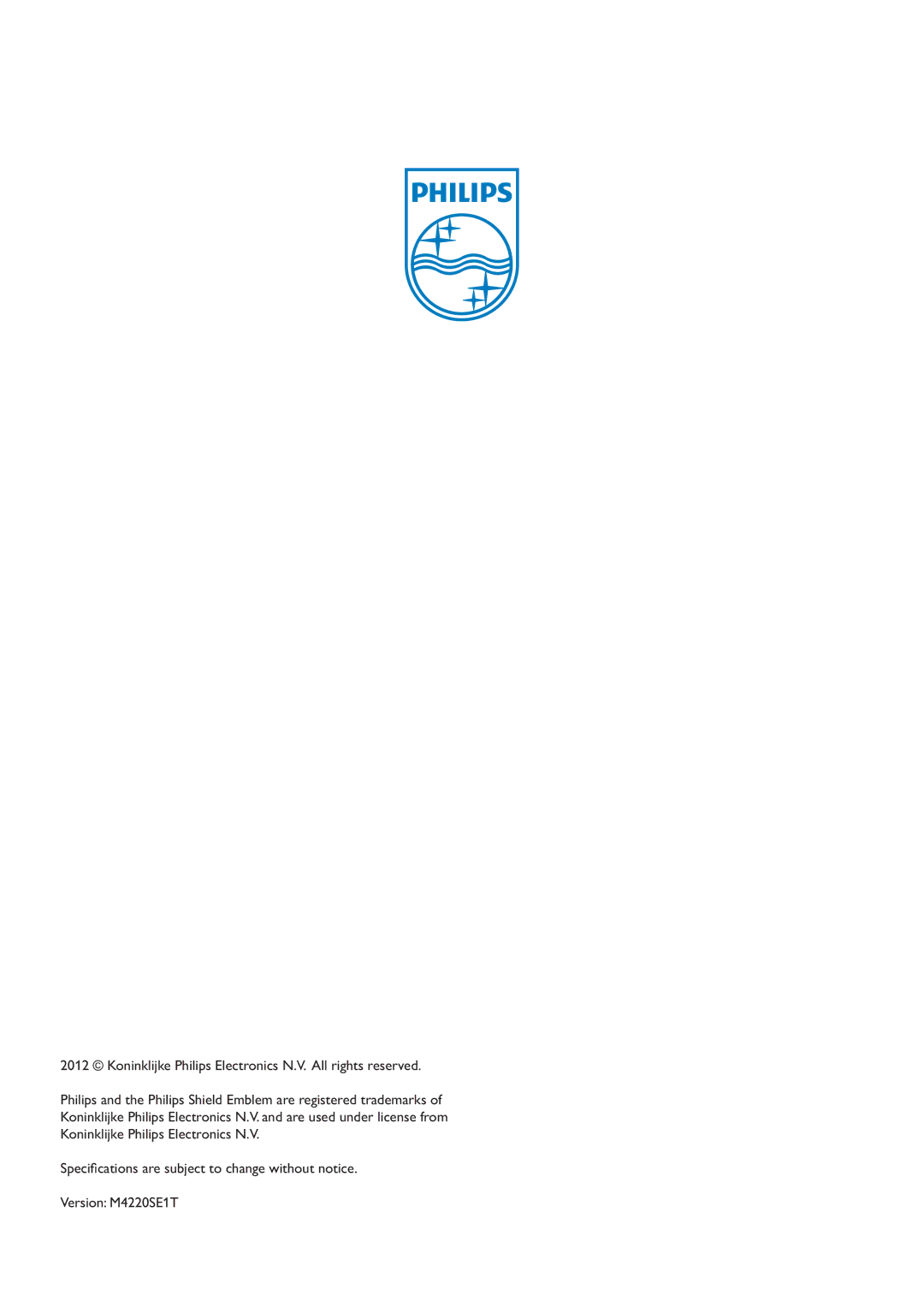8.Troubleshooting & FAQs
8. Troubleshooting & FAQs
8.1 Troubleshooting
This page deals with problems that can be corrected by a user. If the problem still persists after you have tried these solutions, contact Philips customer service representative.
![]() Common Problems
Common Problems
No Picture (Power LED not lit)
Make sure the power cord is plugged into the power outlet and into the back of the monitor.
First, ensure that the power button on the front of the monitor is in the OFF position, then press it to the ON position.
No Picture (Power LED is White)
Make sure the computer is turned on.
Make sure the signal cable is properly connected to your computer.
Make sure the monitor cable has no bent pins on the connect side. If yes, repair or replace the cable.
The Energy Saving feature may be activated
Screen says
Attention
Check cable connection
Make sure the monitor cable is properly connected to your computer. (Also refer to the Quick Start Guide).
Check to see if the monitor cable has bent pins.
Make sure the computer is turned on.
AUTO button doesn't function
The auto function is applicable only in
satisfactory, you can do manual adjustments via the OSD menu.
![]() Note
Note
The Auto Function is not applicable in DVI- Digital mode as it is not necessary.
Visible signs of smoke or sparks
Do not perform any troubleshooting steps
Disconnect the monitor from mains power source immediately for safety
Contact with Philips customer service representative immediately.
![]() Imaging Problems
Imaging Problems
Image is not centered
Adjust the image position using the “Auto” function in OSD Main Controls.
Adjust the image position using the Phase/ Clock of Setup in OSD Main Controls. It is valid only in VGA mode.
Image vibrates on the screen
Check that the signal cable is properly securely connected to the graphics board or PC.
Adjust the image using the “Auto” function in OSD Main Controls.
Eliminate the vertical bars using the Phase/ Clock of Setup in OSD Main Controls. It is valid only in VGA mode.
Adjust the image using the “Auto” function in OSD Main Controls.
37