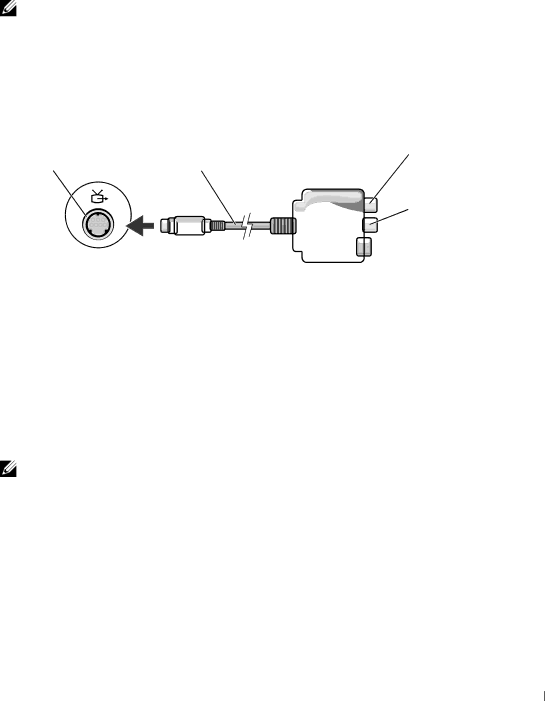
Connecting Your Computer to a TV or Audio Device
NOTE: Unless otherwise indicated, some of the video and audio cables required for connecting your computer to a TV may not be included with your computer. Cables may be purchased at most consumer electronics stores.
Your computer has an
TV/digital audio | S/PDIF digital audio | |
connector | adapter cable | connector |
![]() composite
composite
![]()
Your TV has either an
It is recommended that you connect video and audio cables to your computer in one of the following combinations.
NOTE: See the diagrams at the beginning of each subsection to help you determine which method of connection you should use.
•
•
•Composite video and standard audio (see page 61)
•Composite video and S/PDIF digital audio (see page 62)
When you finish connecting the video and audio cables between your computer and your TV, you must enable your computer to work with the TV. See "Enabling the Display Settings for a TV" on page 65 to ensure that the computer recognizes and works properly with the TV. Additionally, if you are using S/PDIF digital audio, see "Enabling S/PDIF Digital Audio" on page 64.
Using CDs, DVDs, and Other Multimedia
57