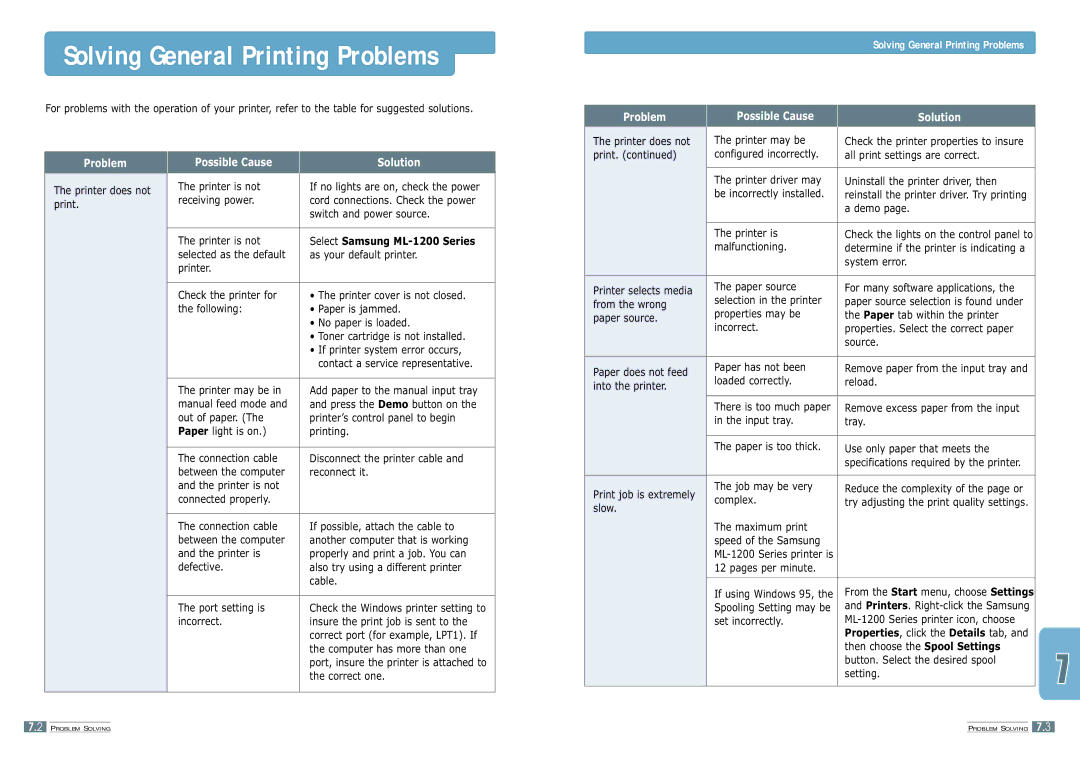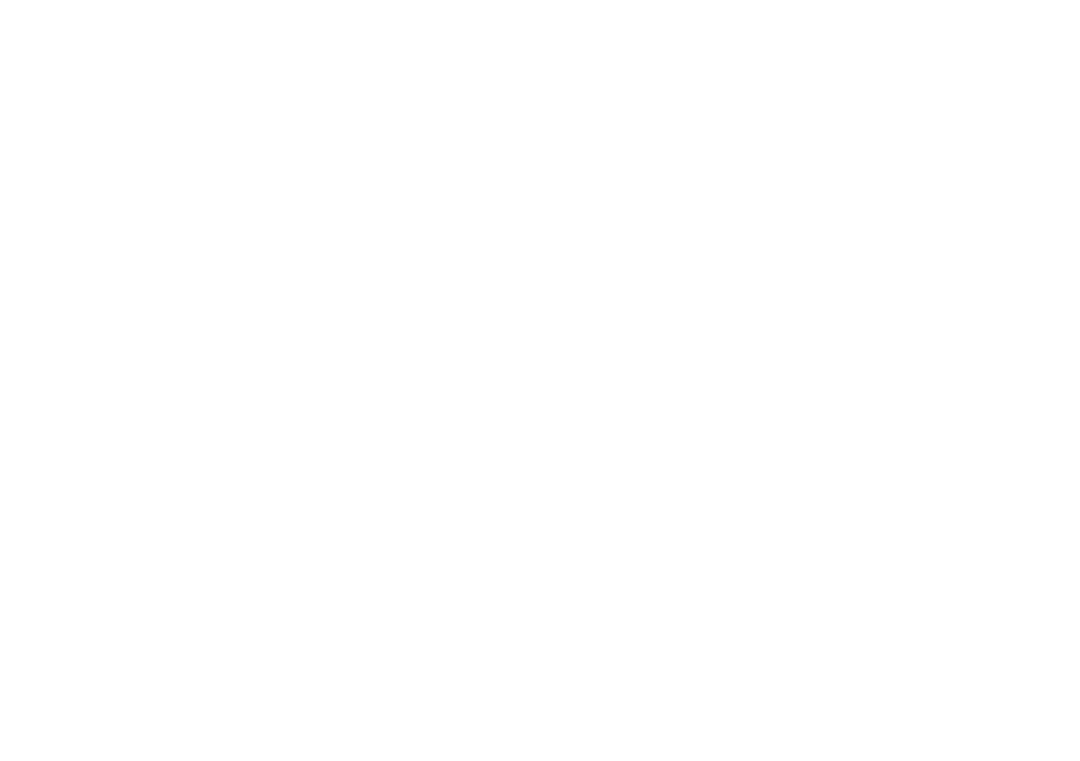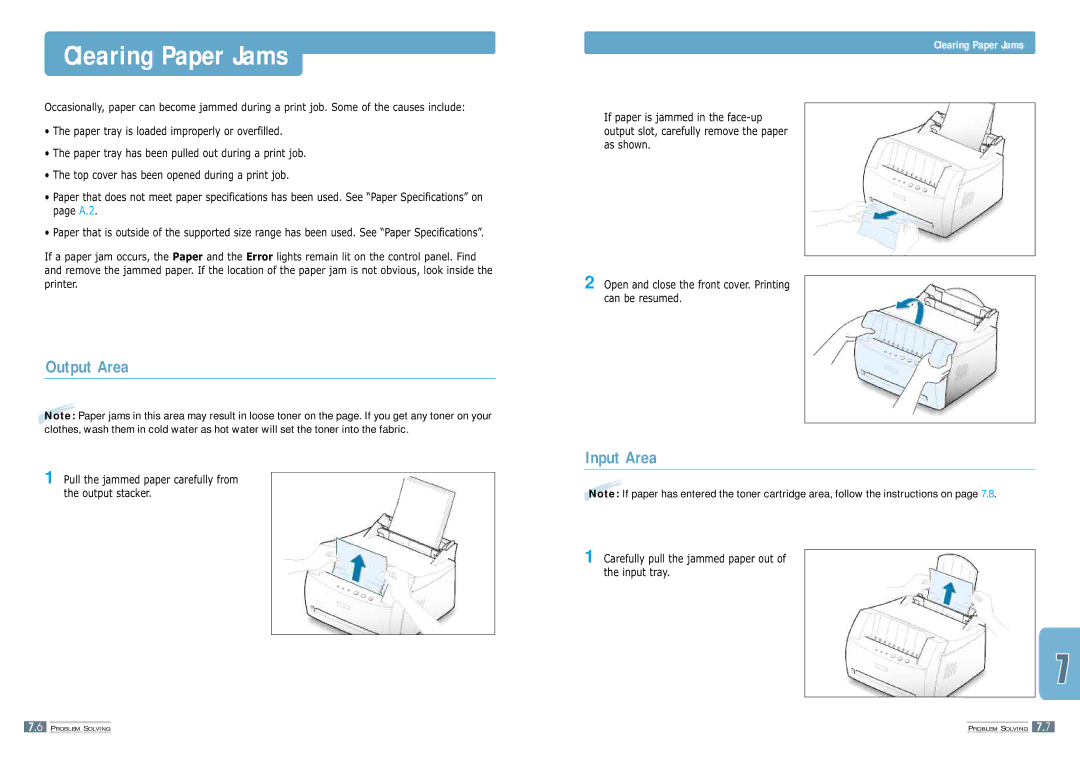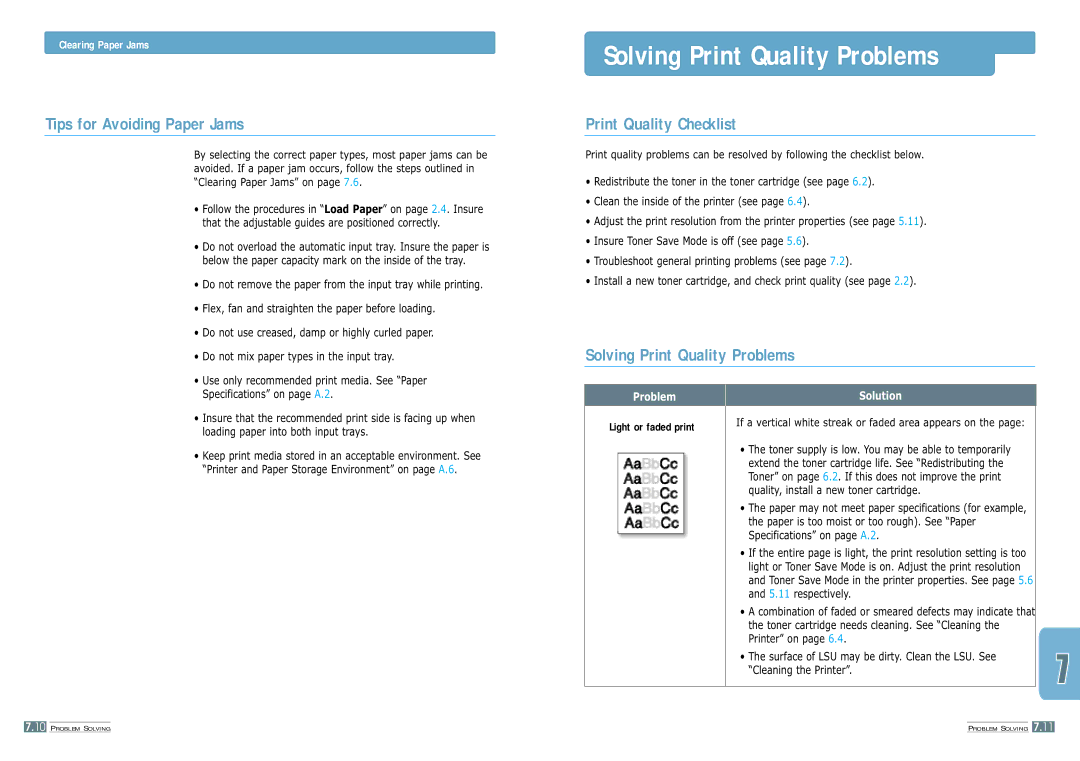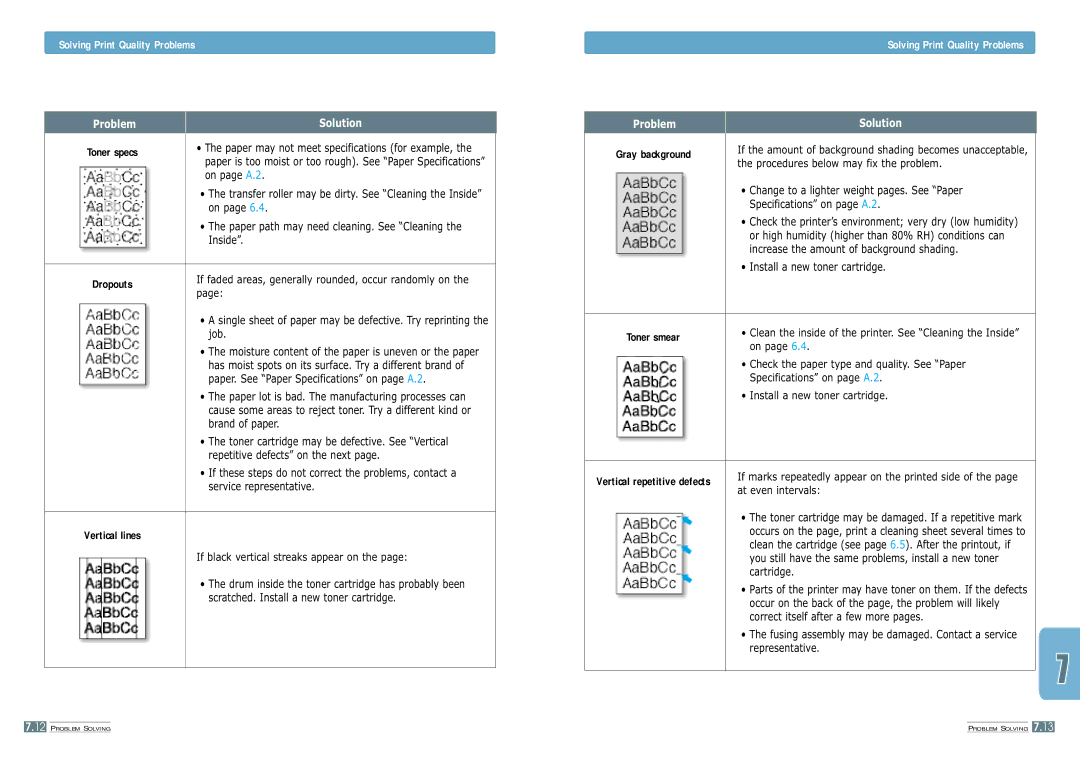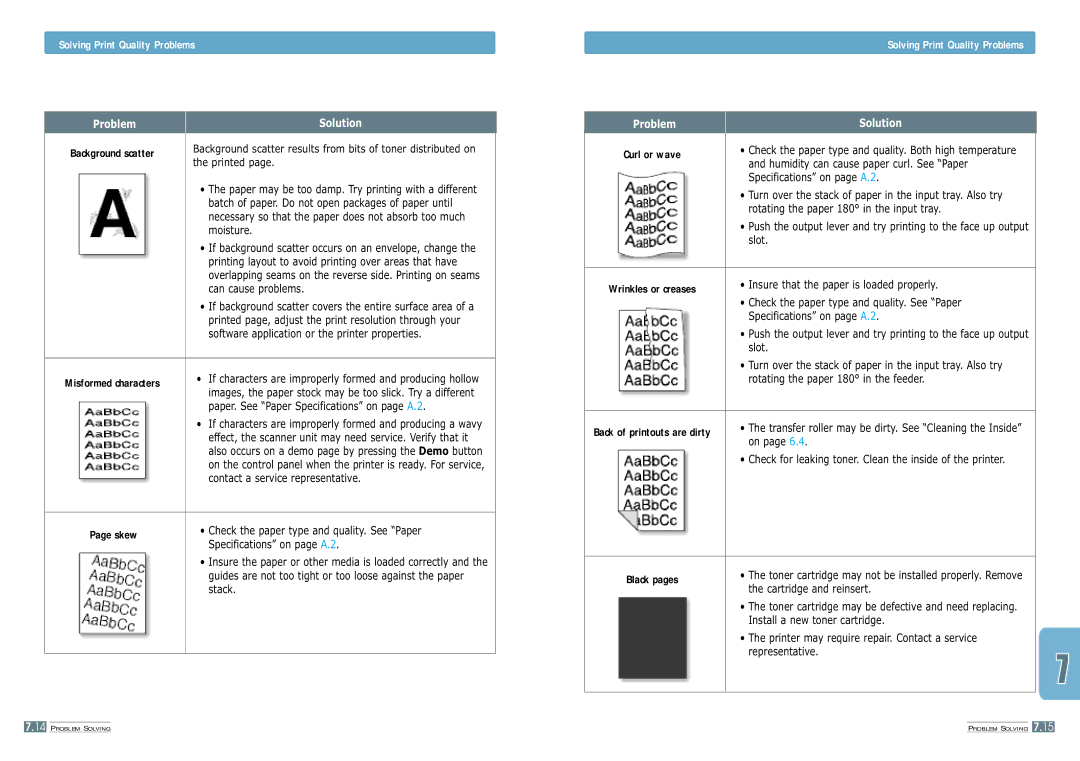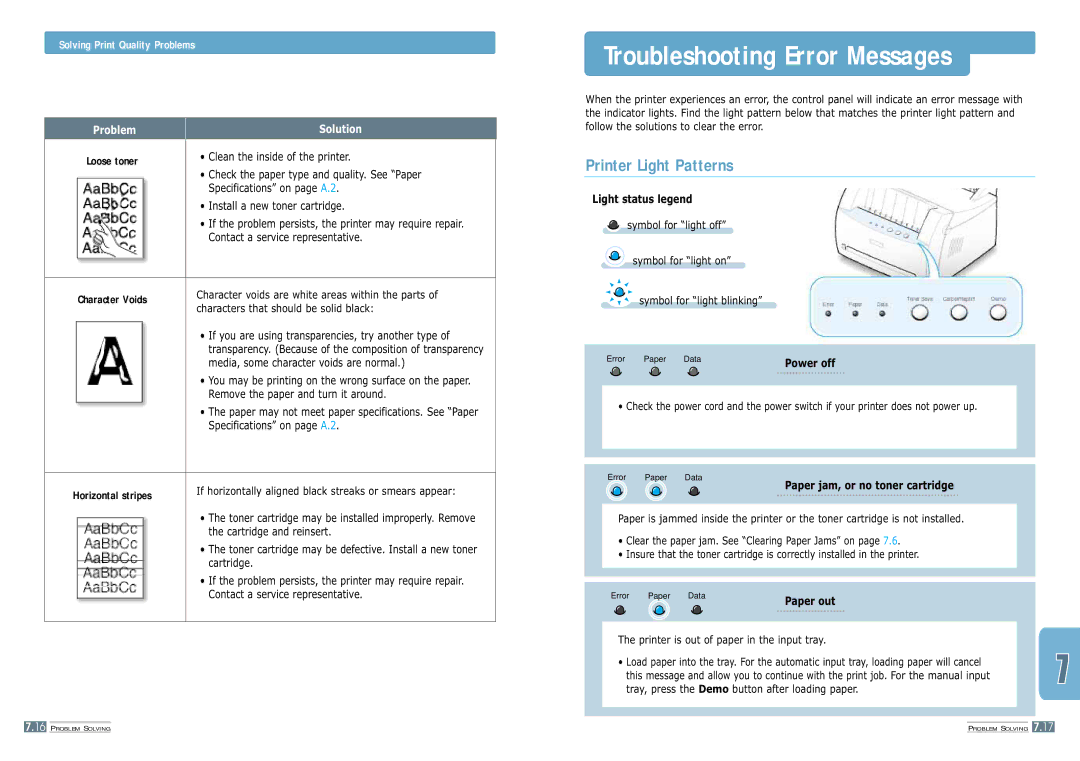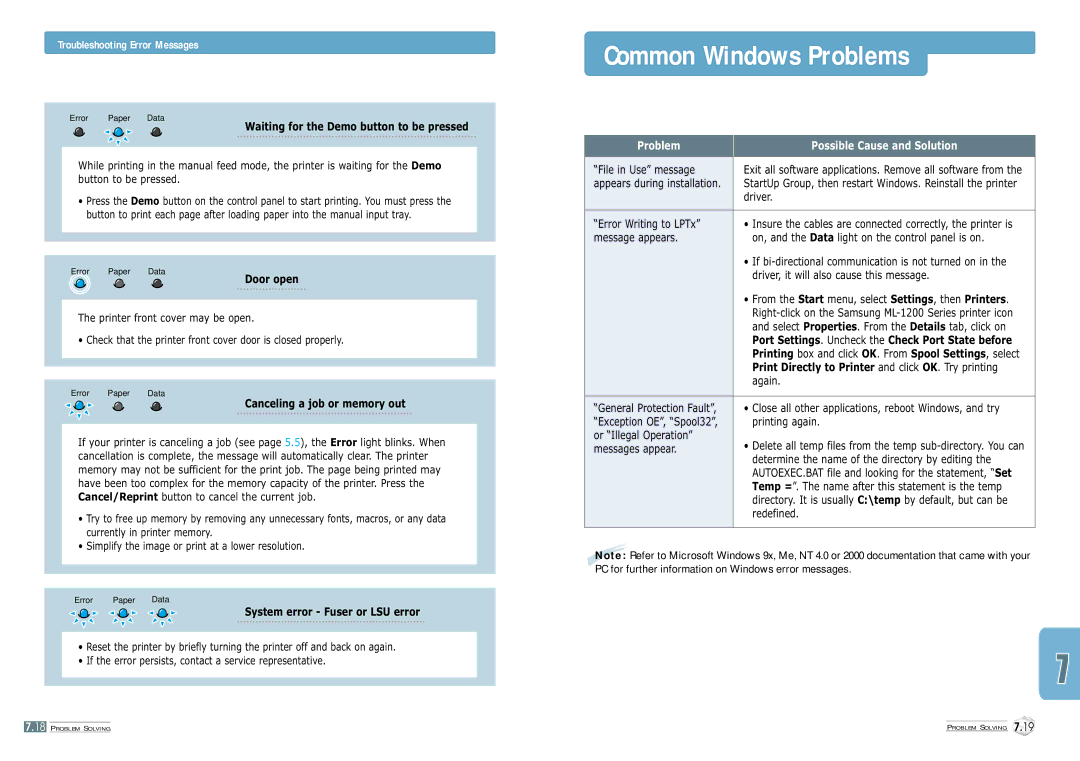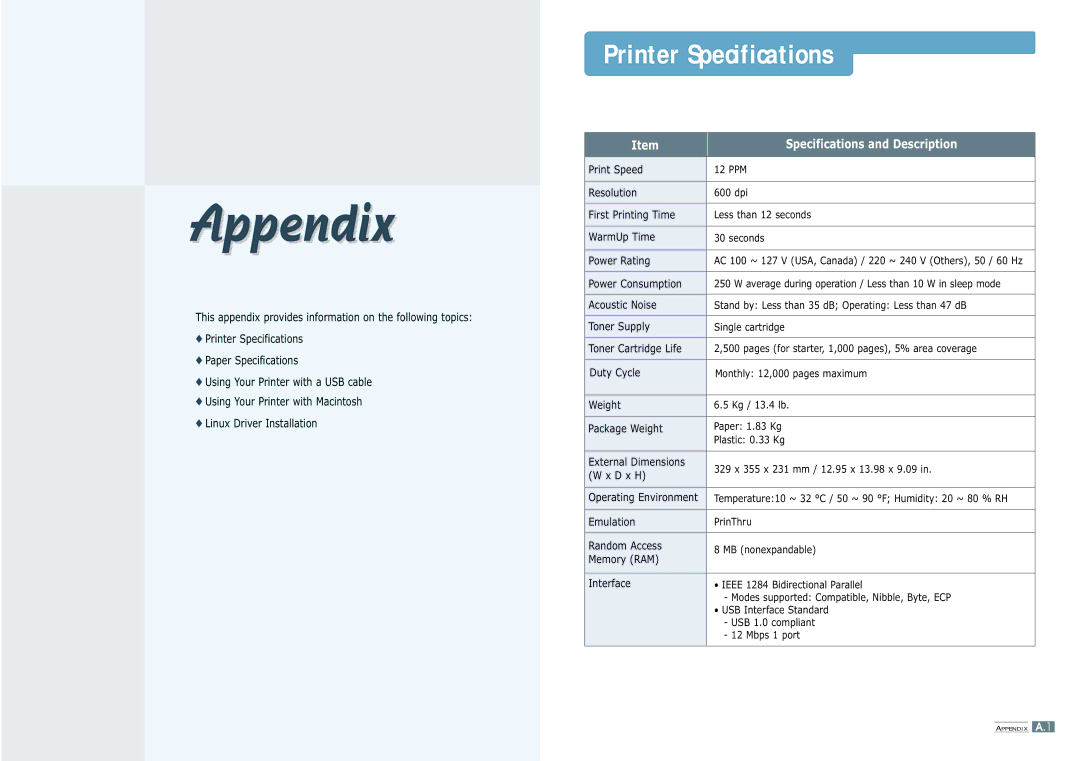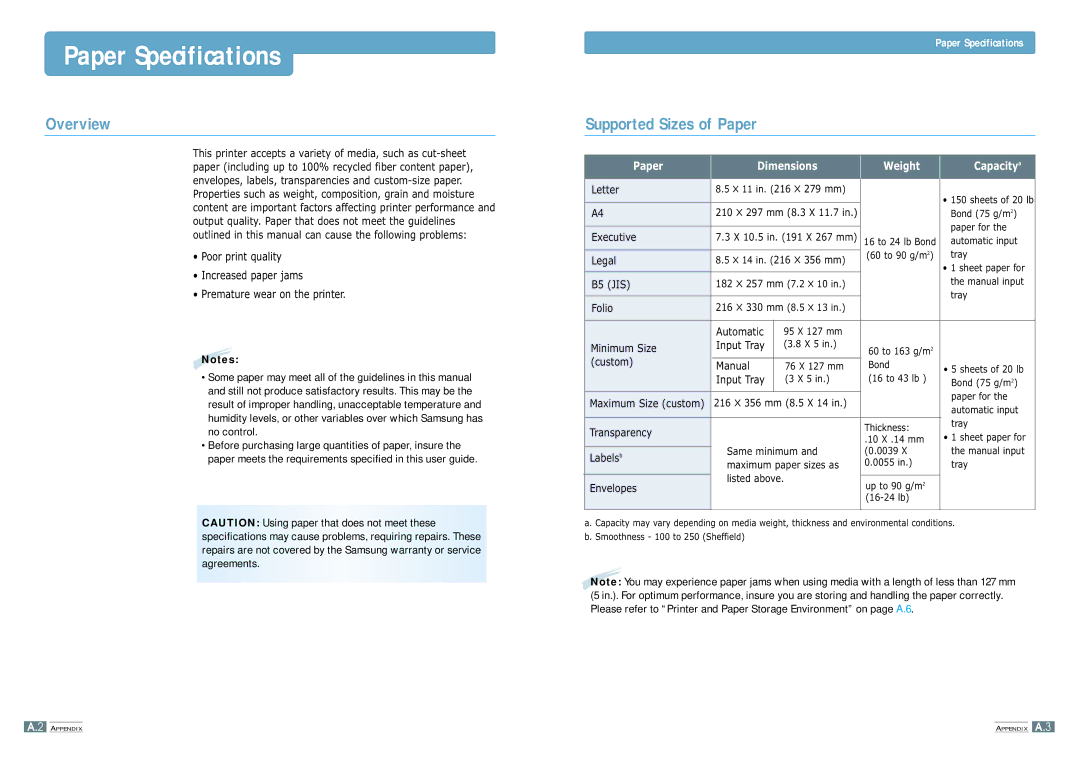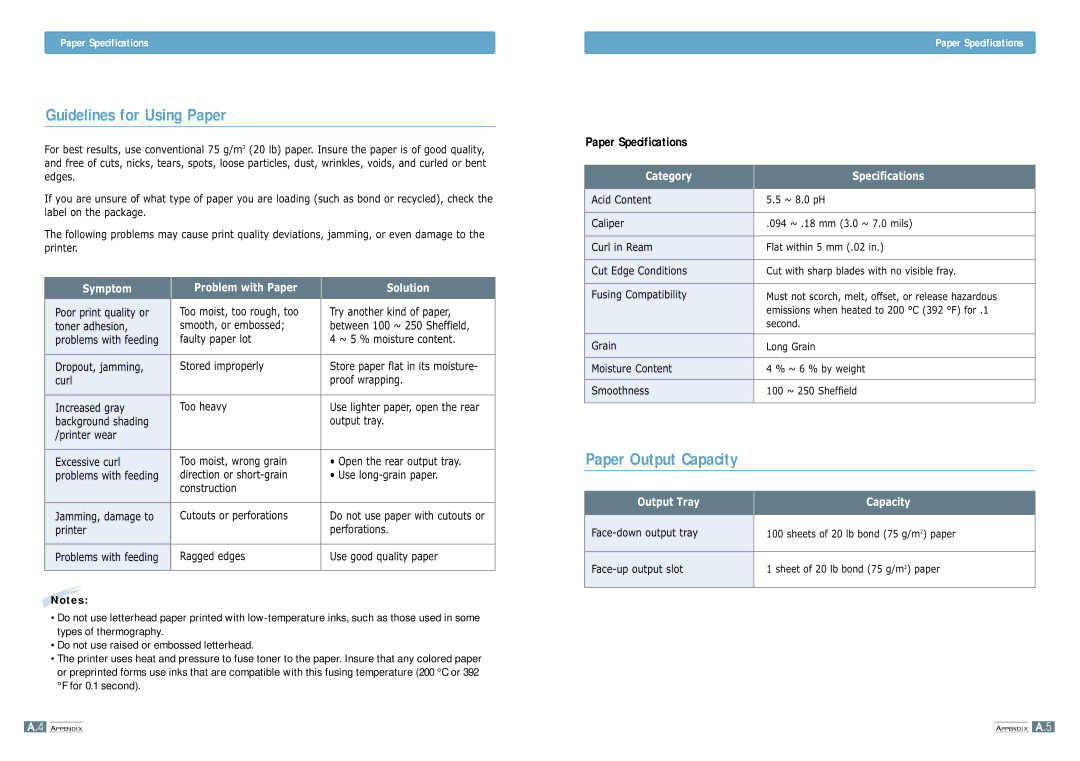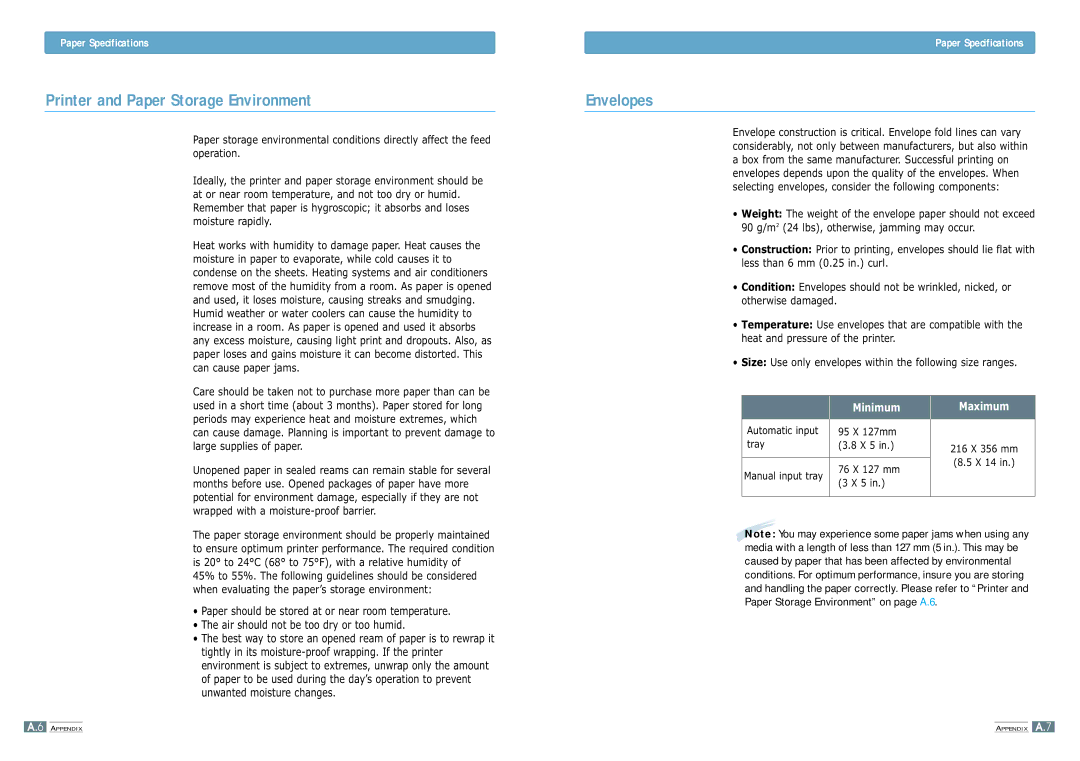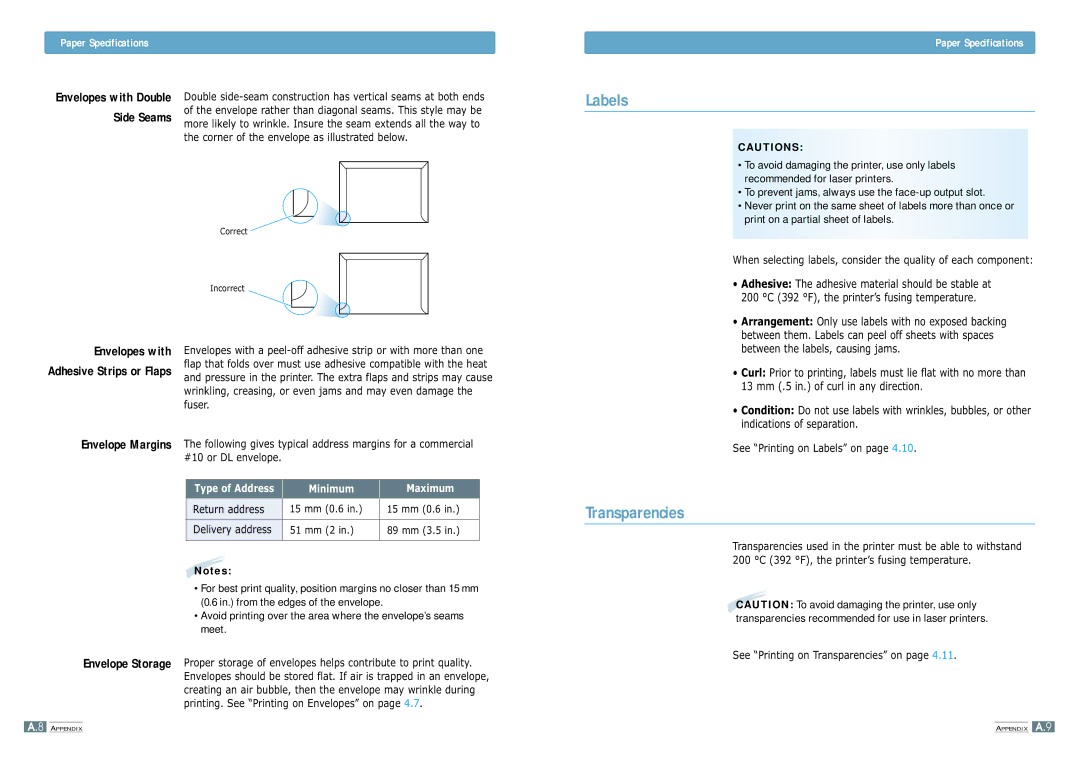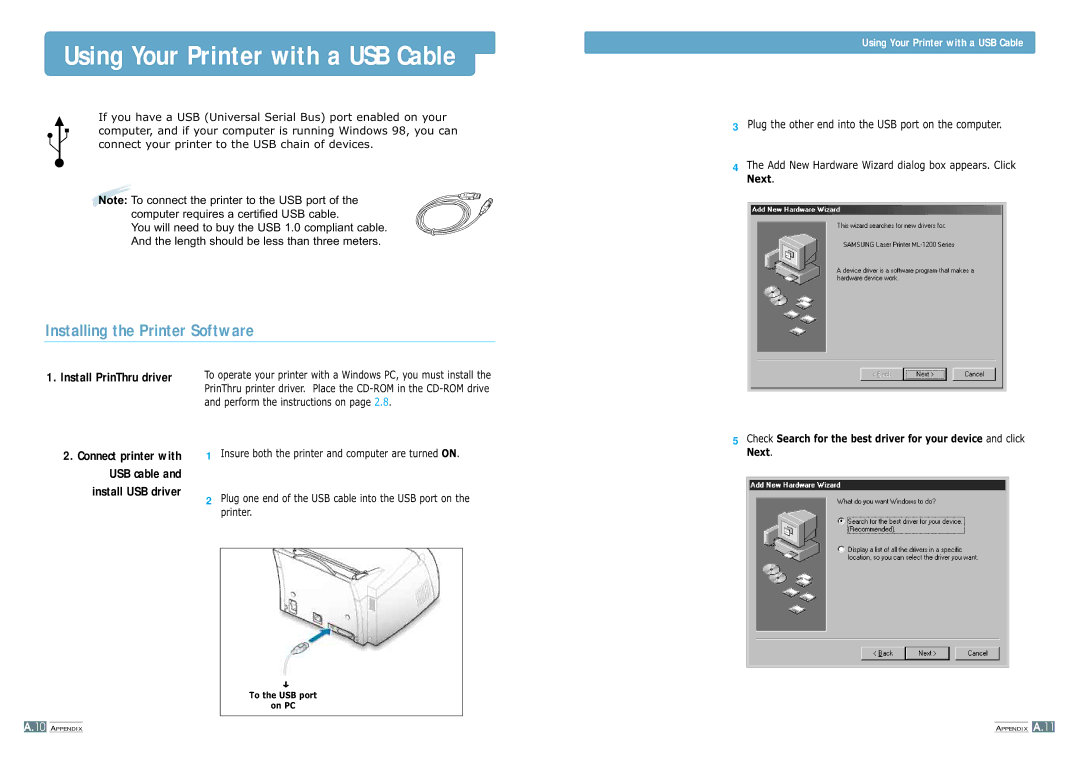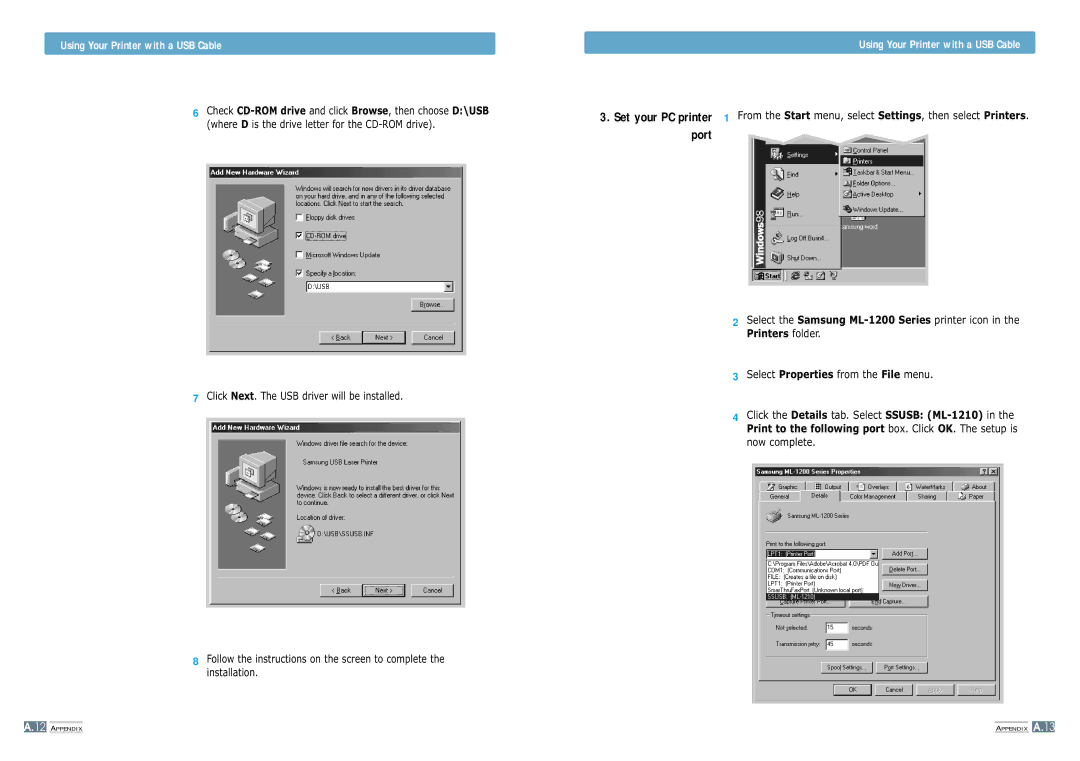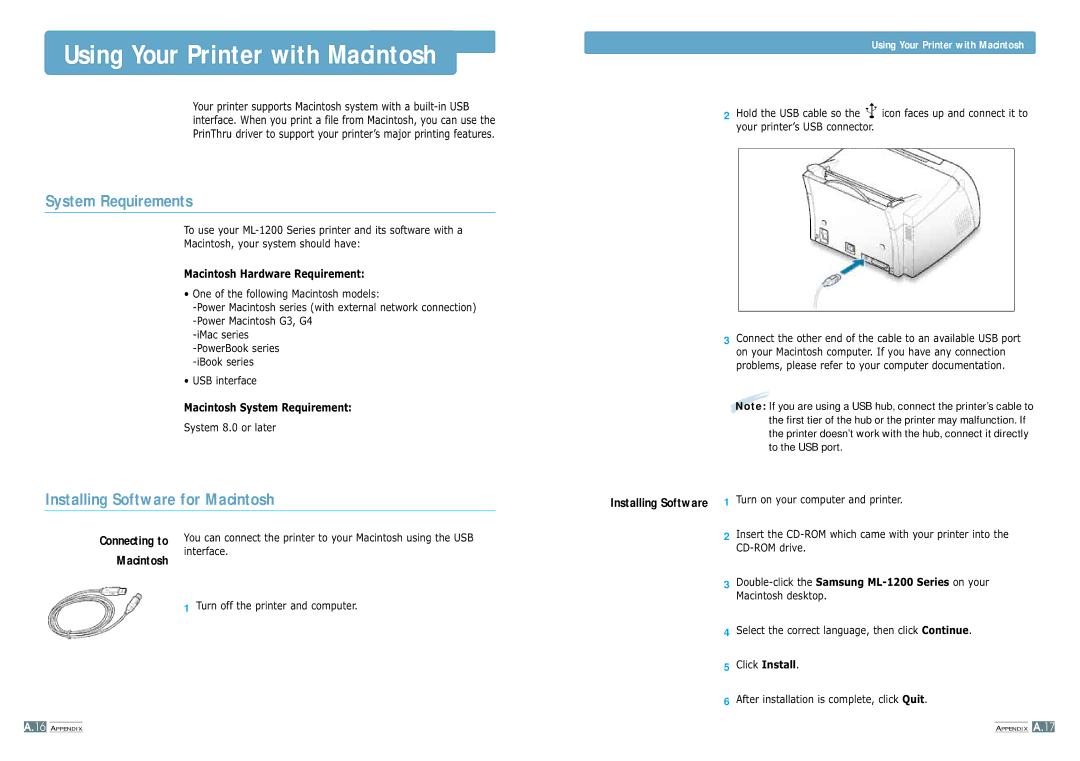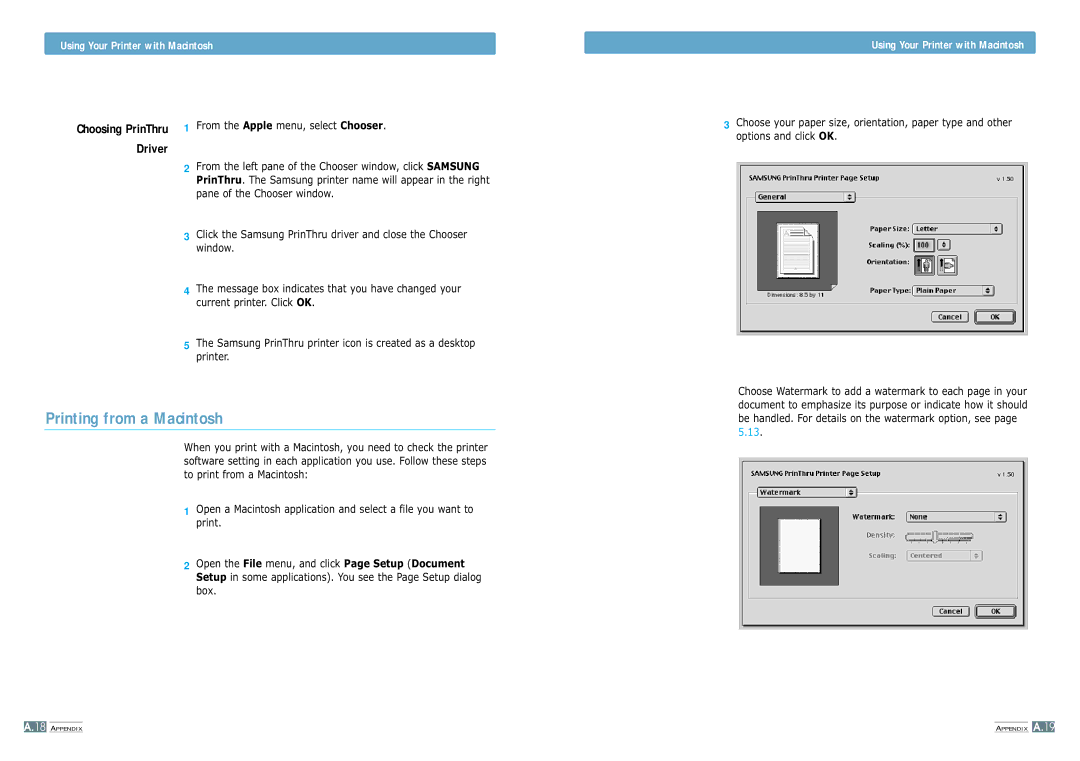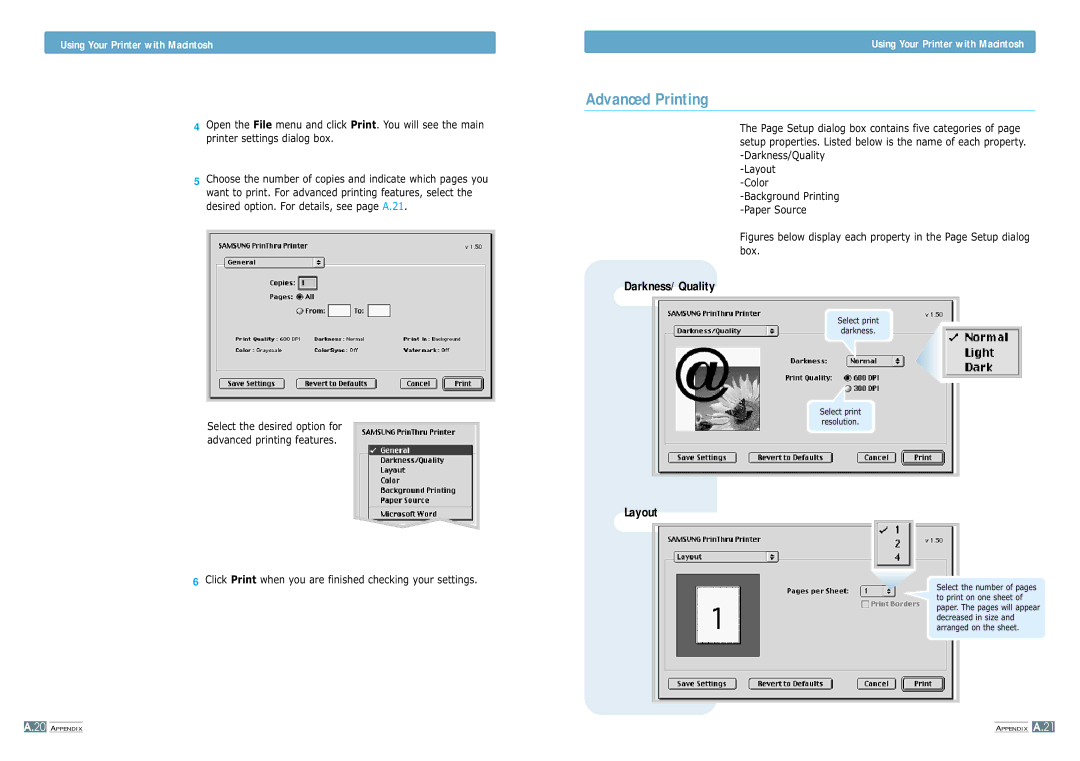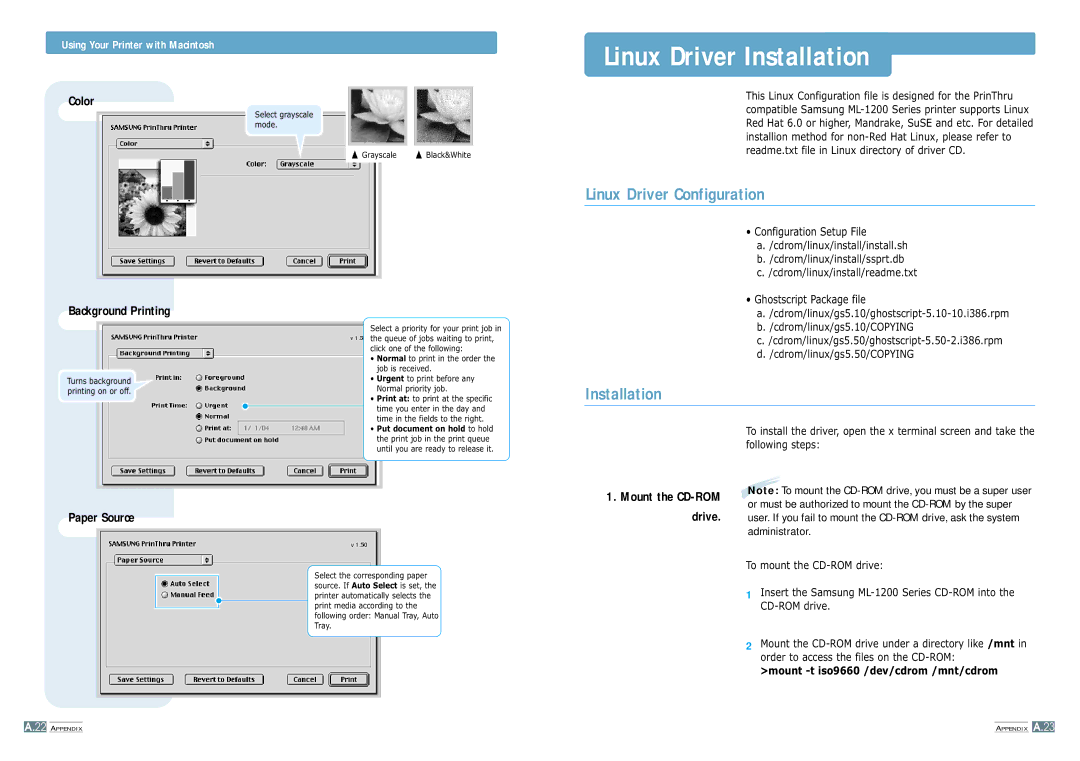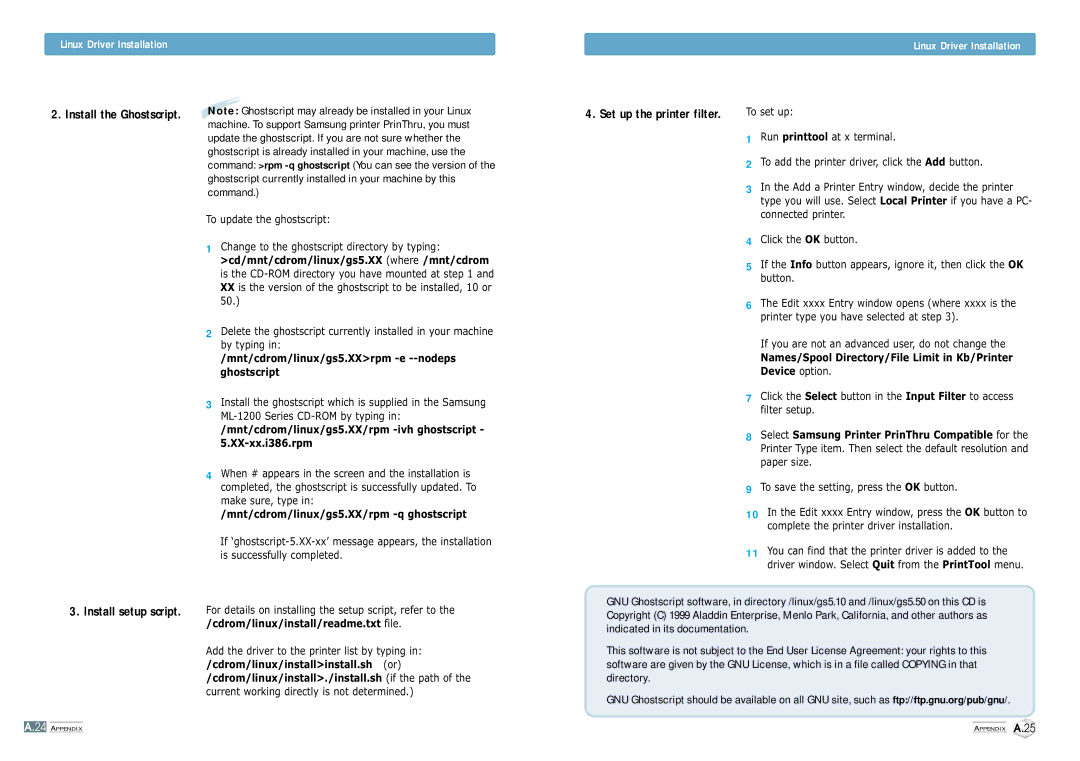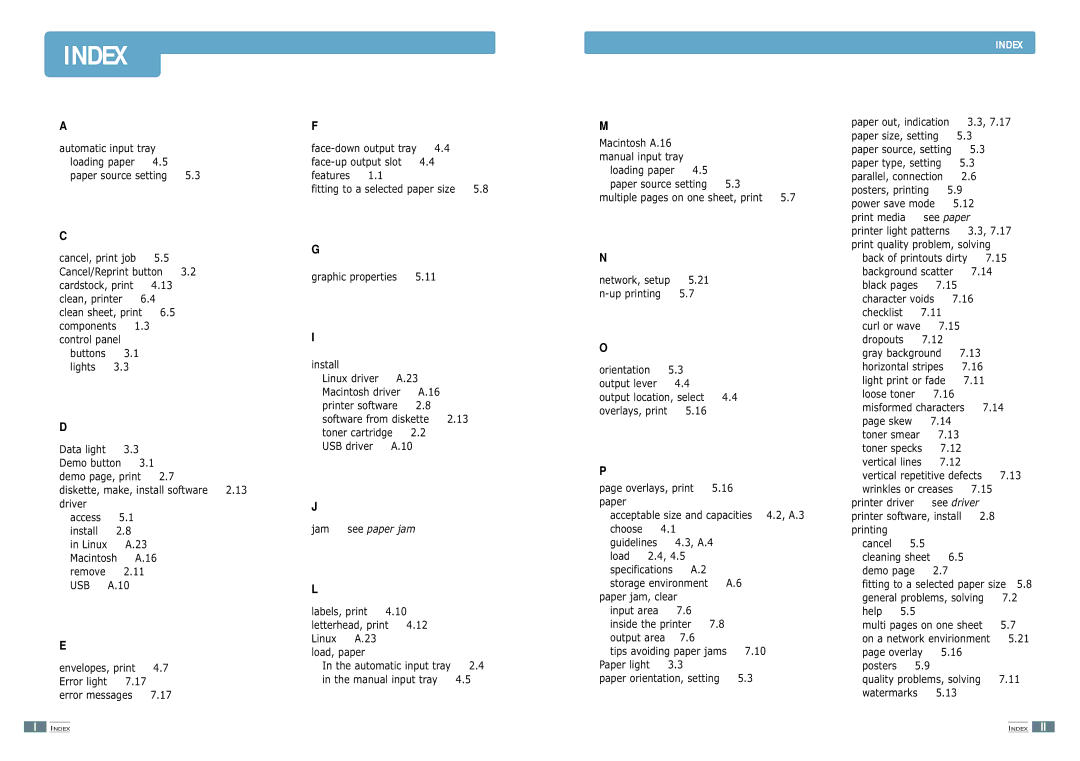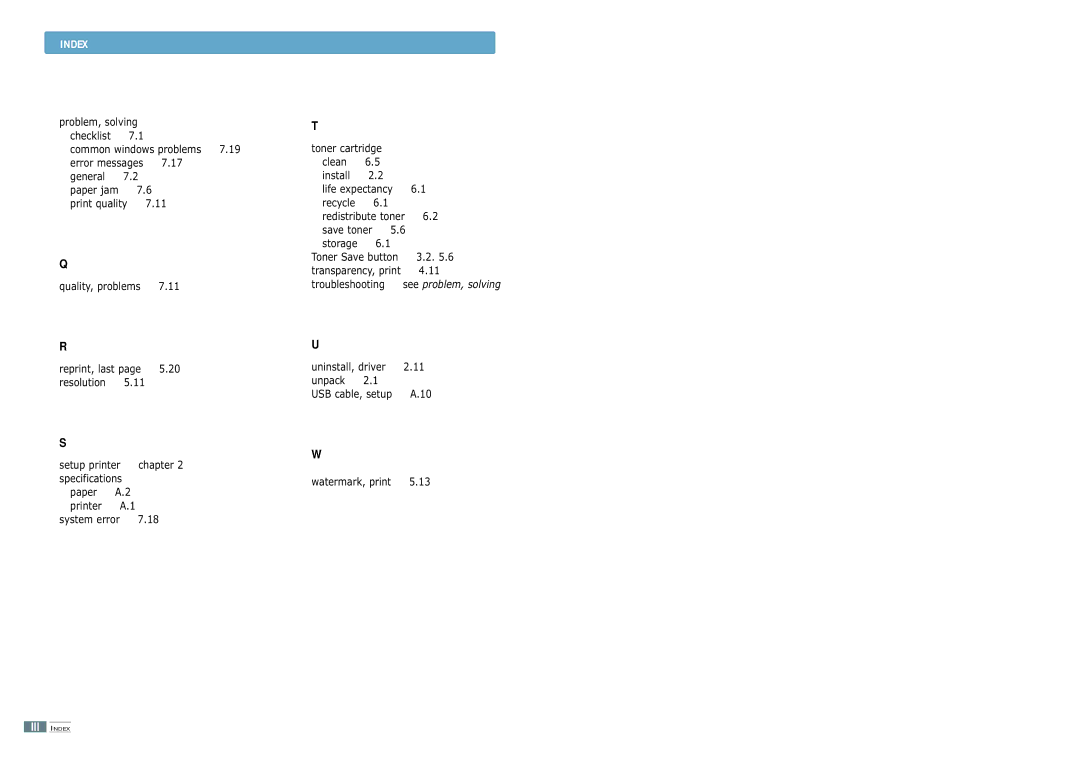ML-1200 specifications
The Samsung ML-1200 is a noteworthy monochrome laser printer designed to deliver impressively sharp and high-quality printouts, making it a popular choice for both home and small office environments. While it boasts a compact design, the ML-1200 does not compromise on performance, offering a variety of features that enhance productivity and ease of use.One of the most defining characteristics of the ML-1200 is its print speed. Capable of producing up to 12 pages per minute (ppm), it ensures that users can handle their printing tasks quickly and efficiently. The first page out time is a mere 8.5 seconds, allowing users to receive their documents promptly without unnecessary delays.
Resolution is another critical factor in print quality, and the ML-1200 does not disappoint. With a printing resolution of up to 1200 x 1200 dots per inch (dpi), this printer provides crisp text and detailed graphics, making it suitable for various documents ranging from simple text files to more intricate reports and presentations.
Equipped with Samsung's unique ReCP (Rendering Engine for Clean Page) technology, the ML-1200 enhances the clarity of printed text and images. This technology works by improving edge detail and overall print quality, minimizing the chances of blurry or unclear outputs, which is a common issue with lower-tier models.
In terms of connectivity, the Samsung ML-1200 features standard USB 2.0 support, allowing users to connect the printer directly to their computer seamlessly. While it may lack wireless capabilities, this direct connection provides a stable and reliable interface for personal use.
The device offers a standard paper tray capacity of 150 sheets, along with a one-sheet manual feed slot, catering to different media types. The printer supports various paper sizes, including A4, Letter, and Legal, further enhancing its versatility for various printing tasks.
In conclusion, the Samsung ML-1200 is a robust monochrome laser printer that offers a combination of speed, print quality, and usability, making it an ideal choice for individuals and small businesses looking for a reliable printing solution. Its compact size and efficient technologies ensure that it can easily fit into any workspace while delivering outstanding results consistently.