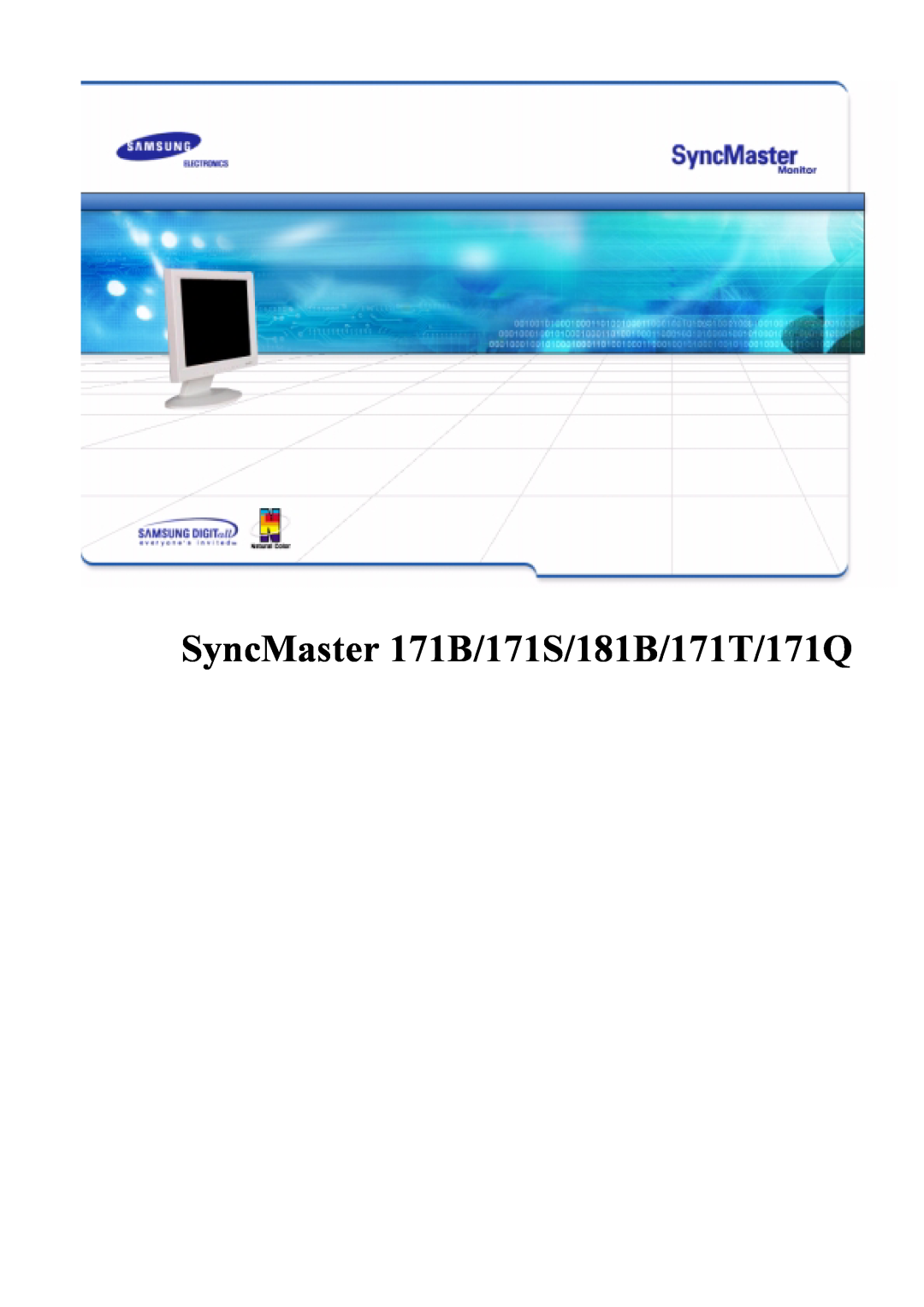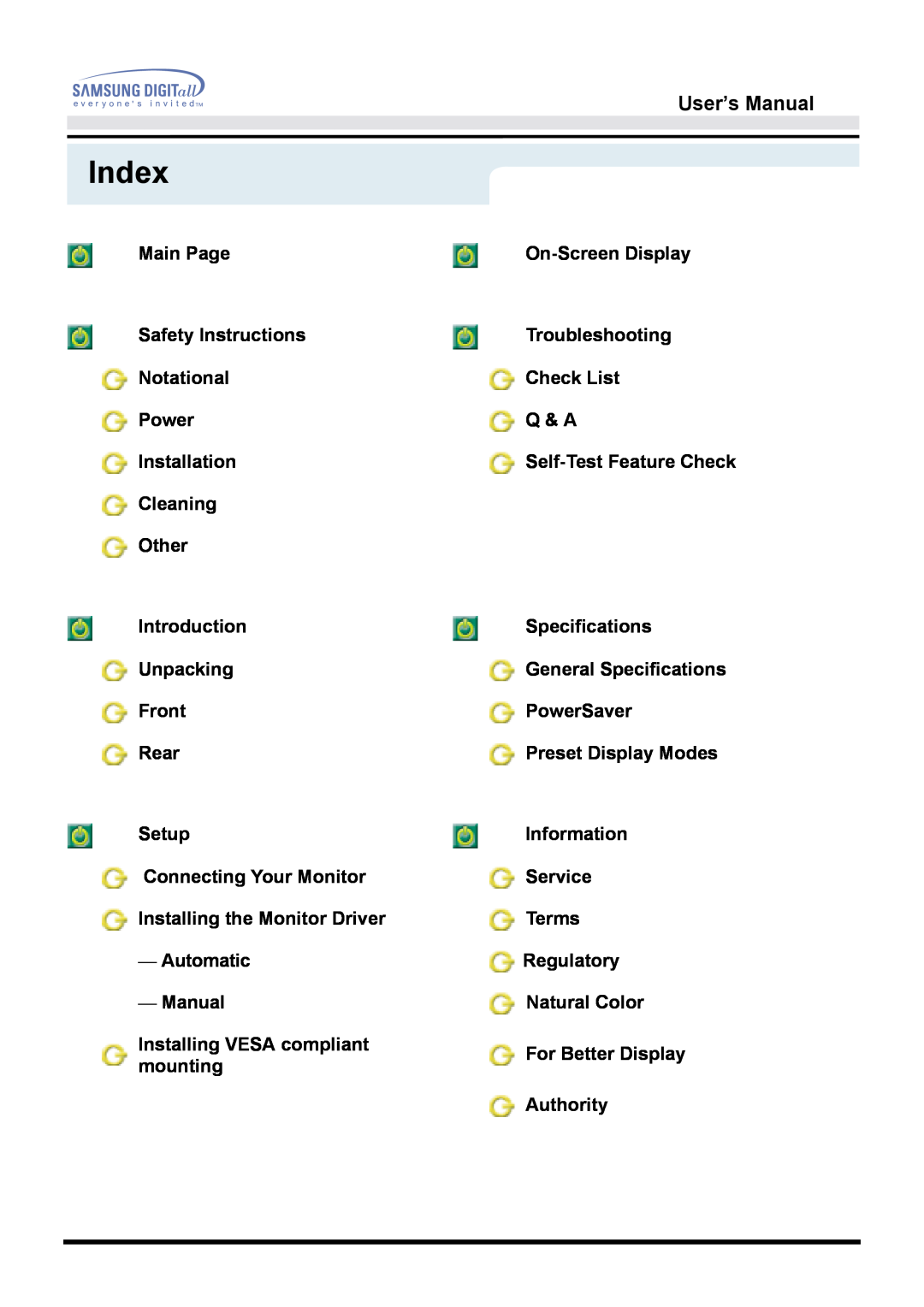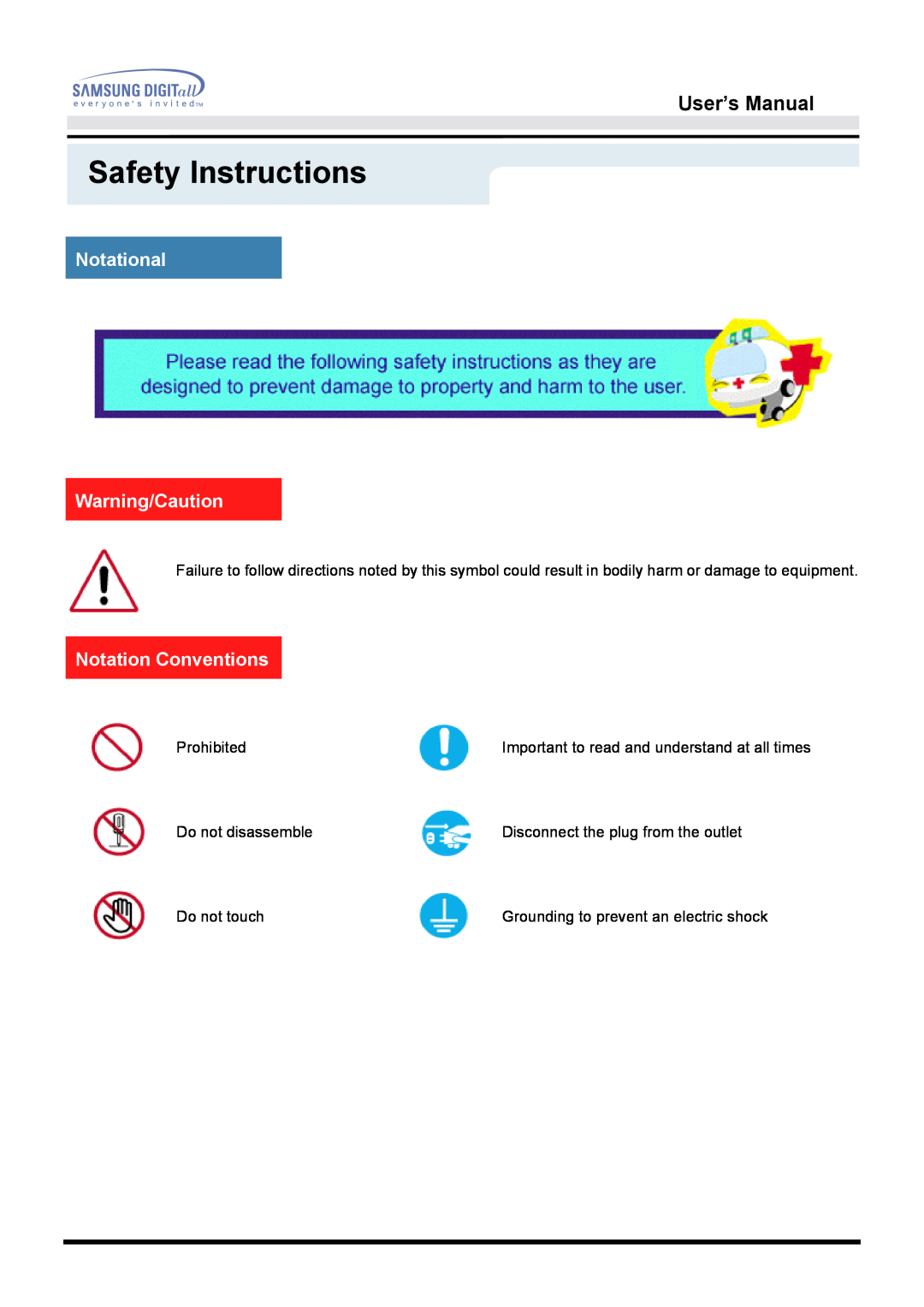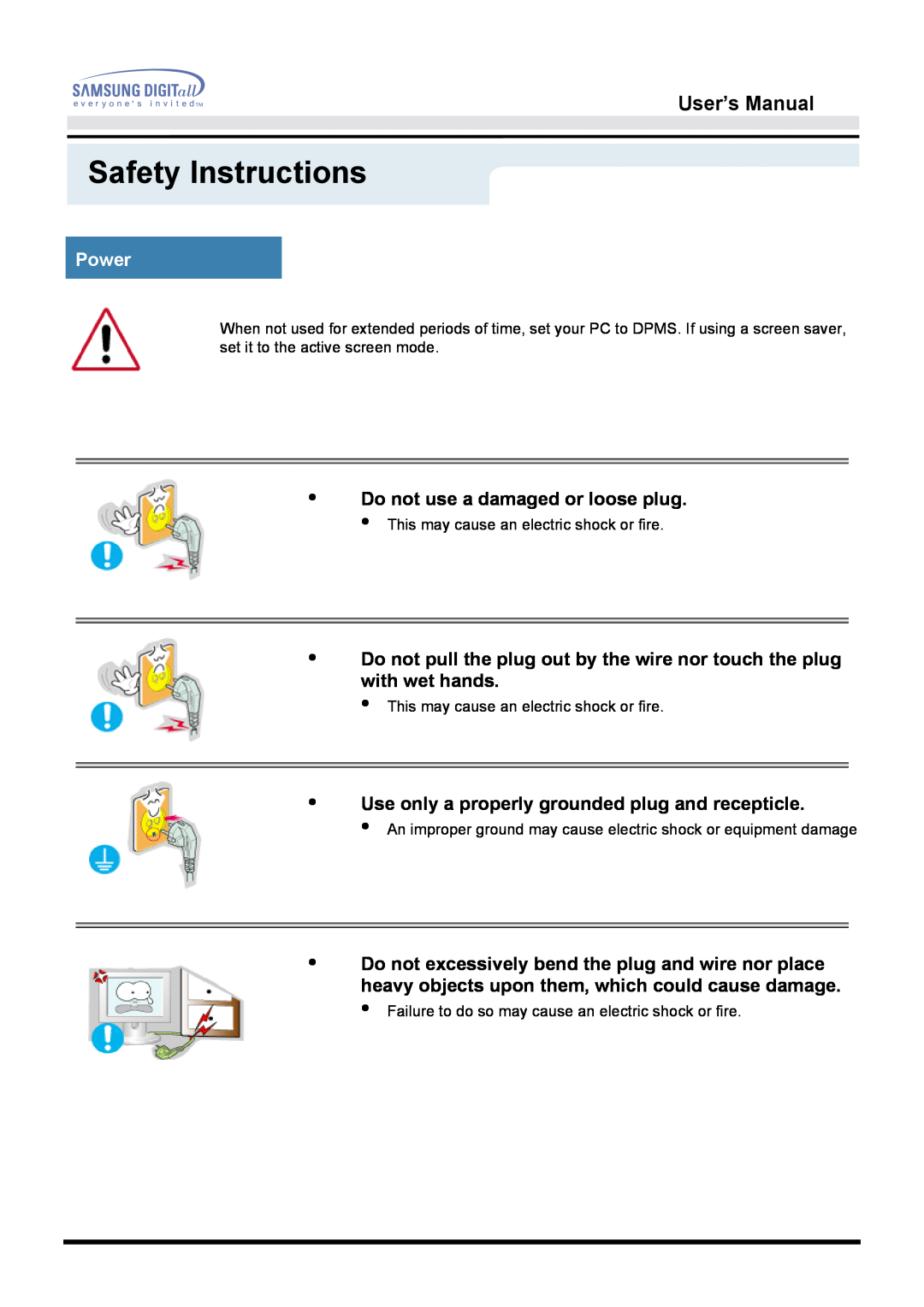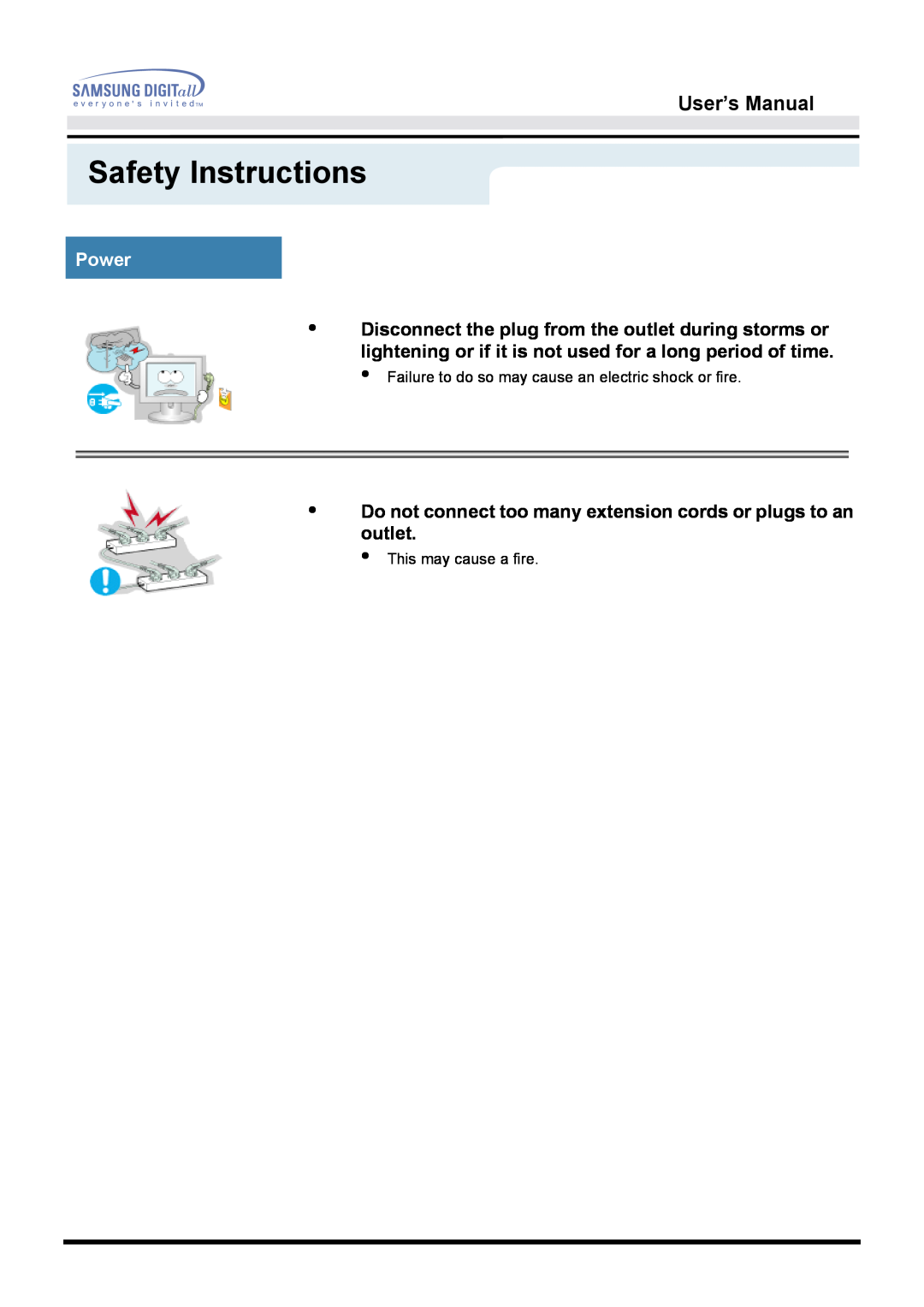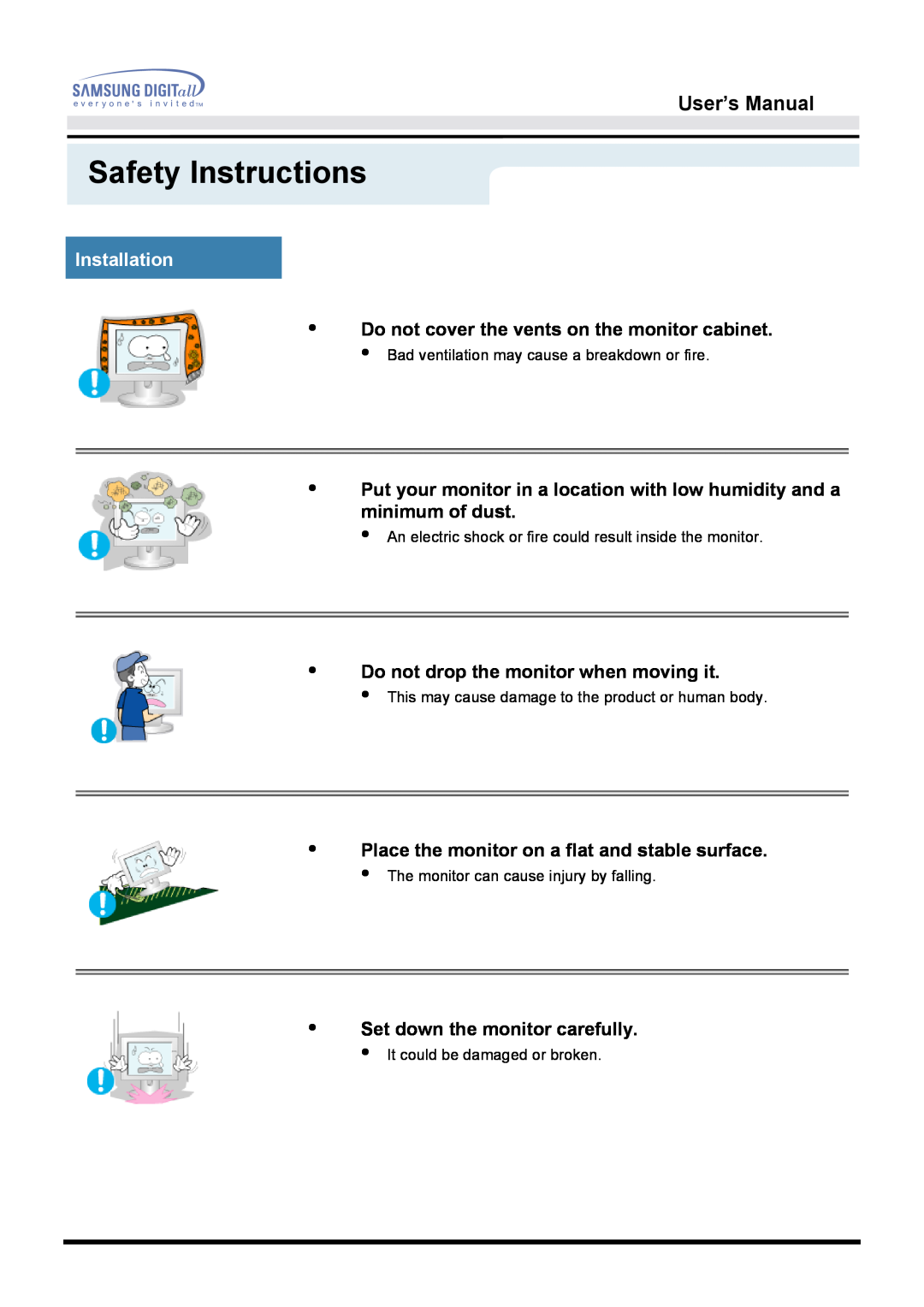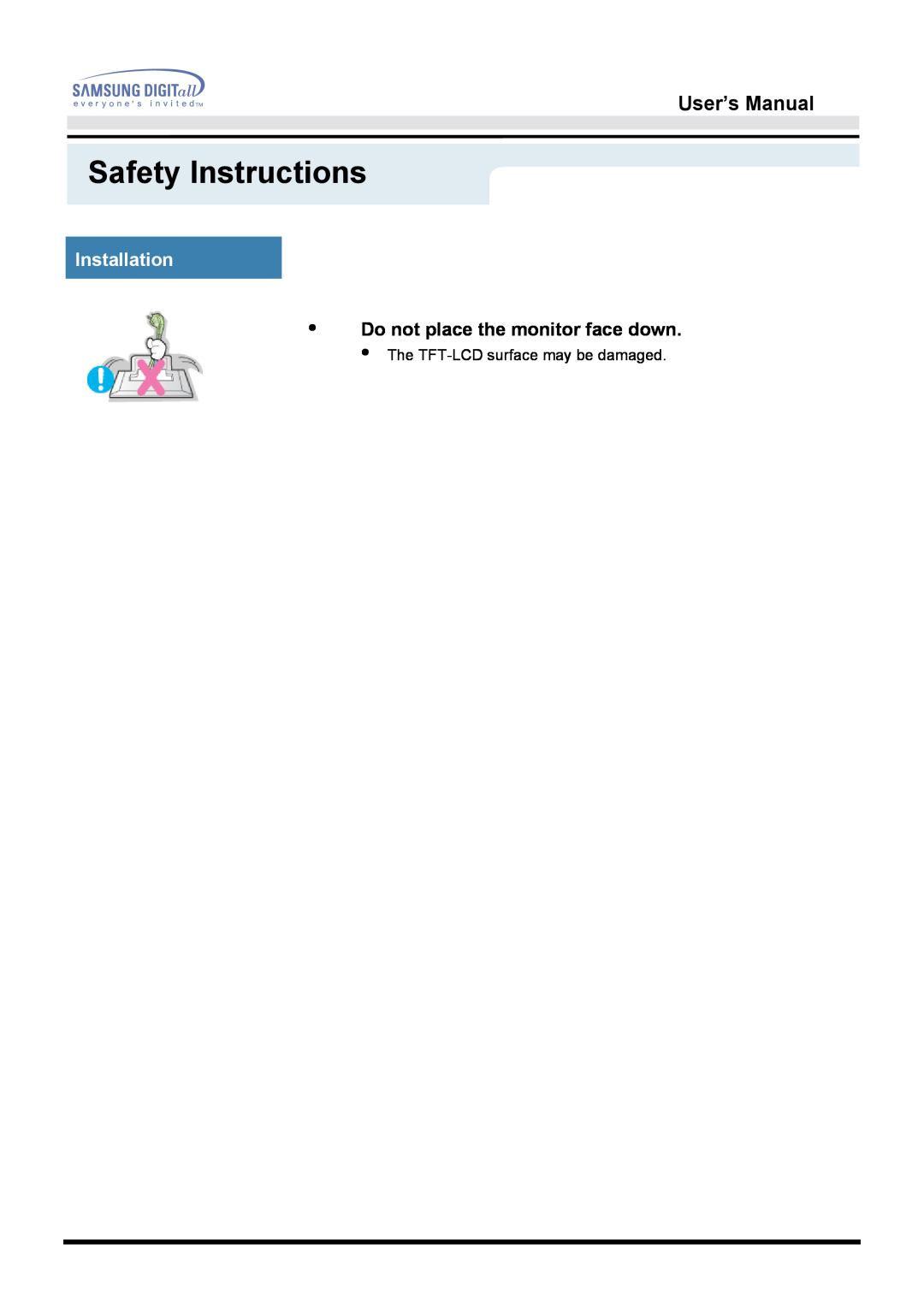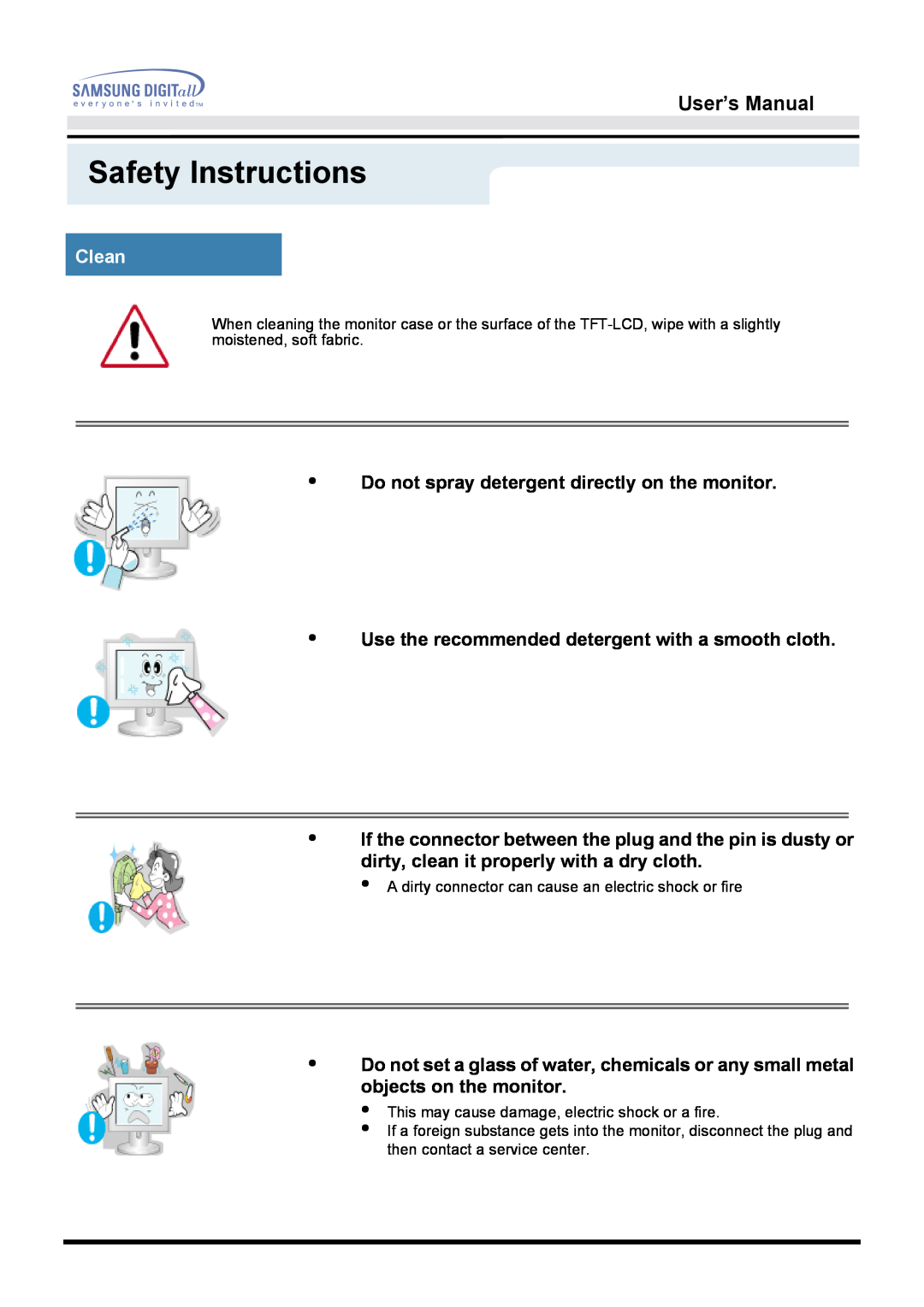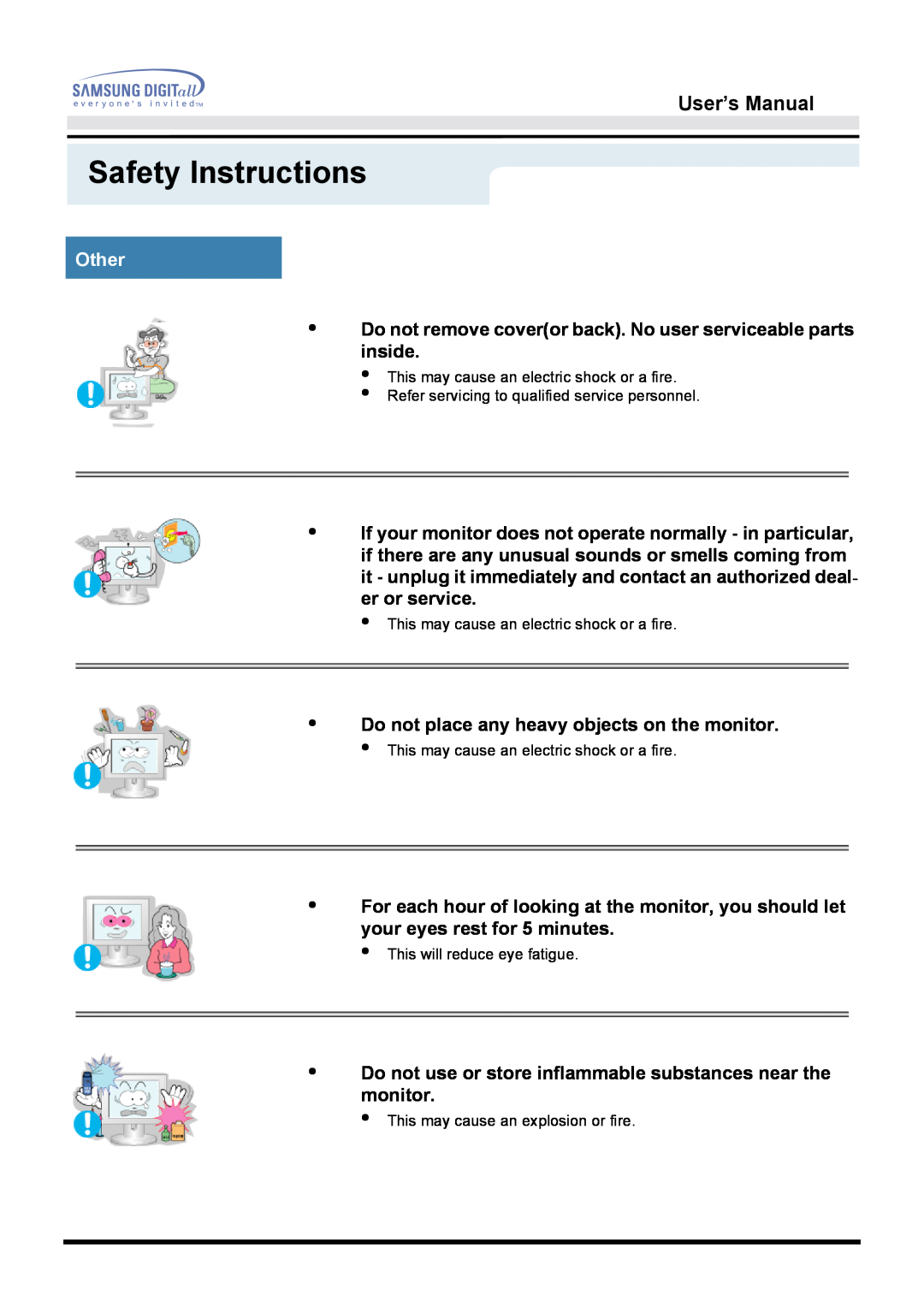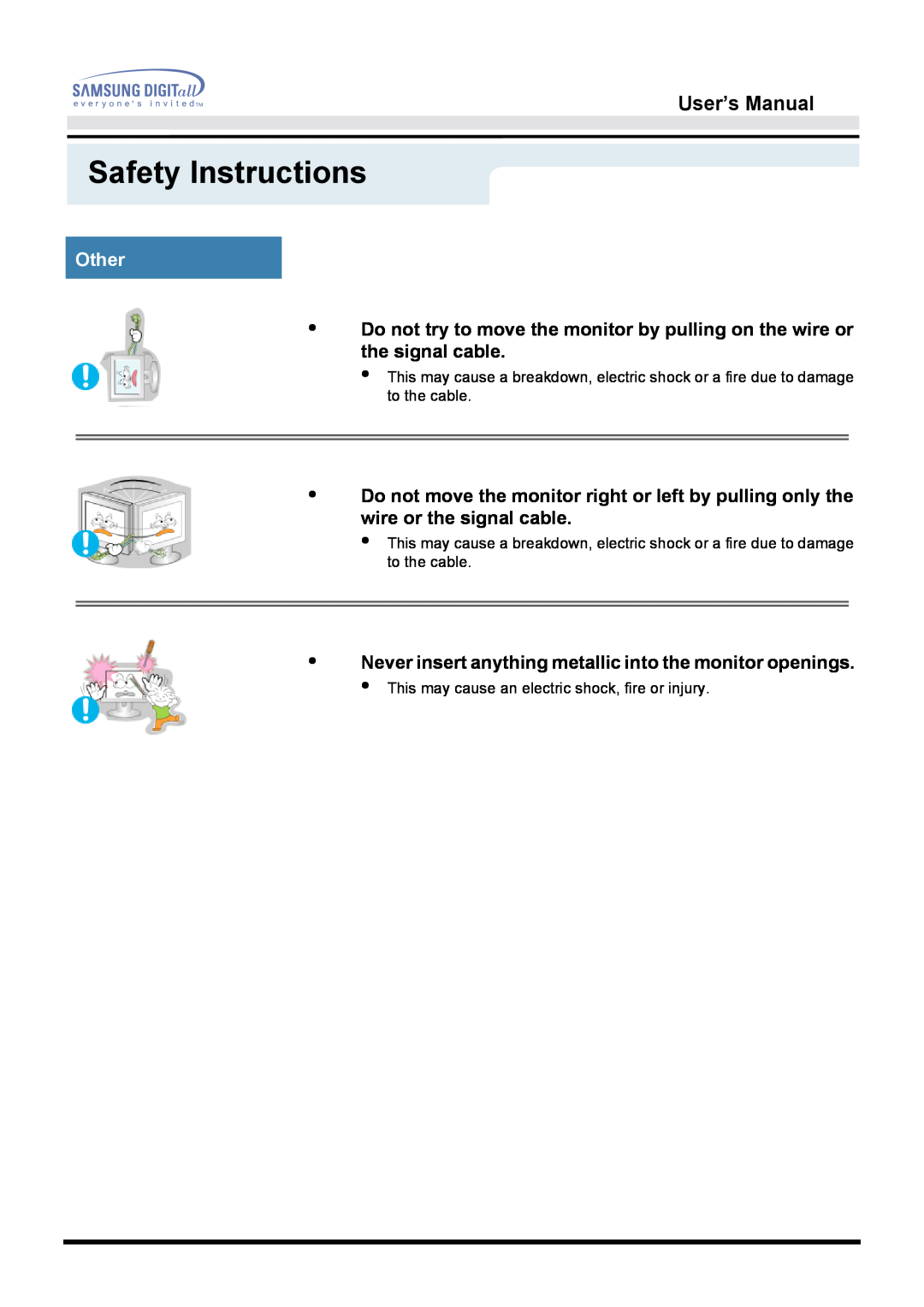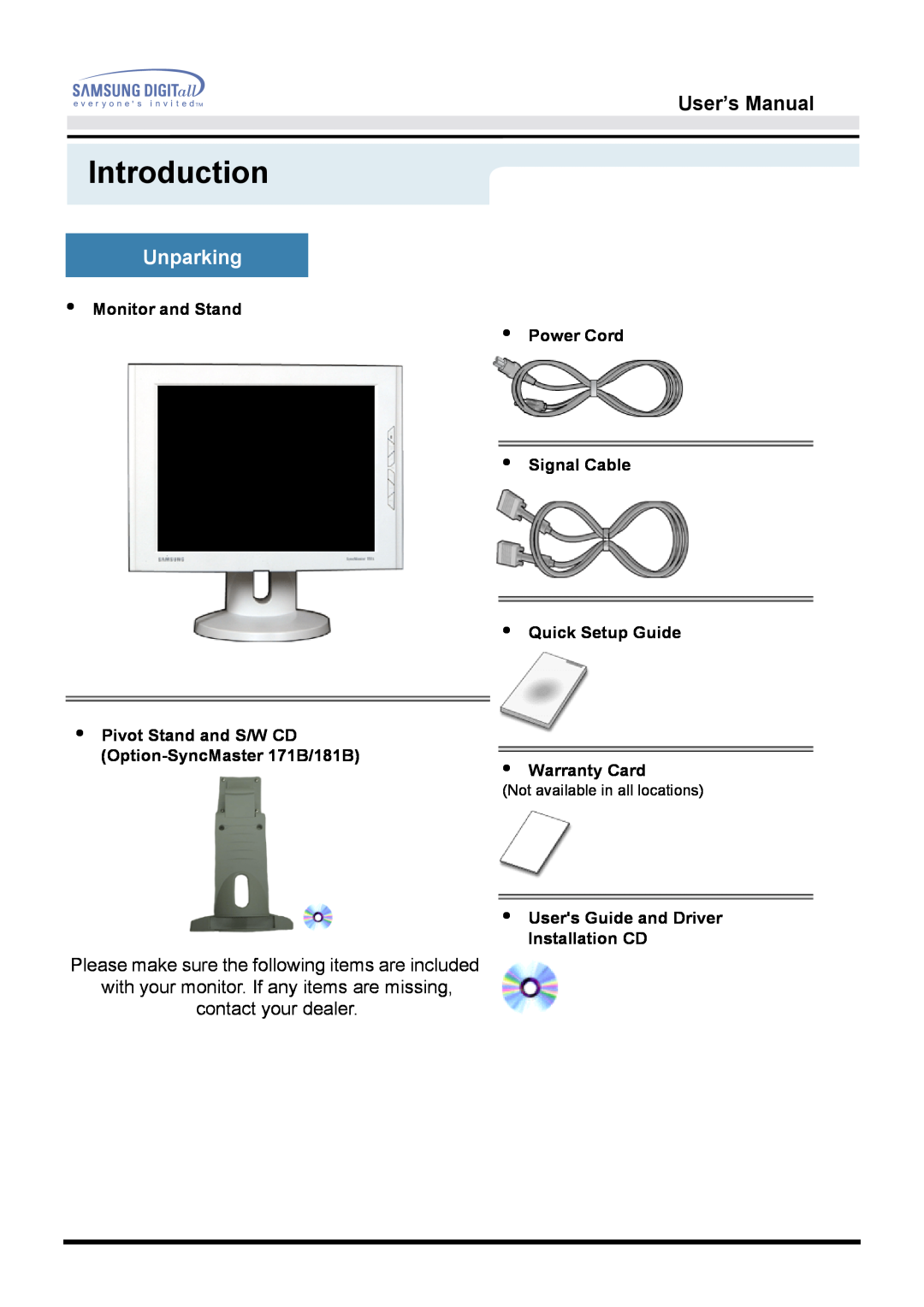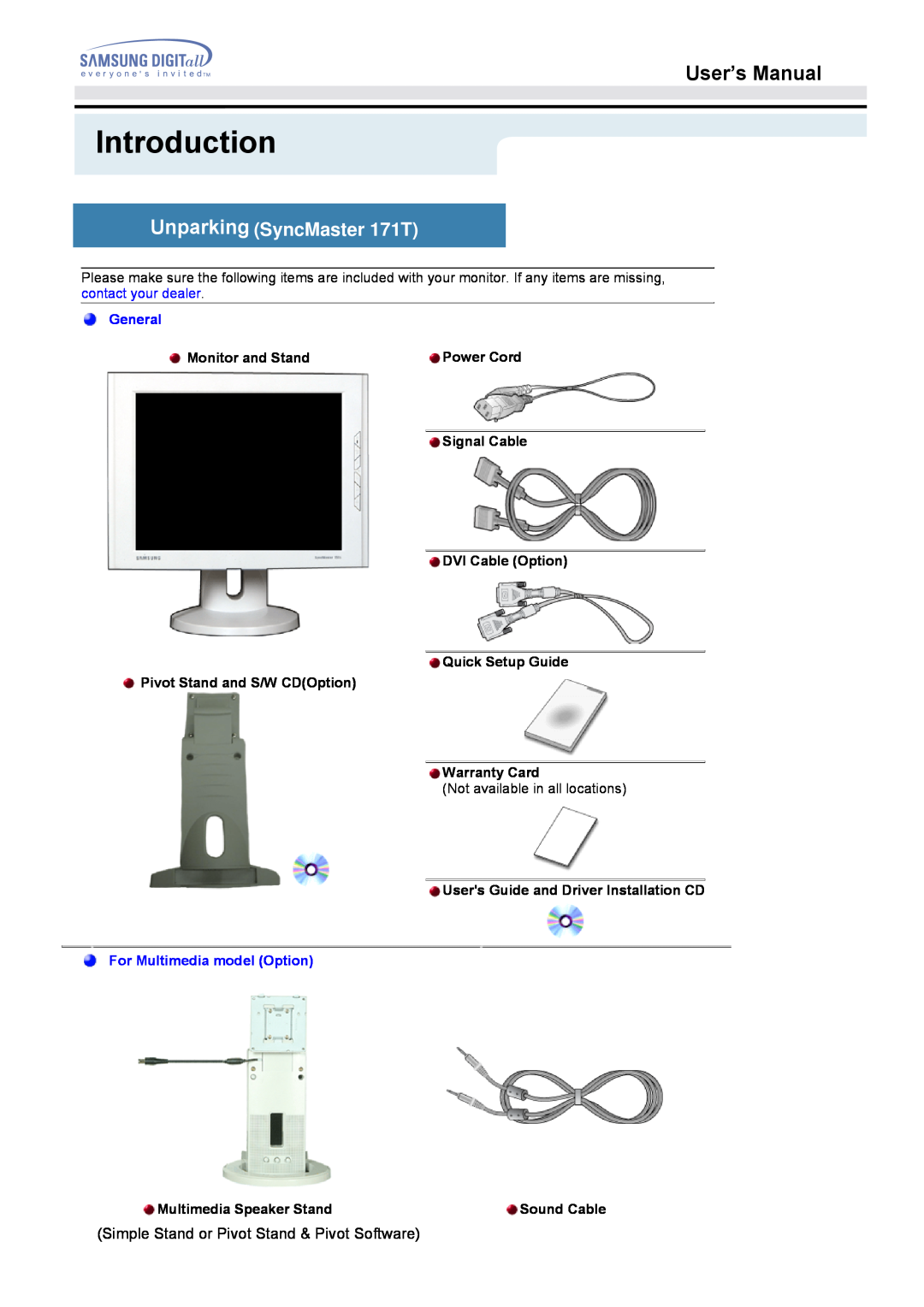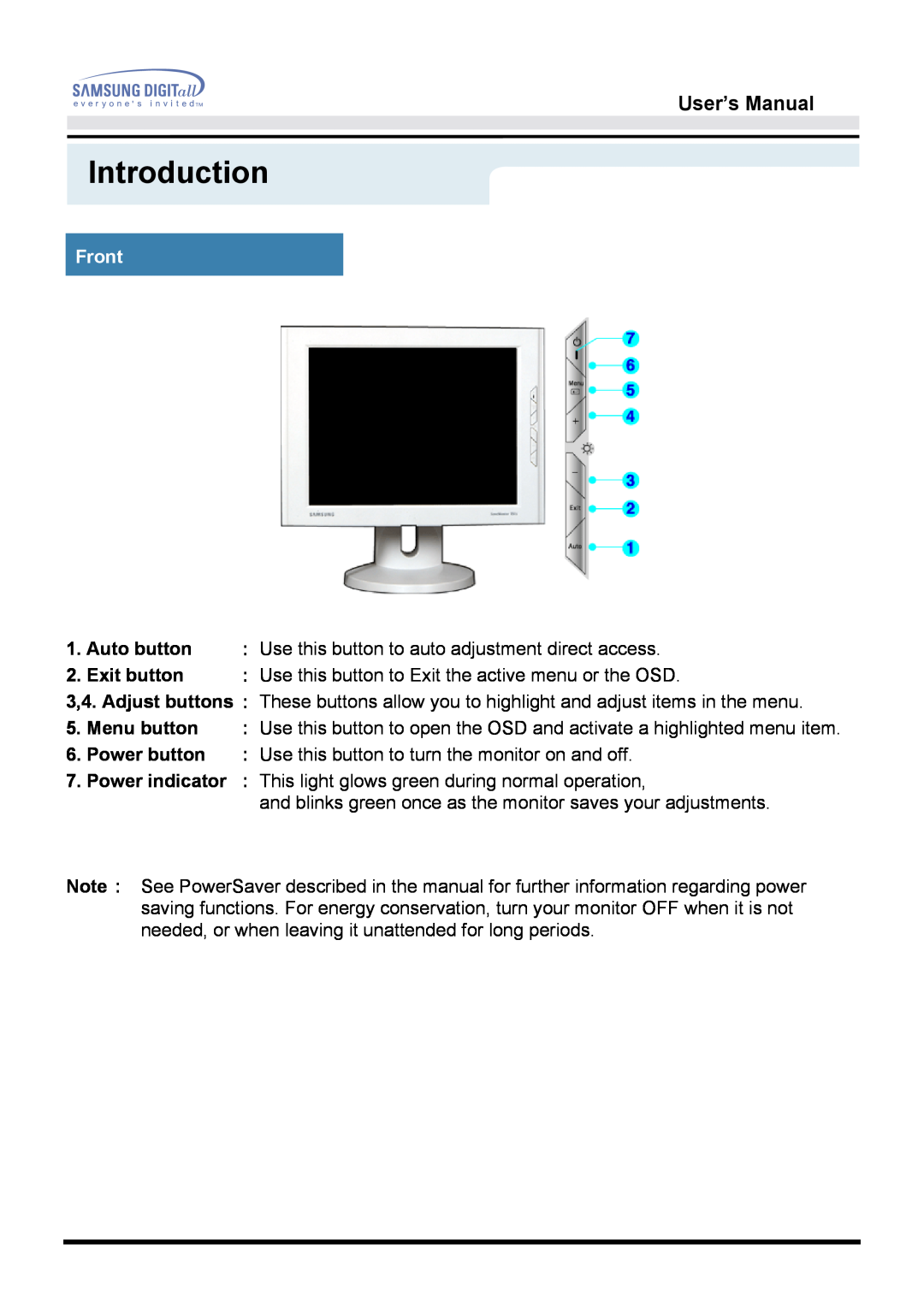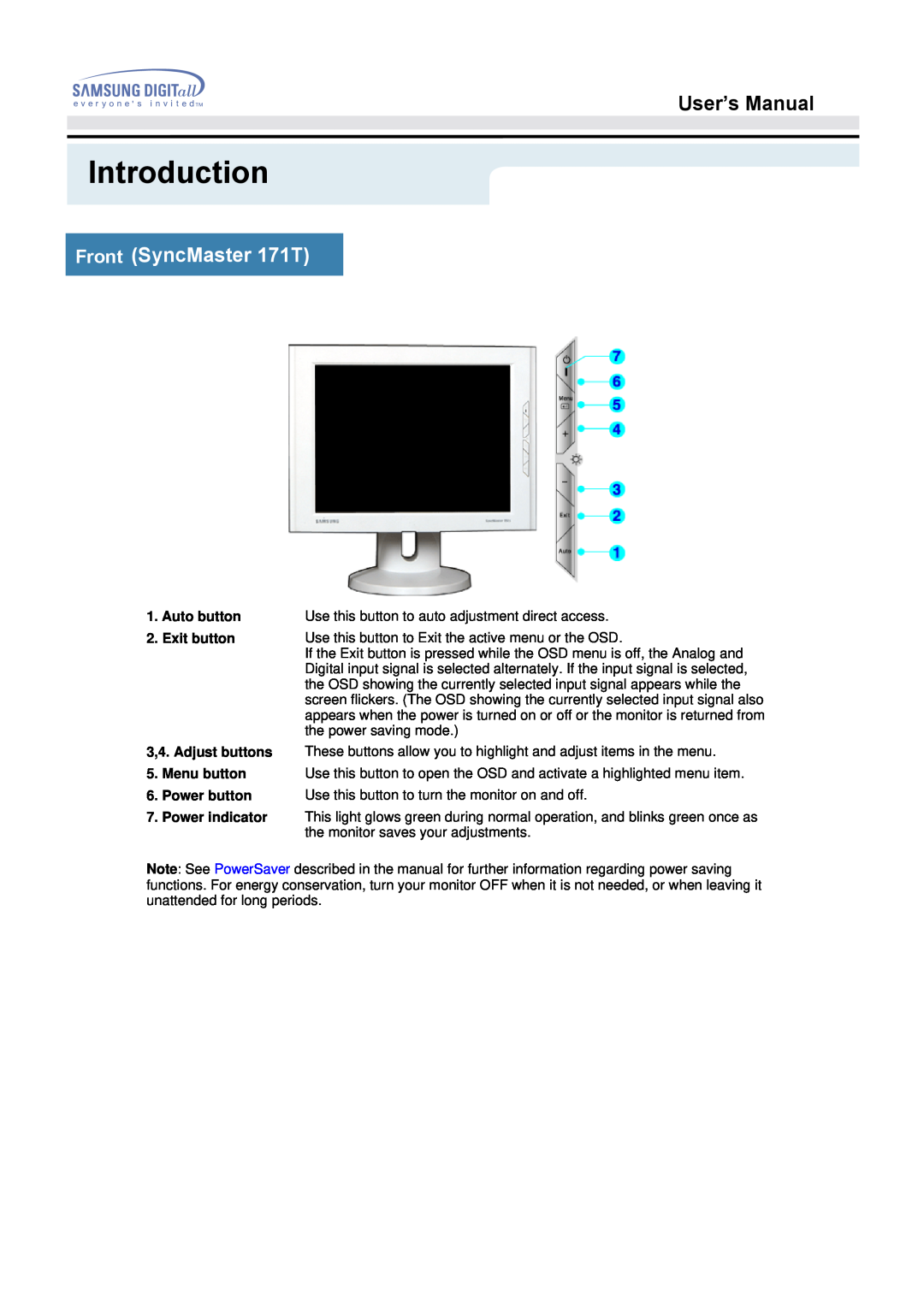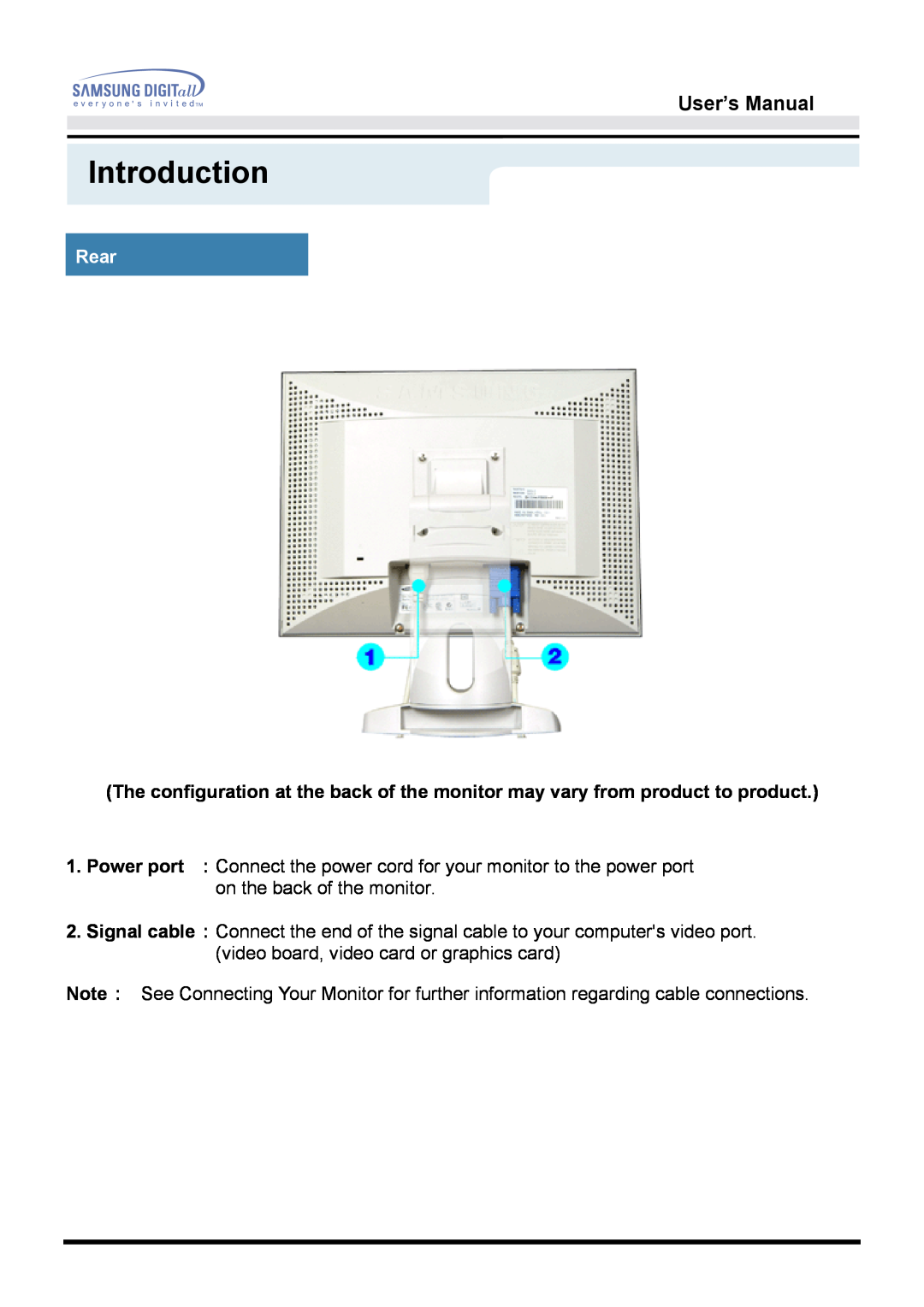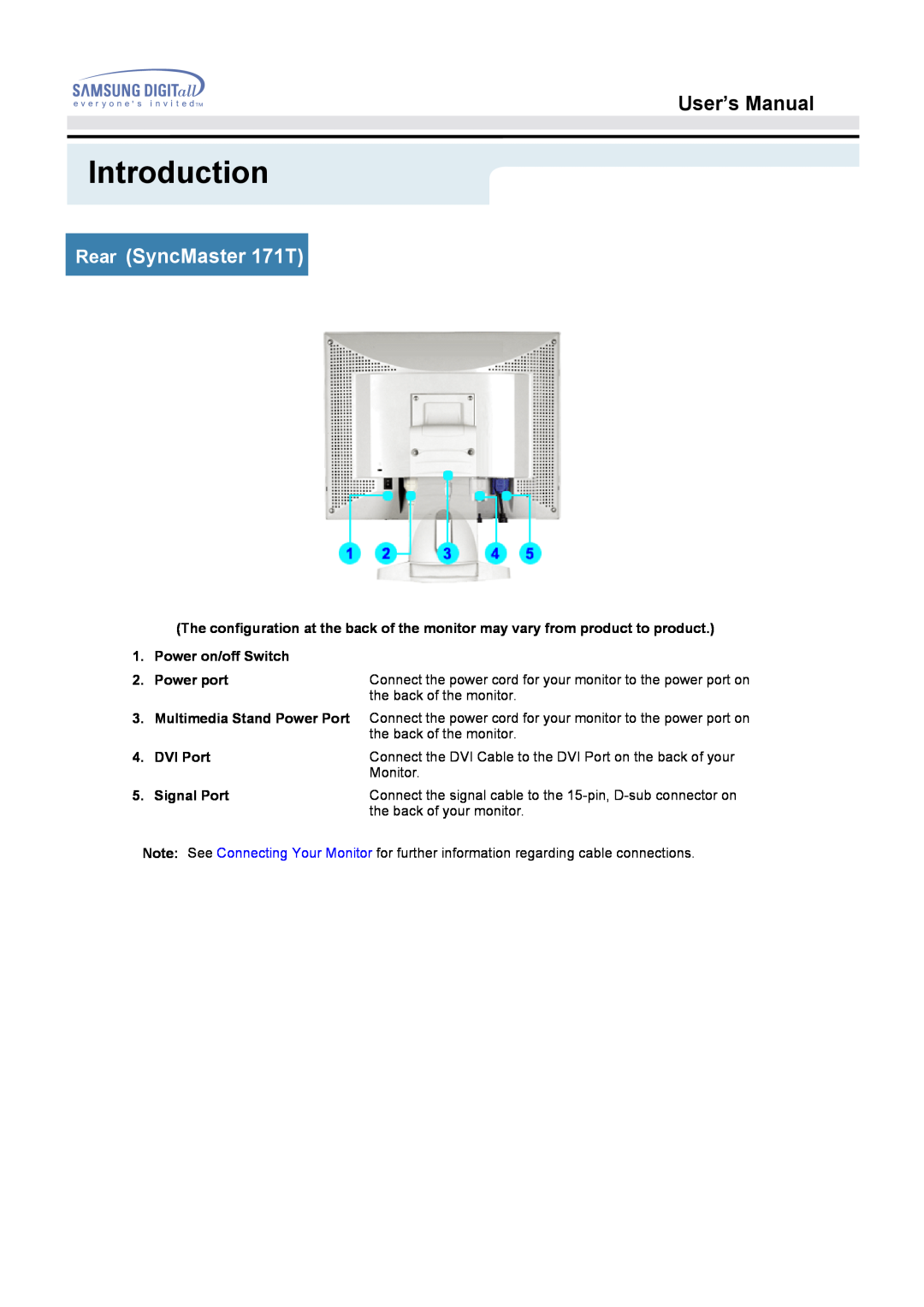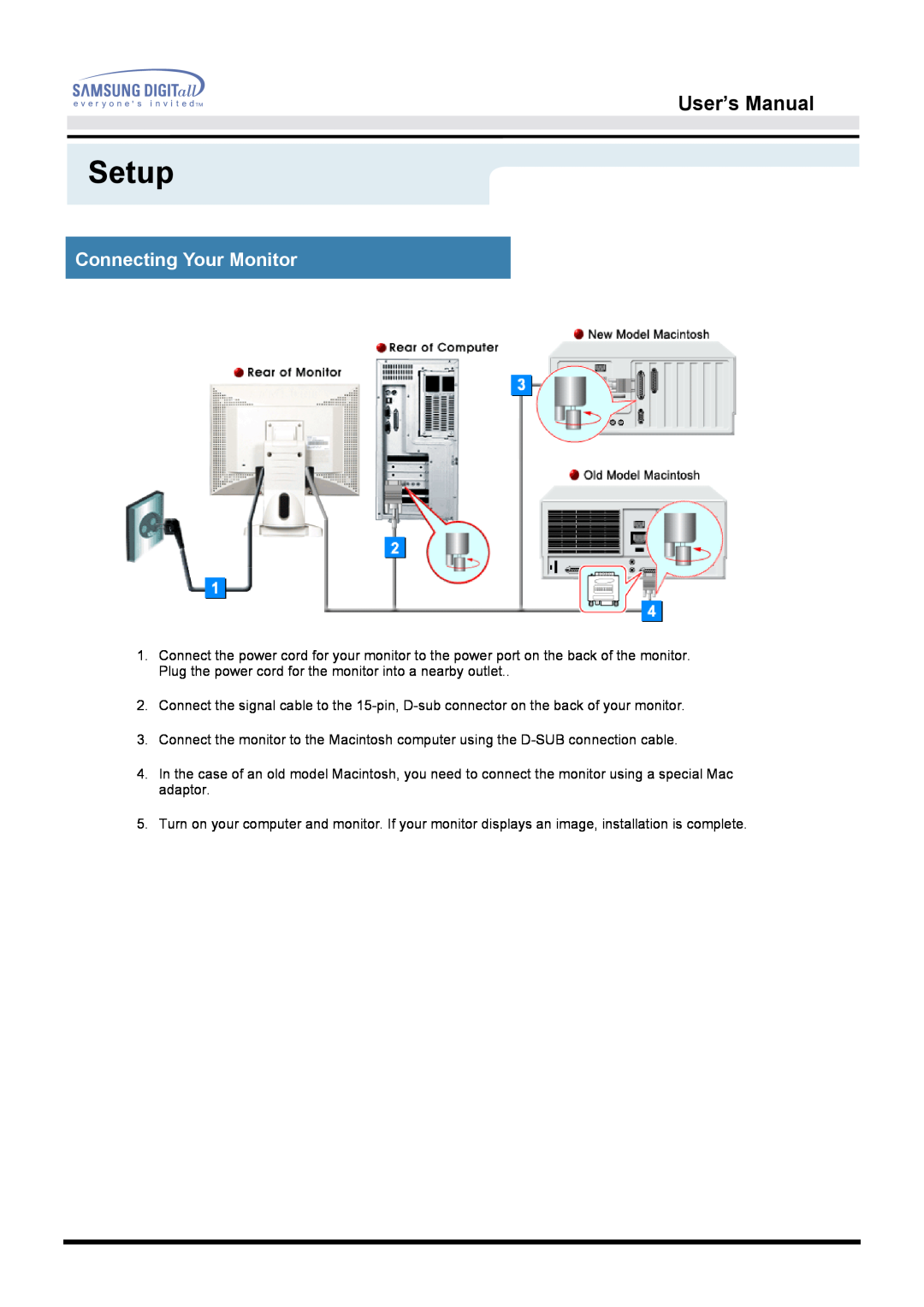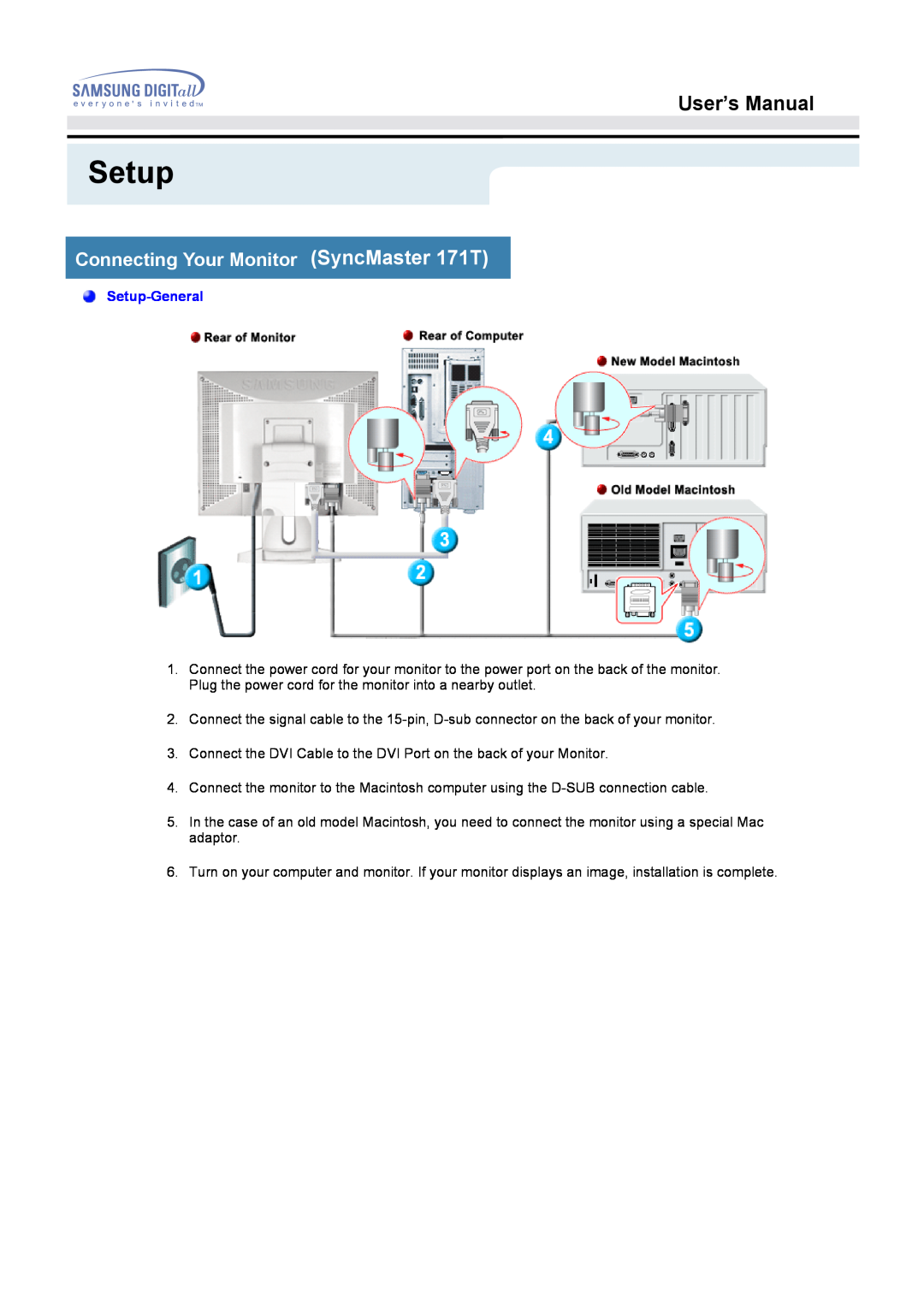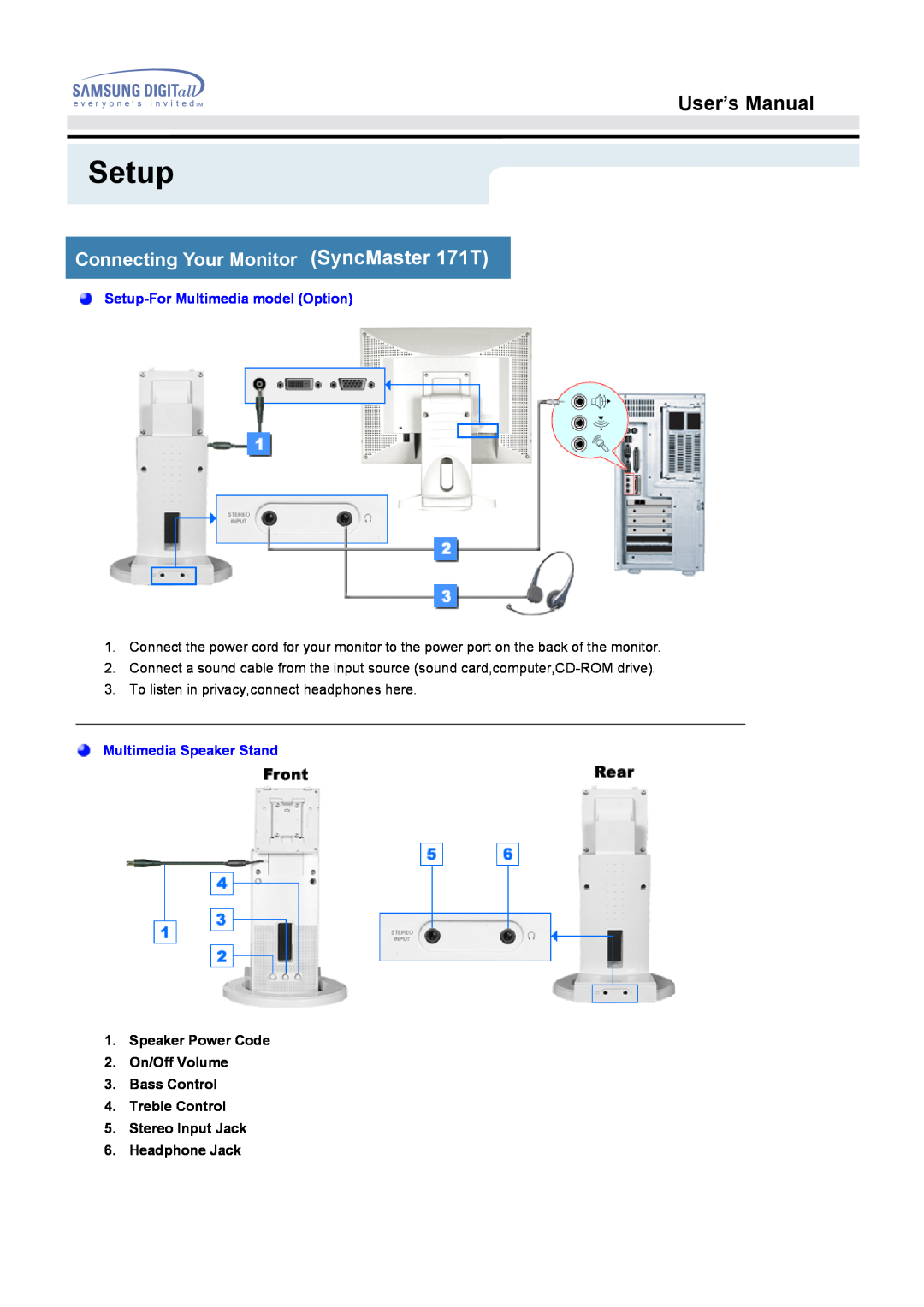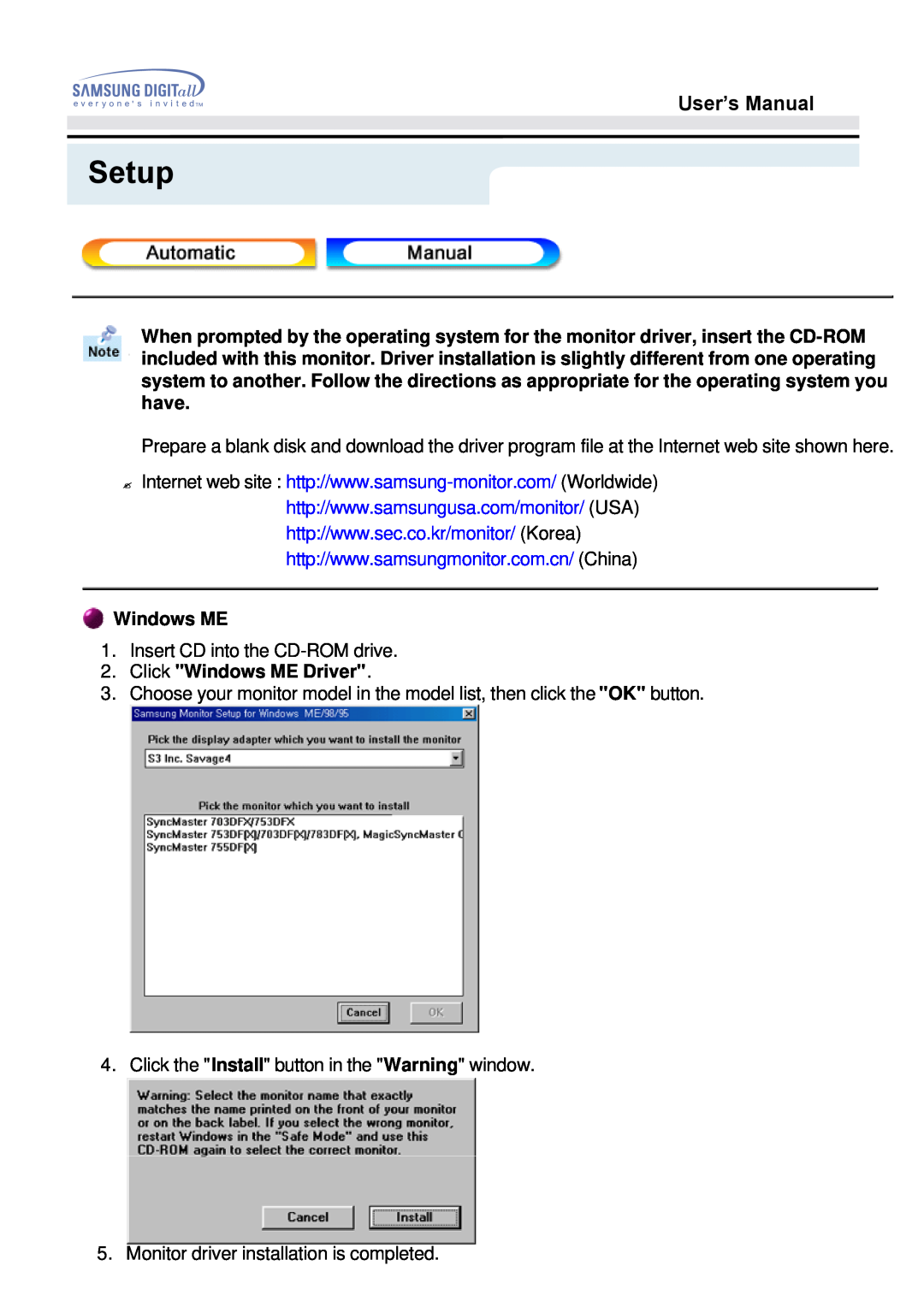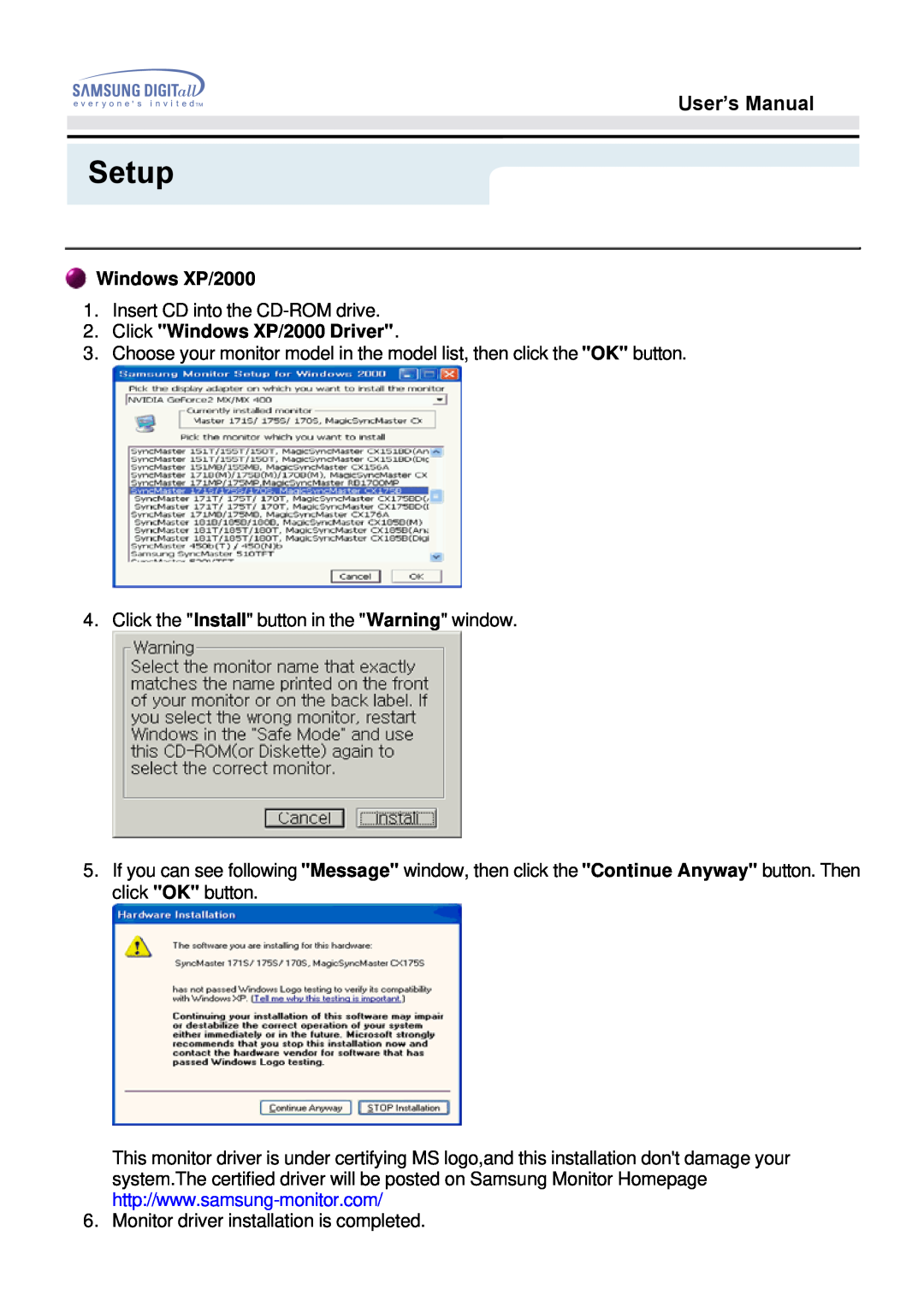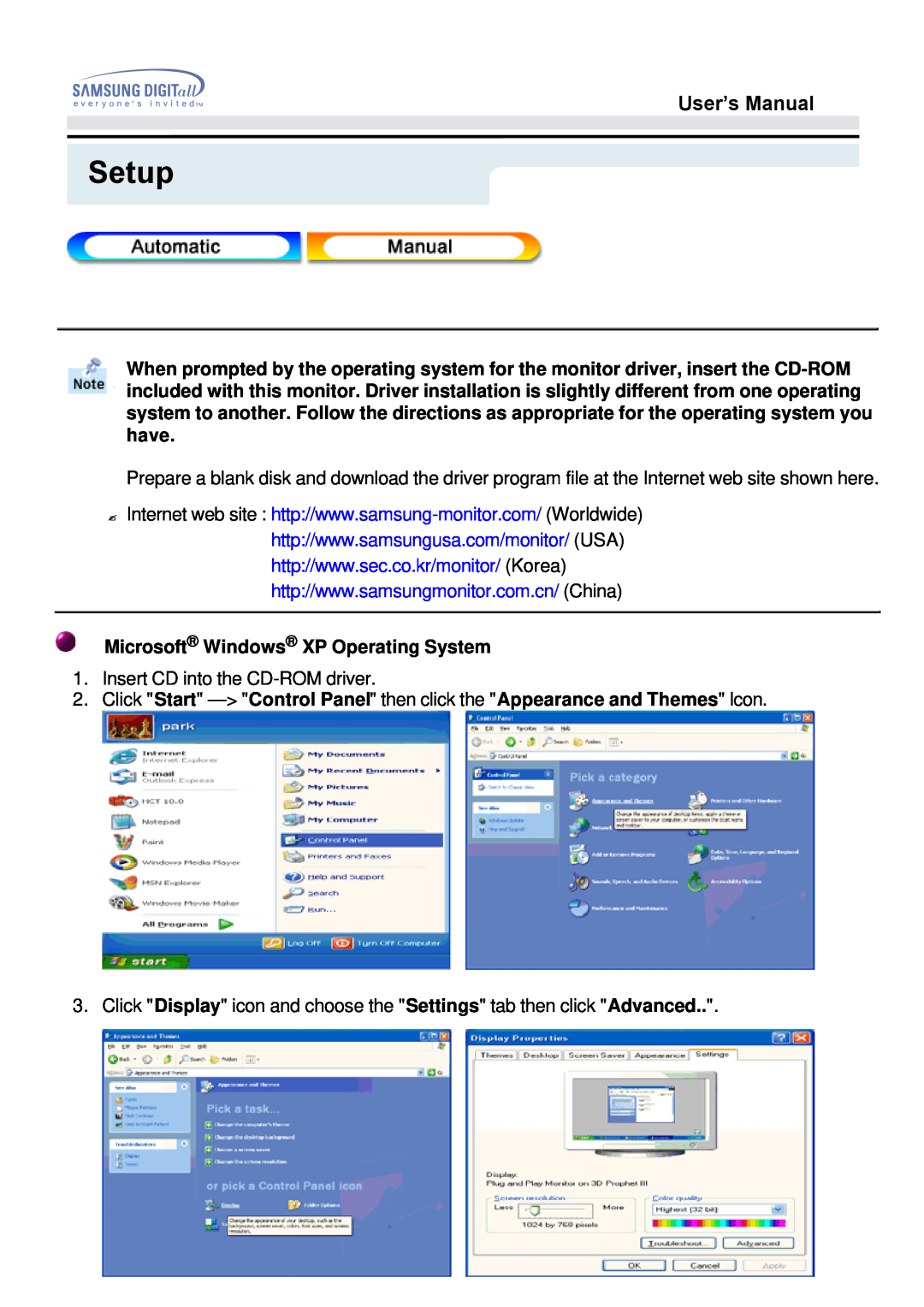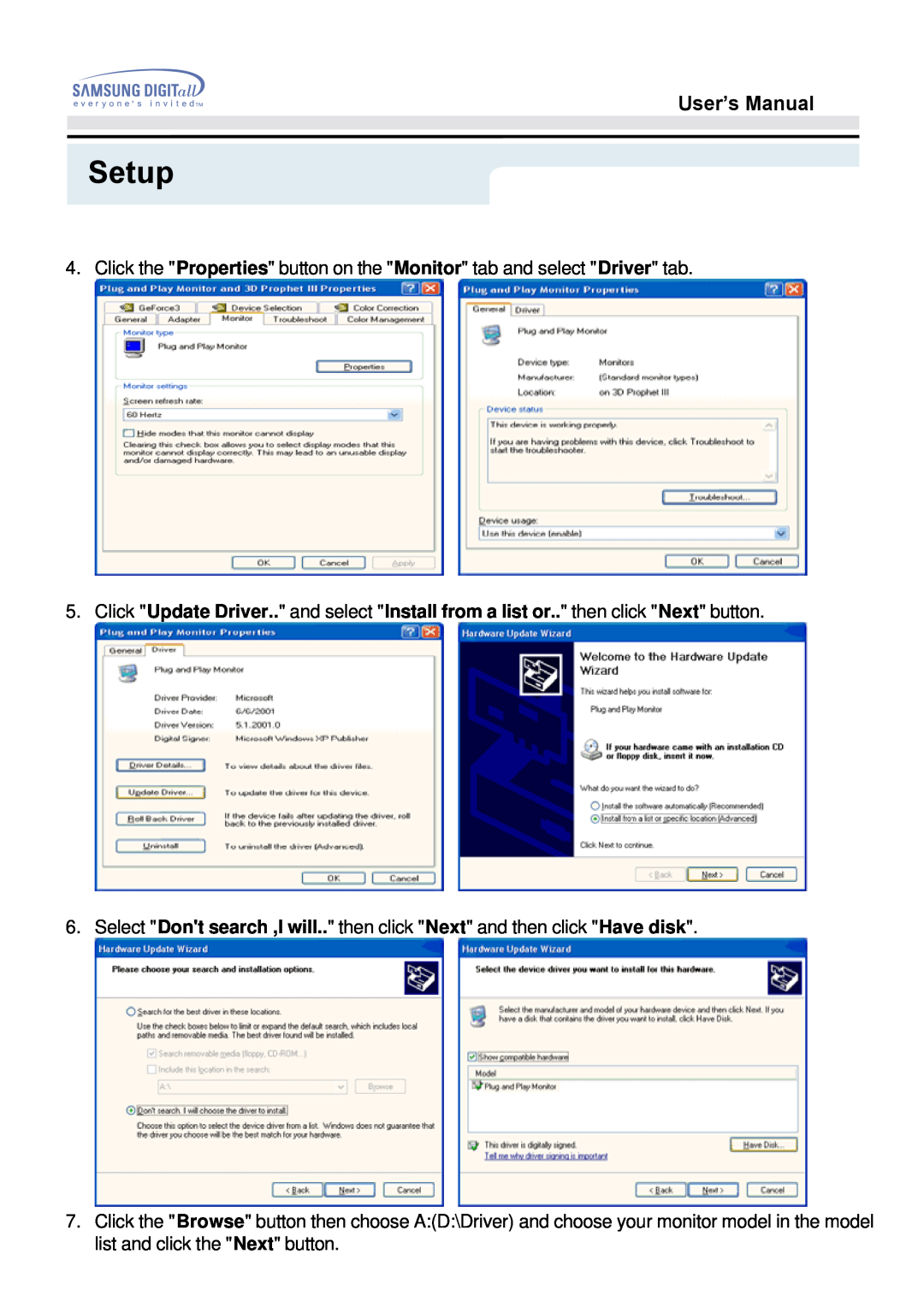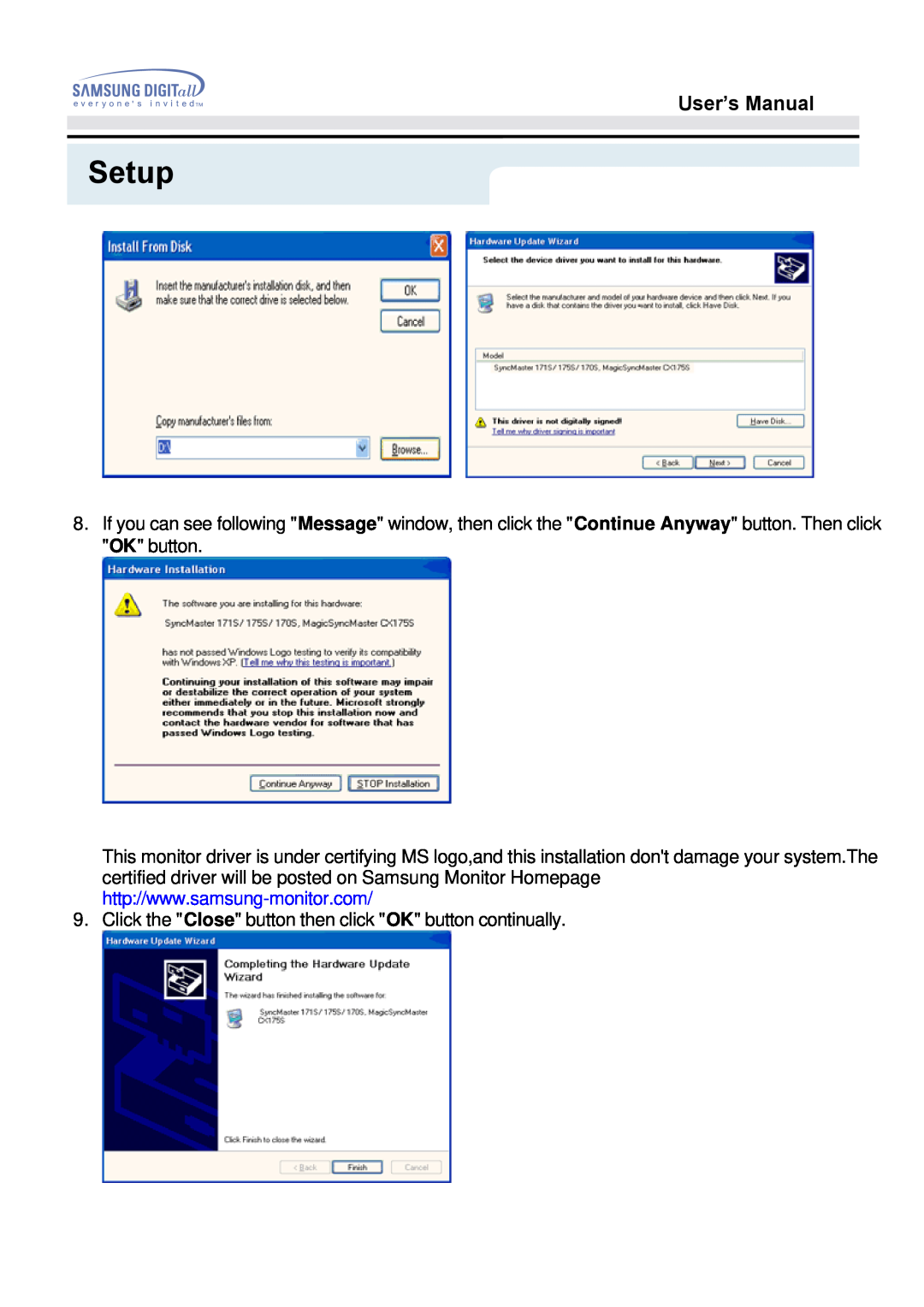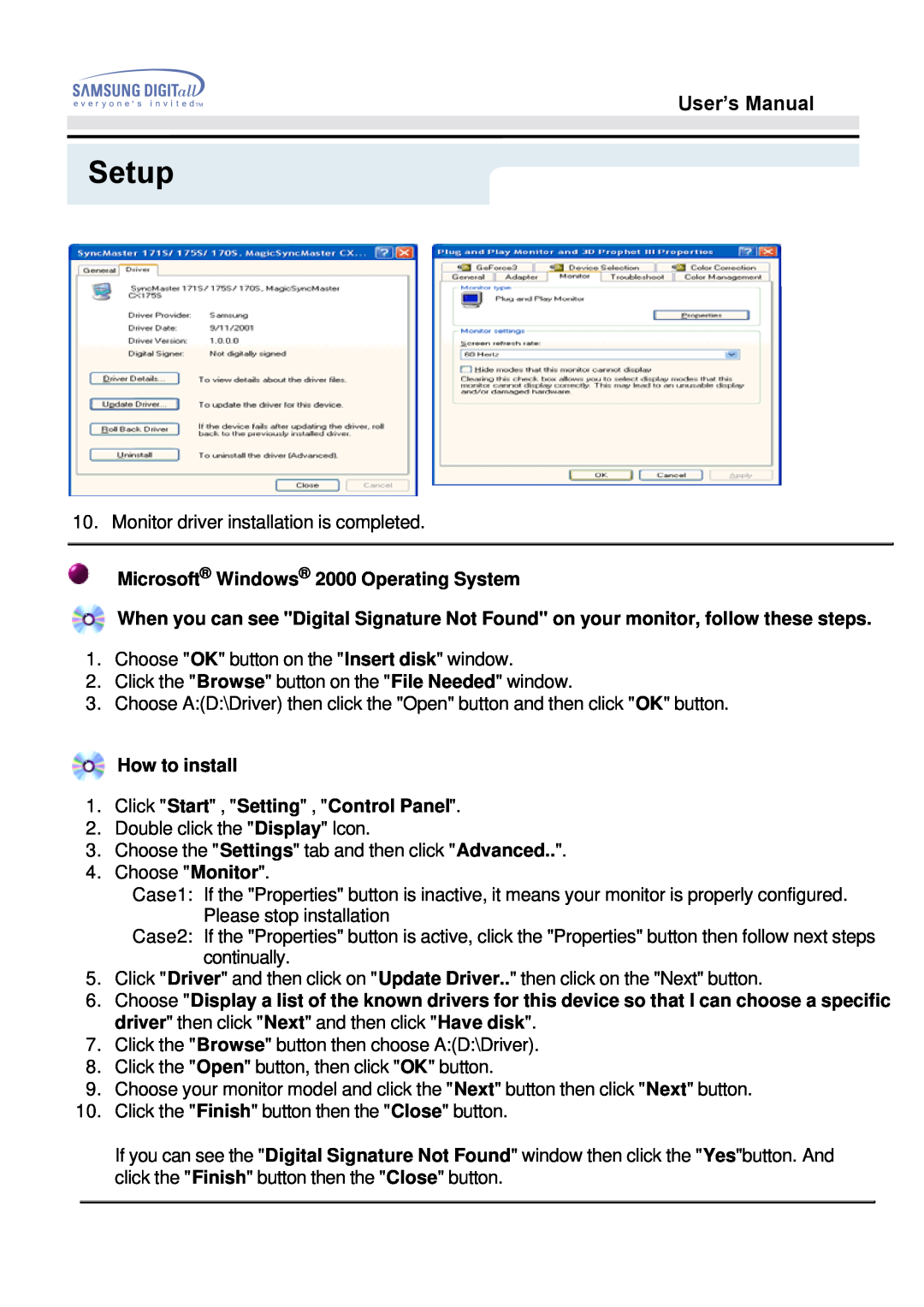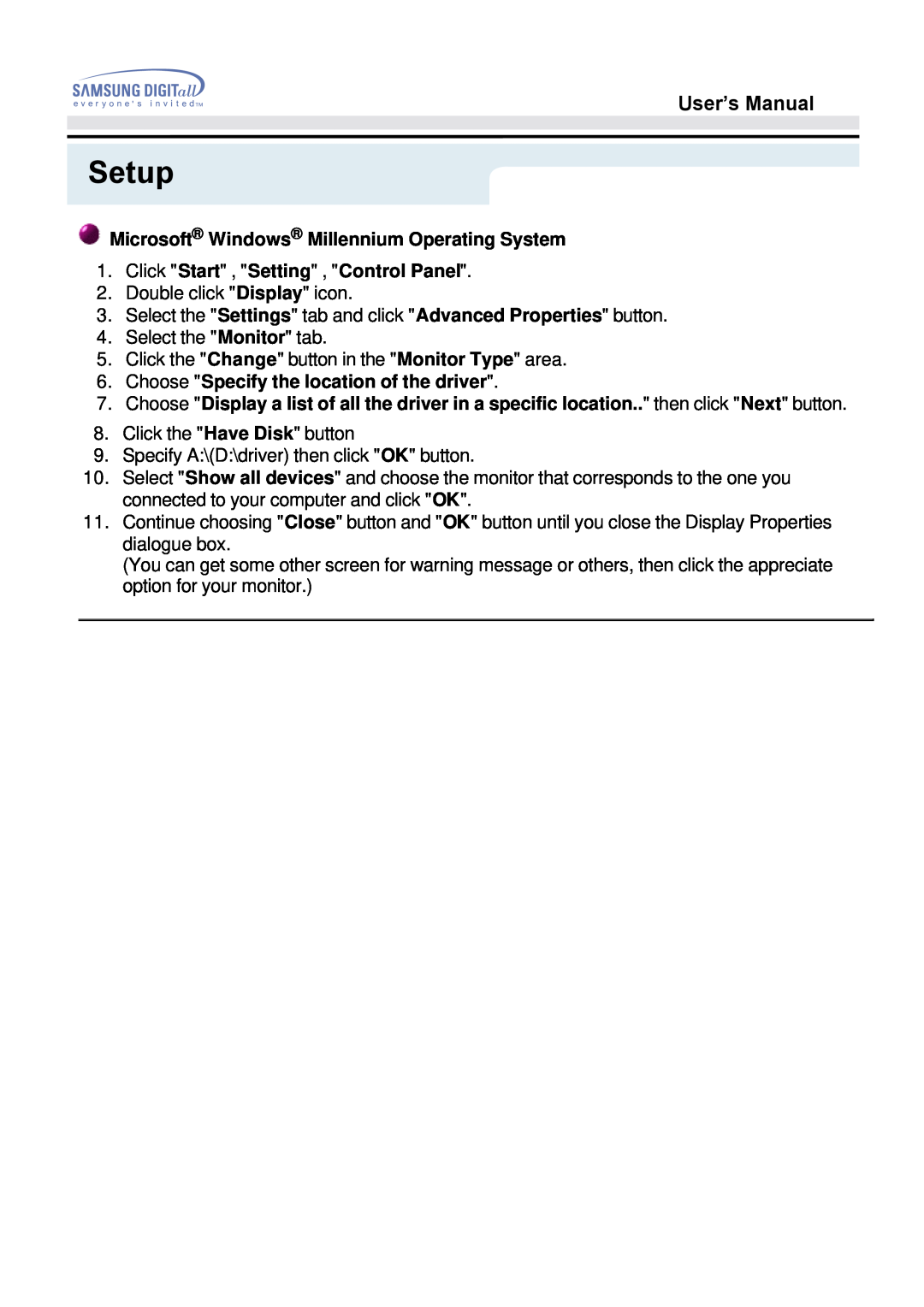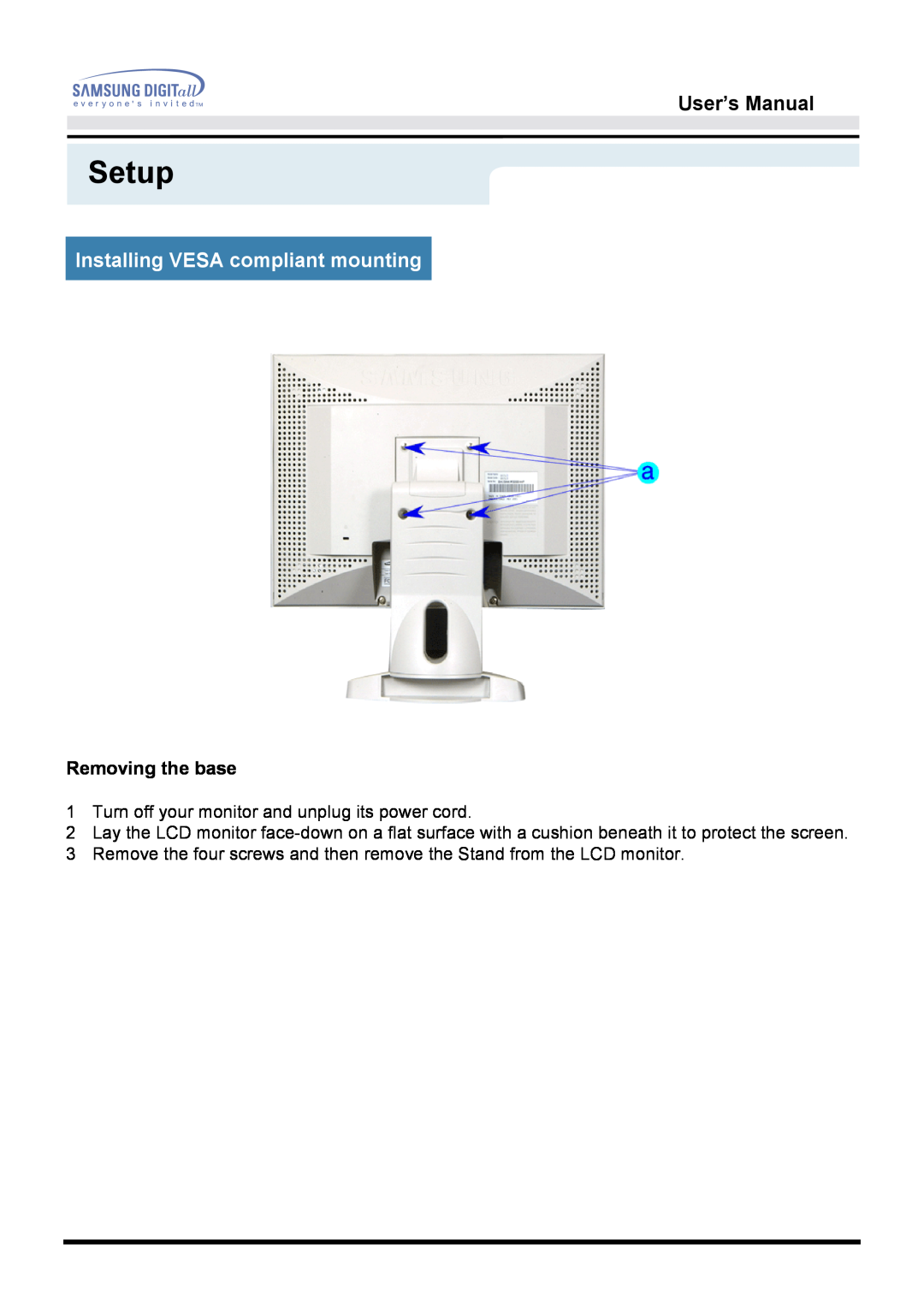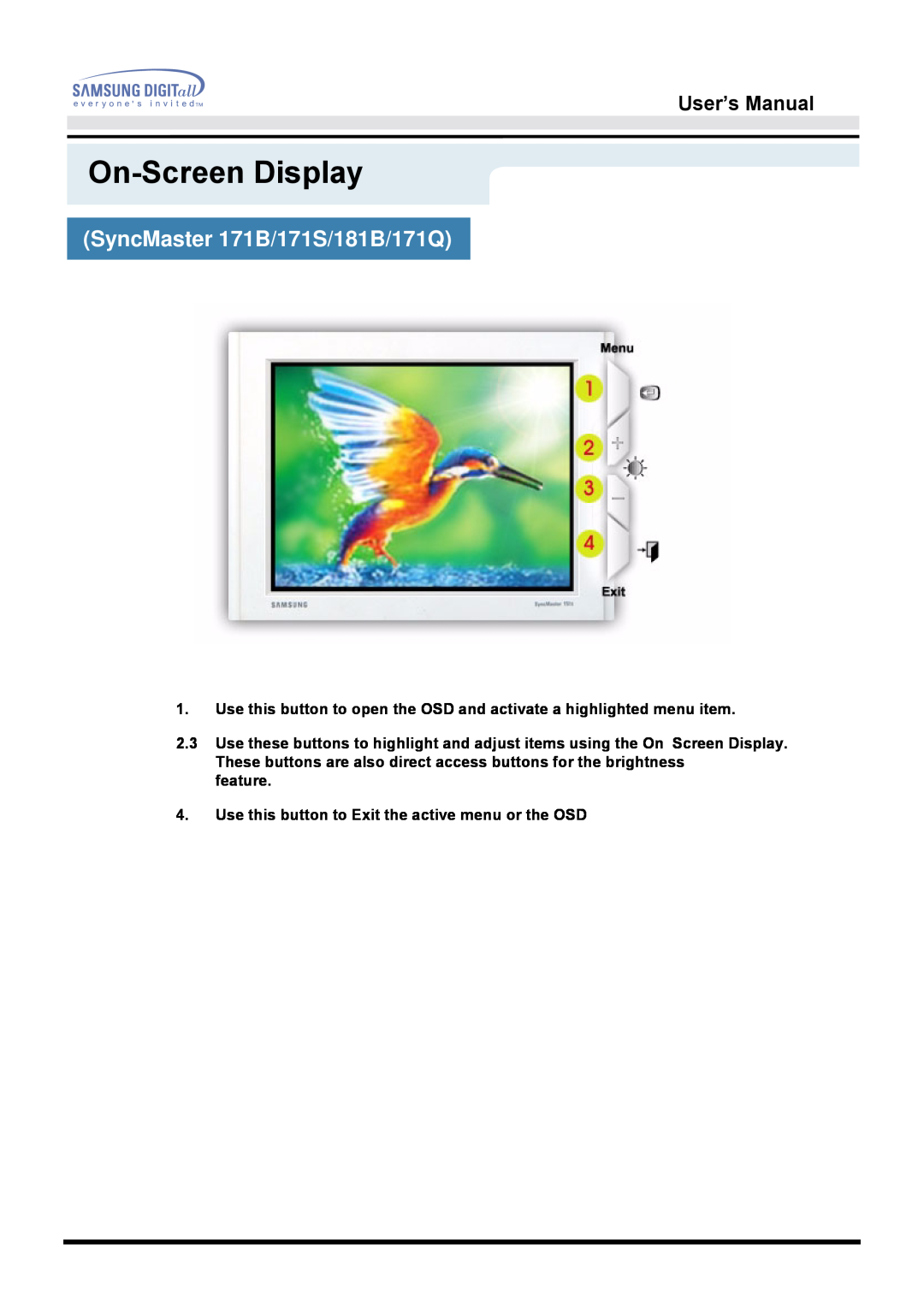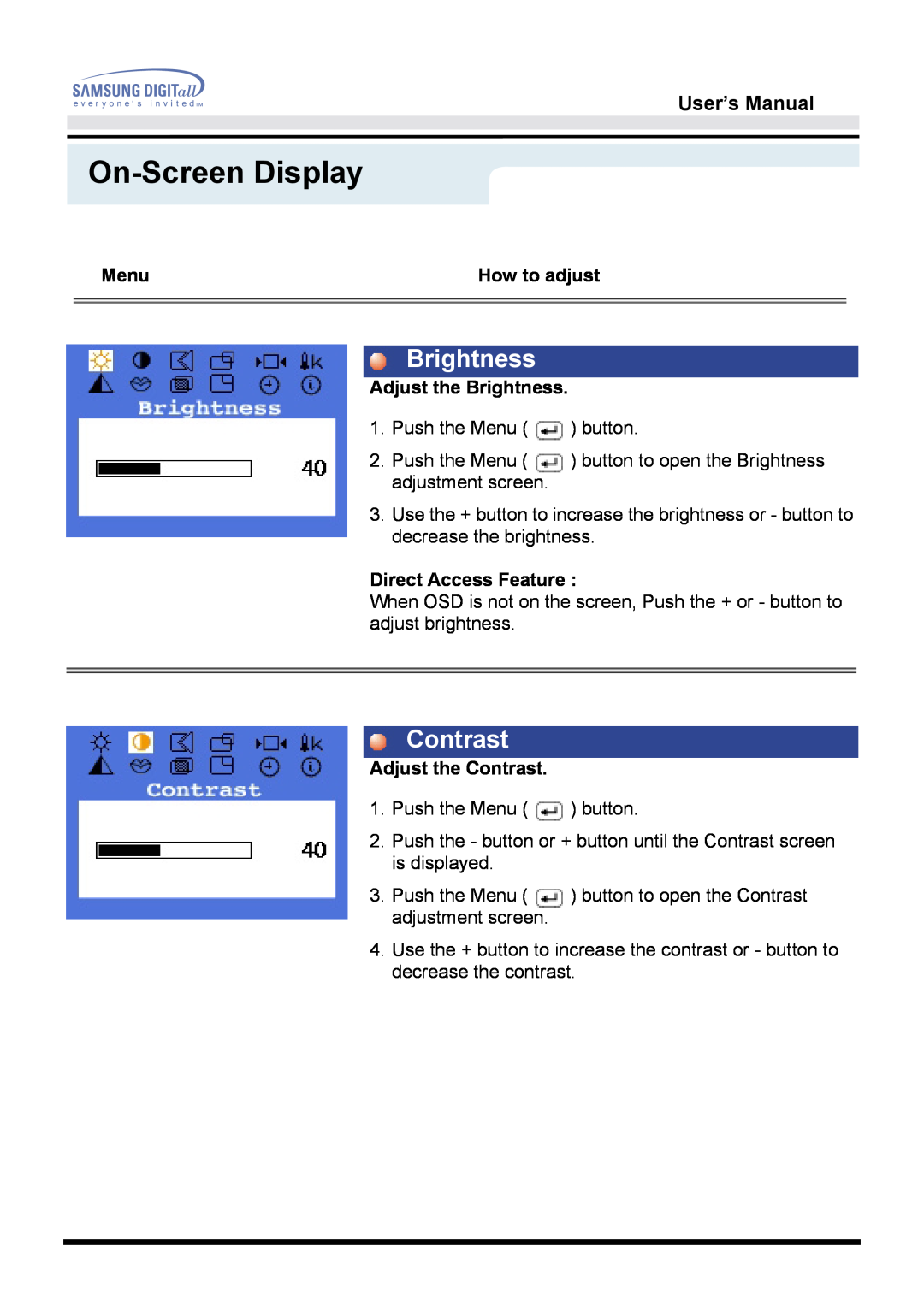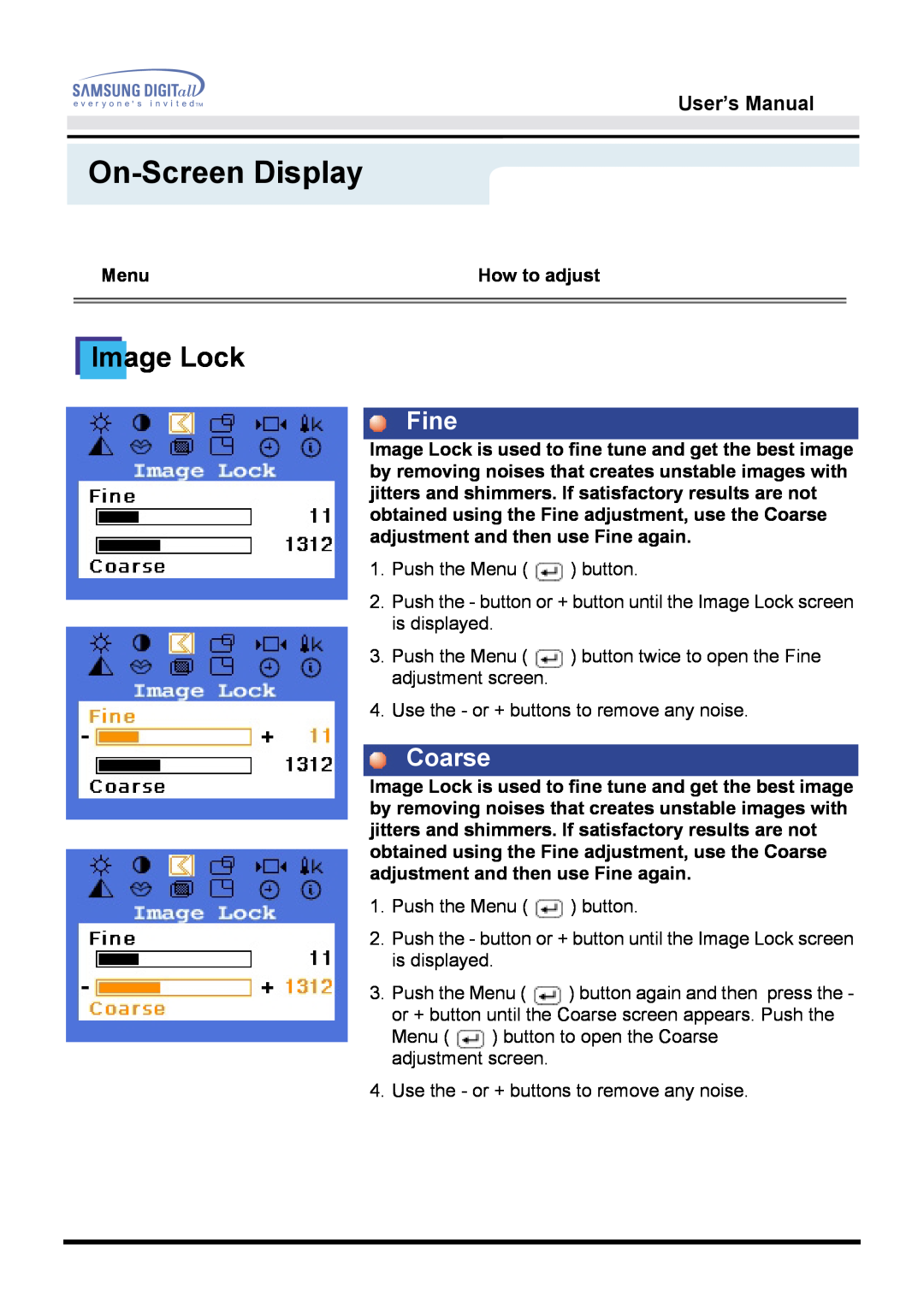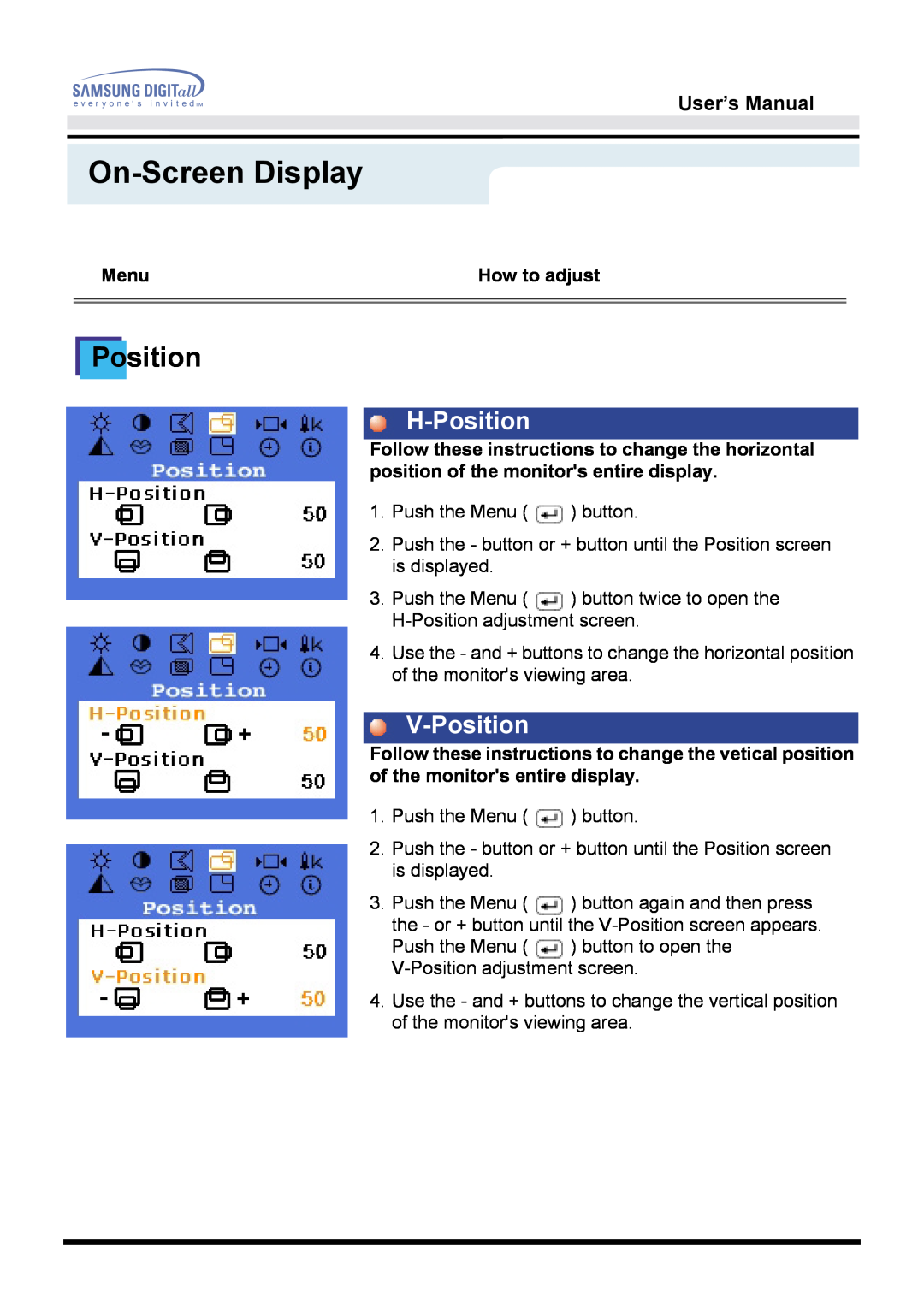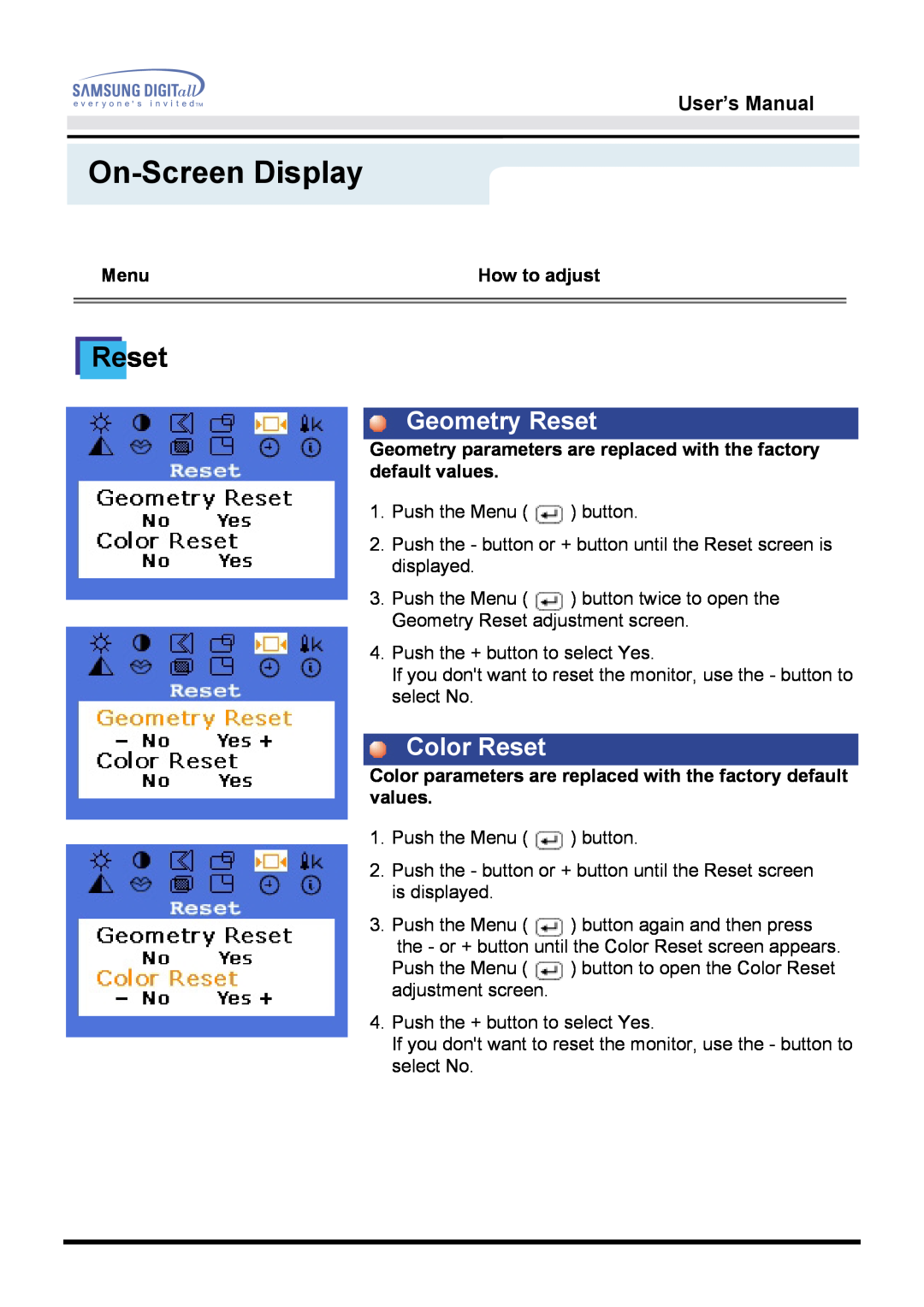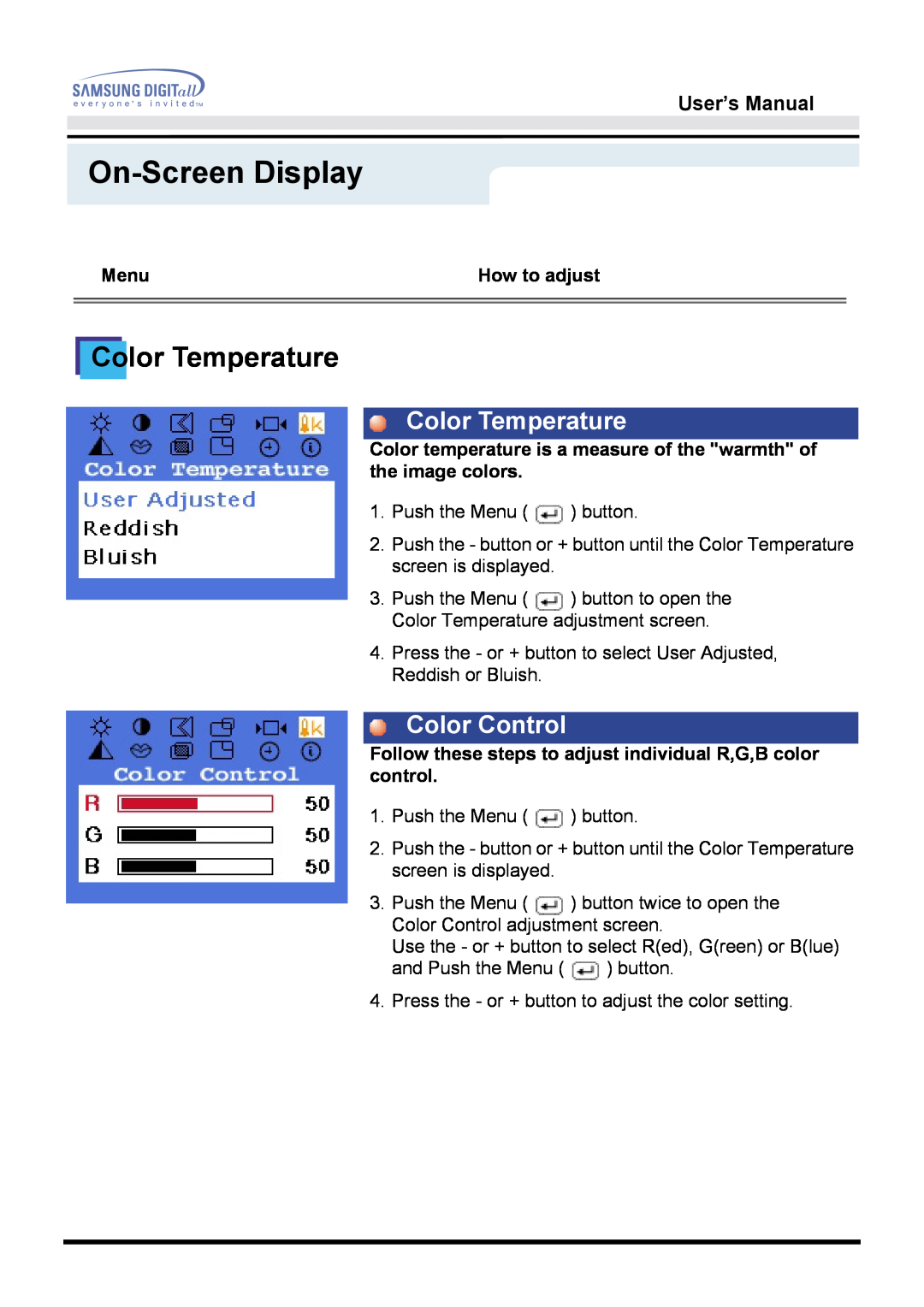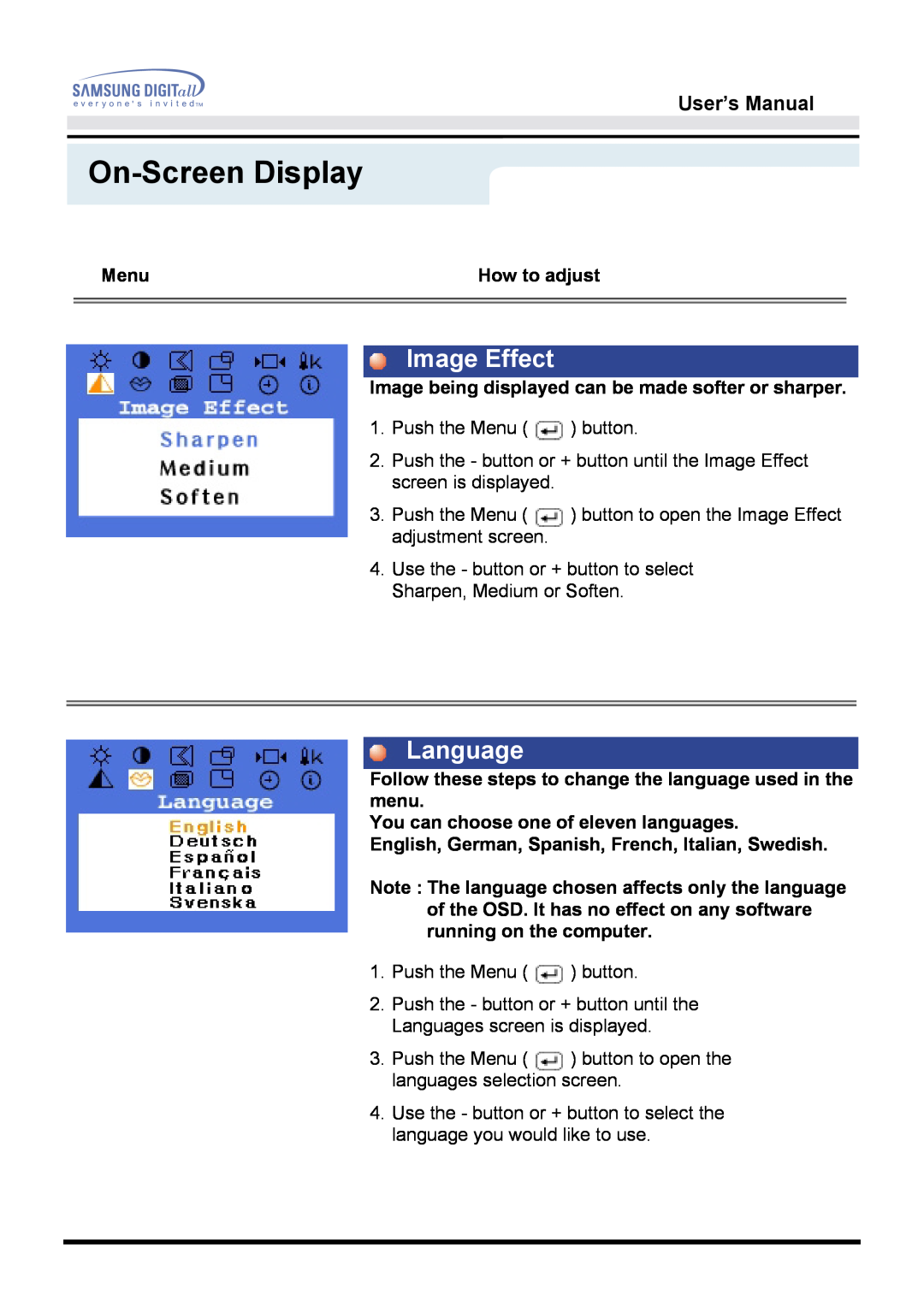User’s Manual
Introduction
Front
1.Auto button : Use this button to auto adjustment direct access.
2.Exit button : Use this button to Exit the active menu or the OSD.
3,4. Adjust buttons : These buttons allow you to highlight and adjust items in the menu.
5.Menu button : Use this button to open the OSD and activate a highlighted menu item.
6.Power button : Use this button to turn the monitor on and off.
7.Power indicator : This light glows green during normal operation,
and blinks green once as the monitor saves your adjustments.
Note : See PowerSaver described in the manual for further information regarding power saving functions. For energy conservation, turn your monitor OFF when it is not needed, or when leaving it unattended for long periods.