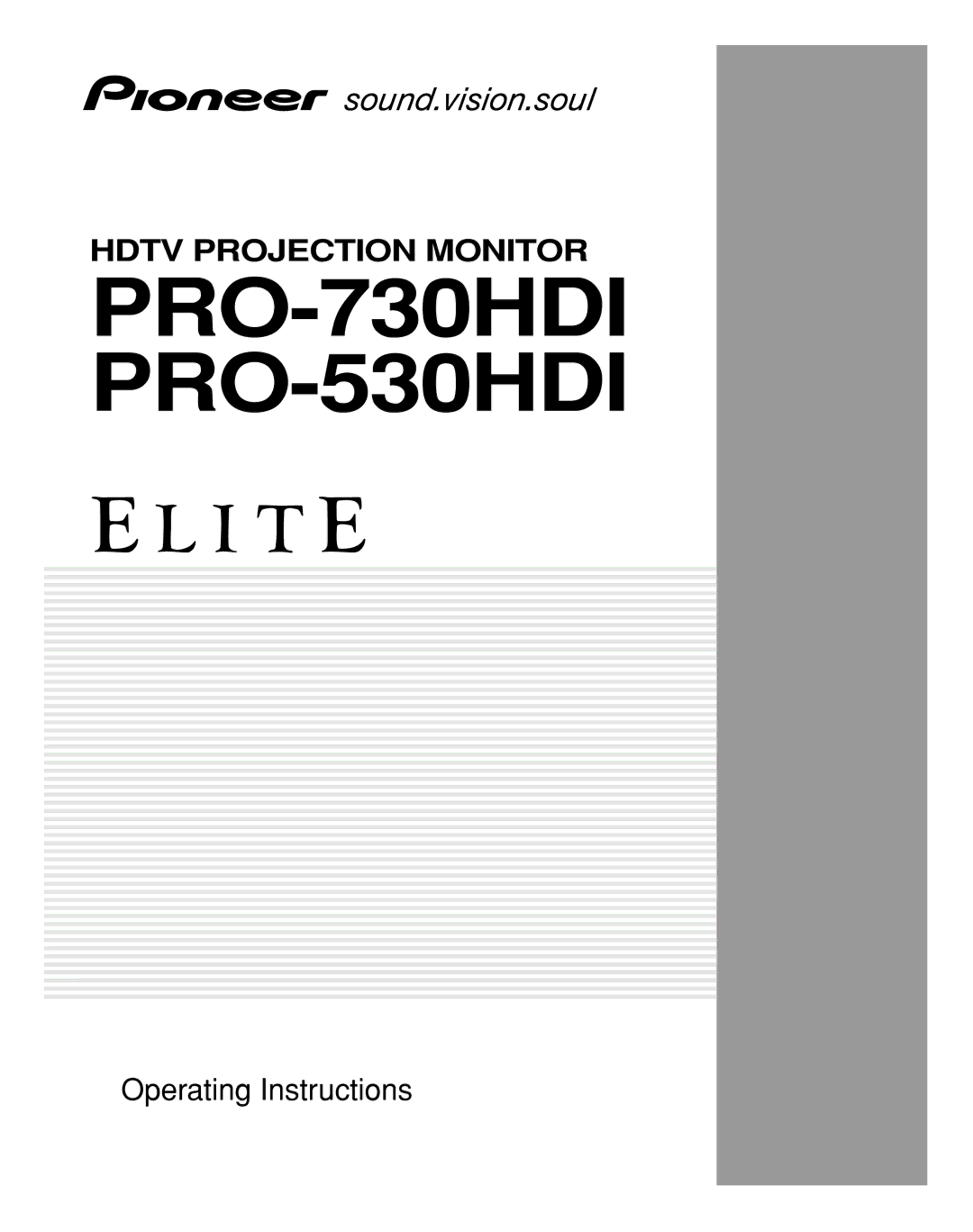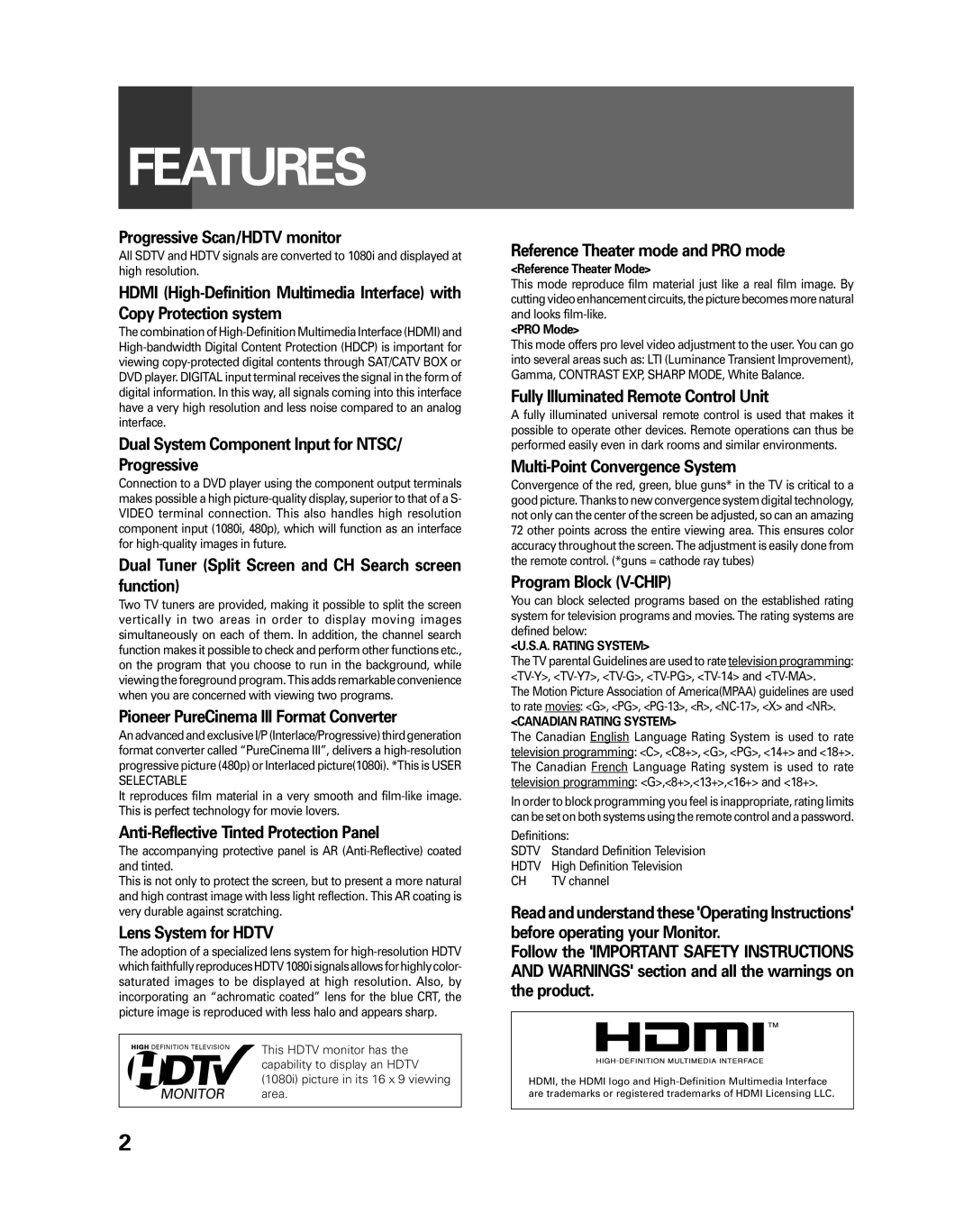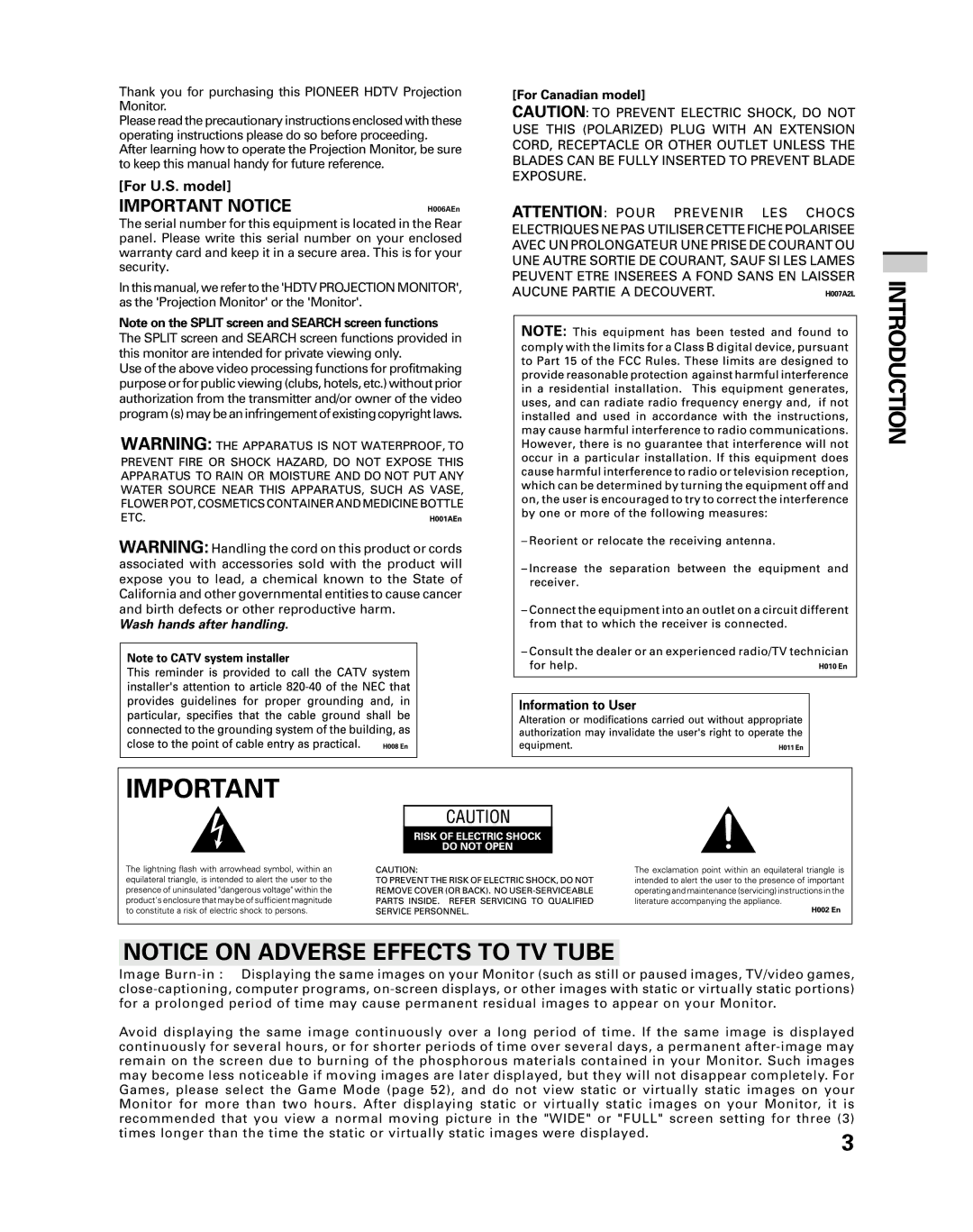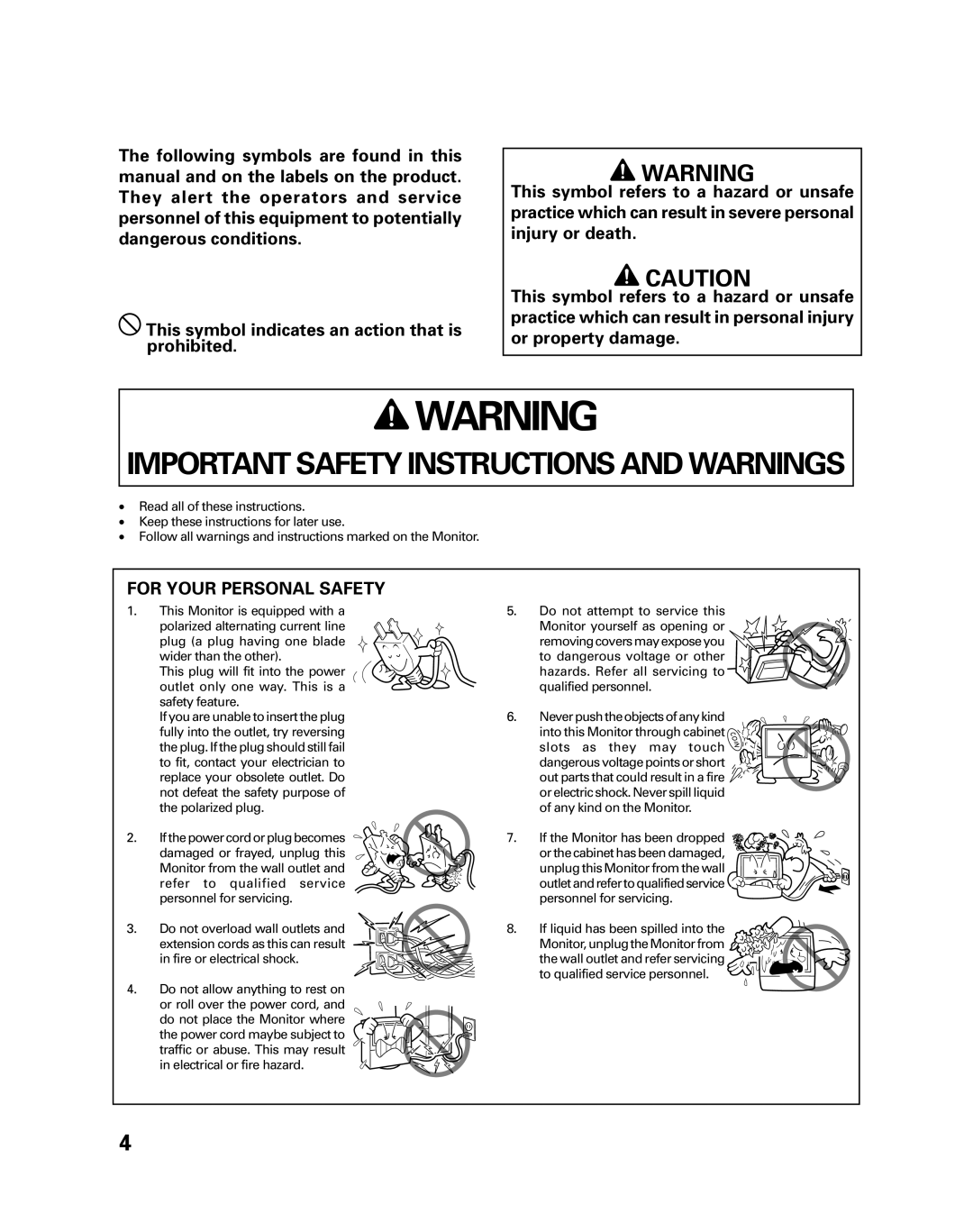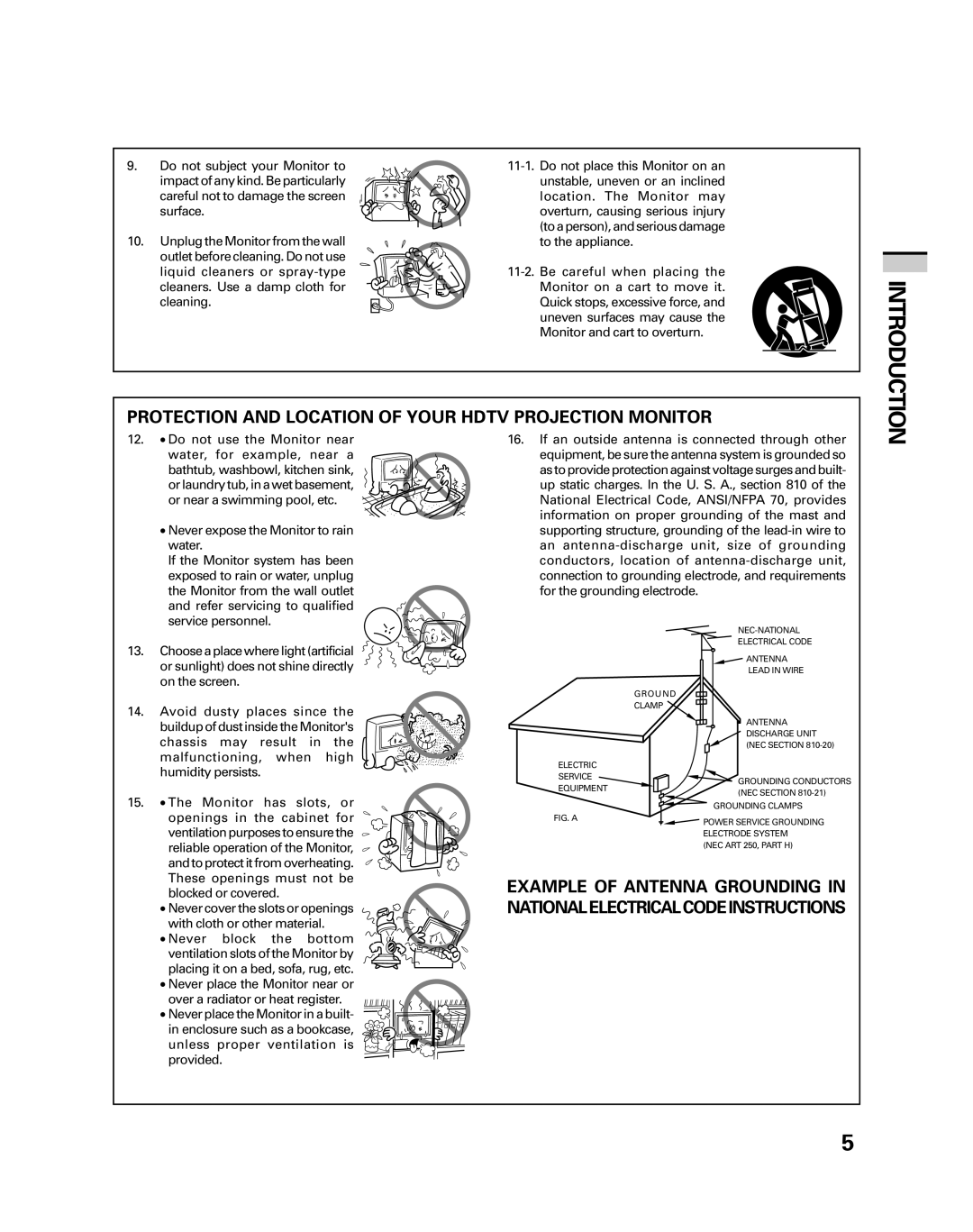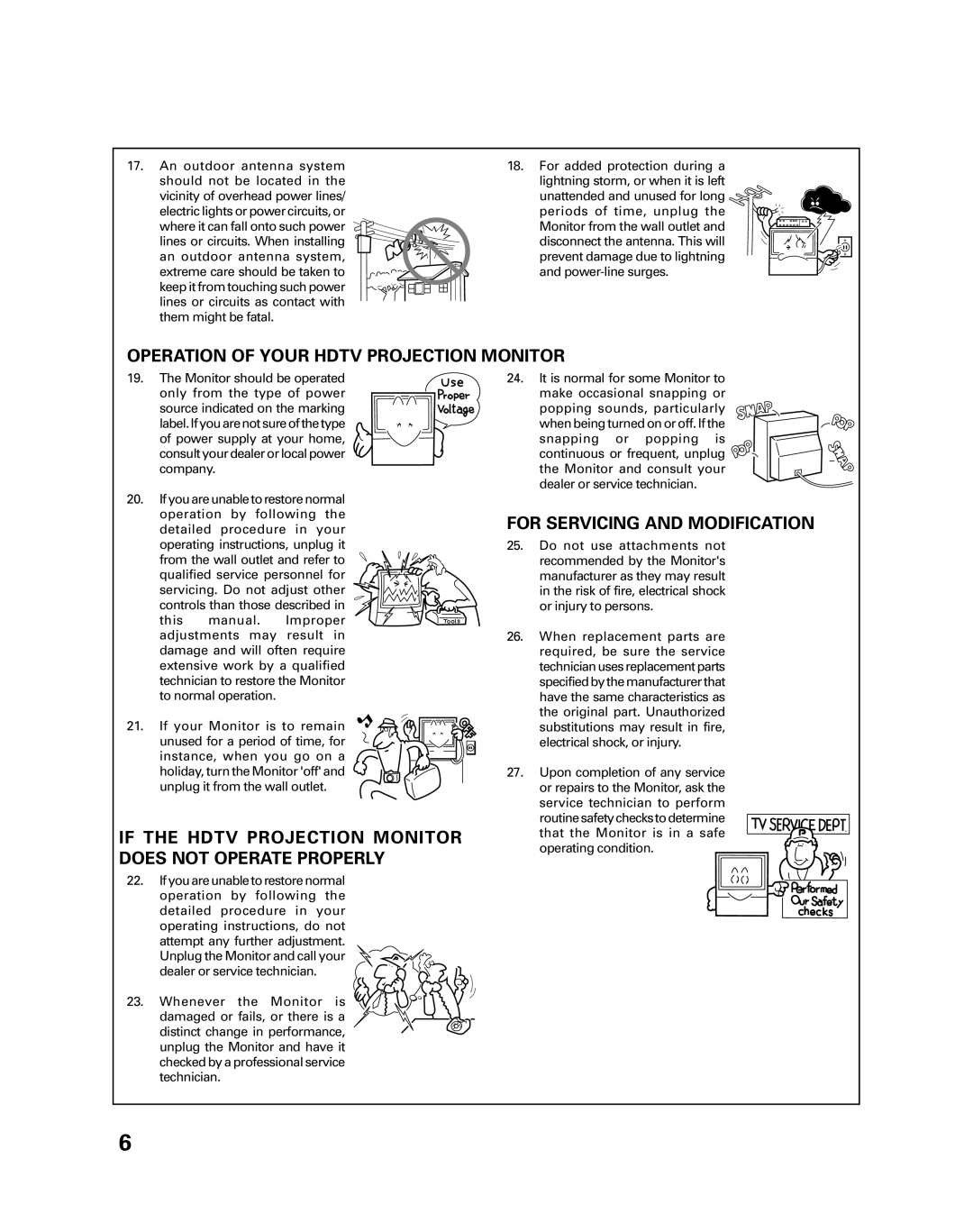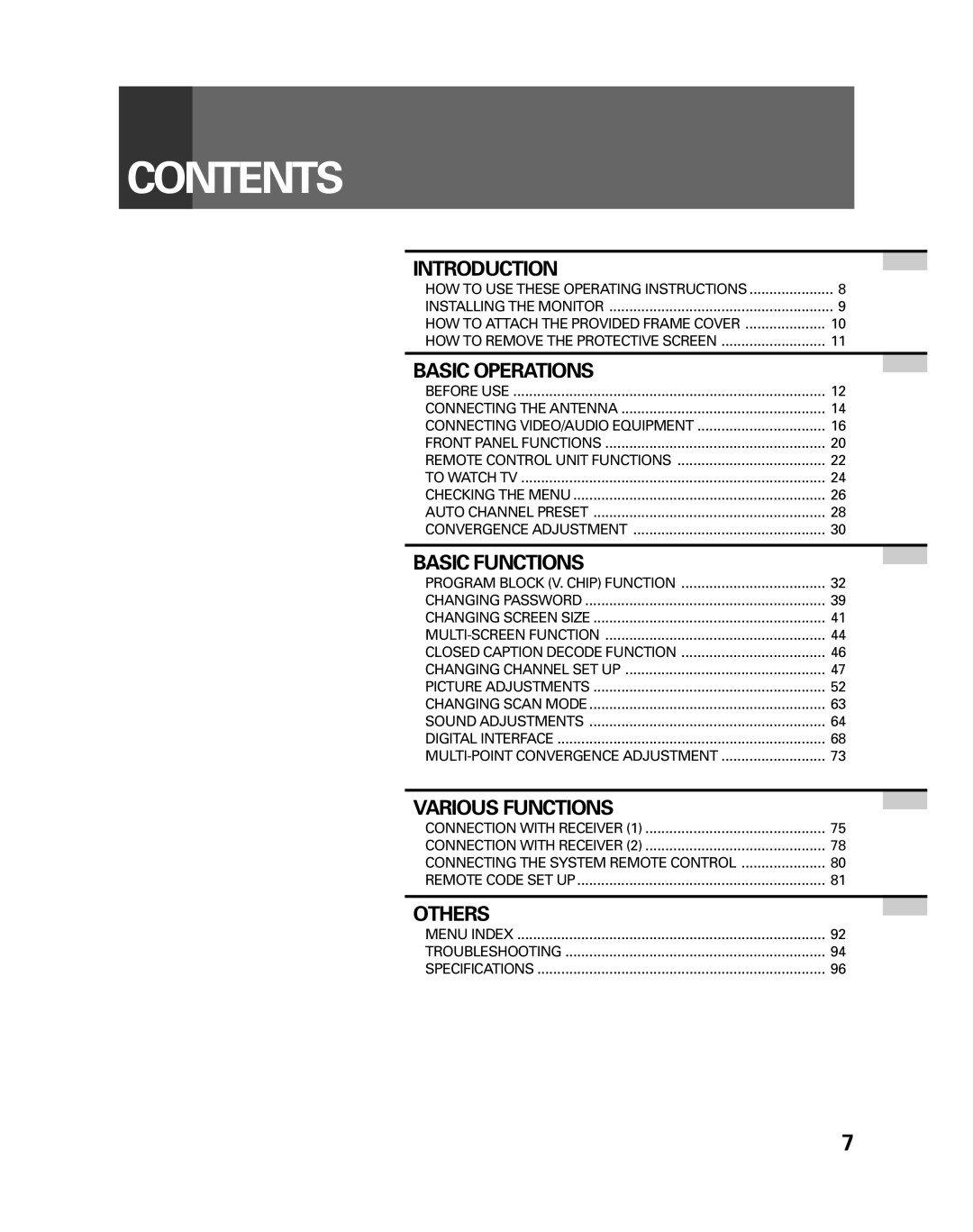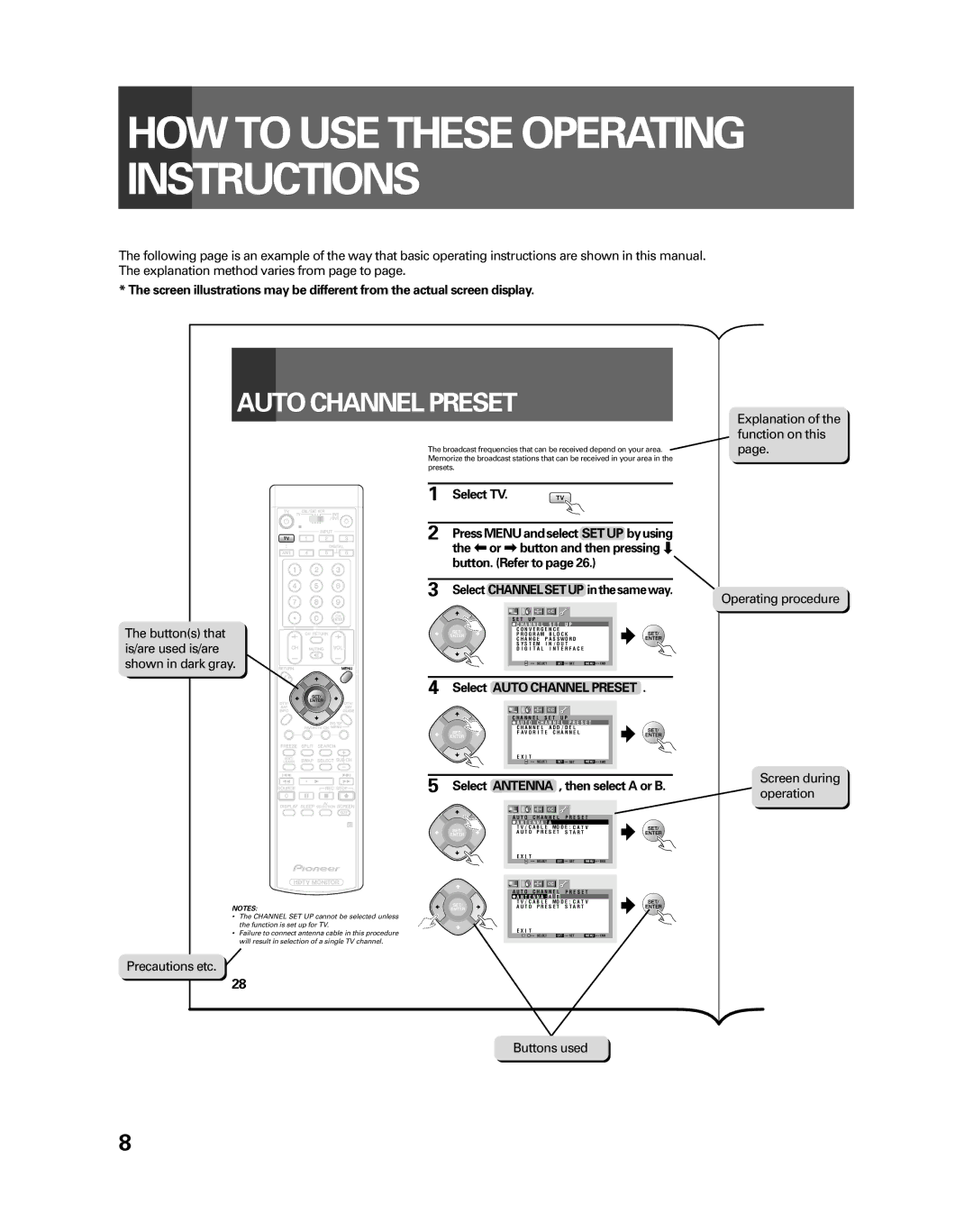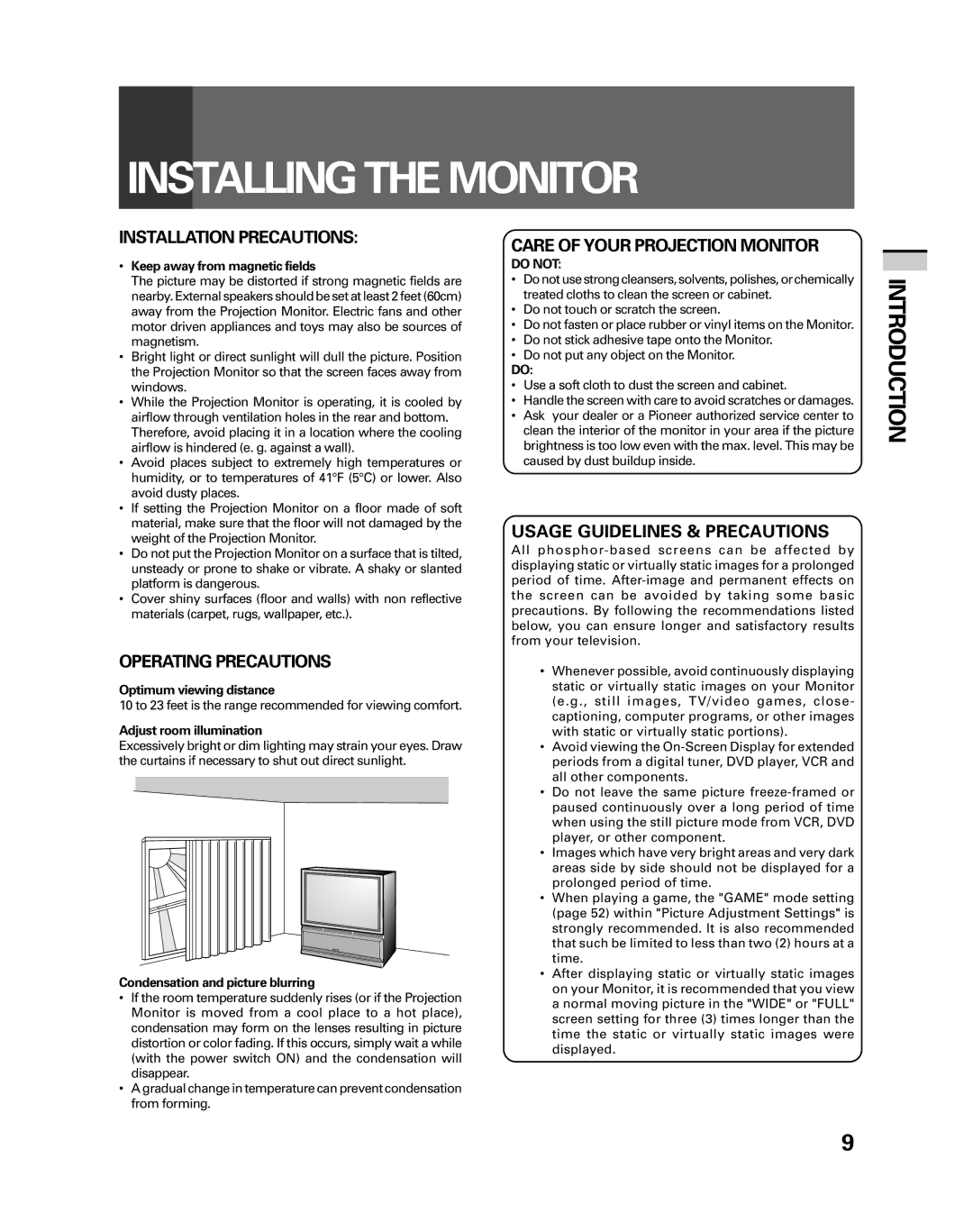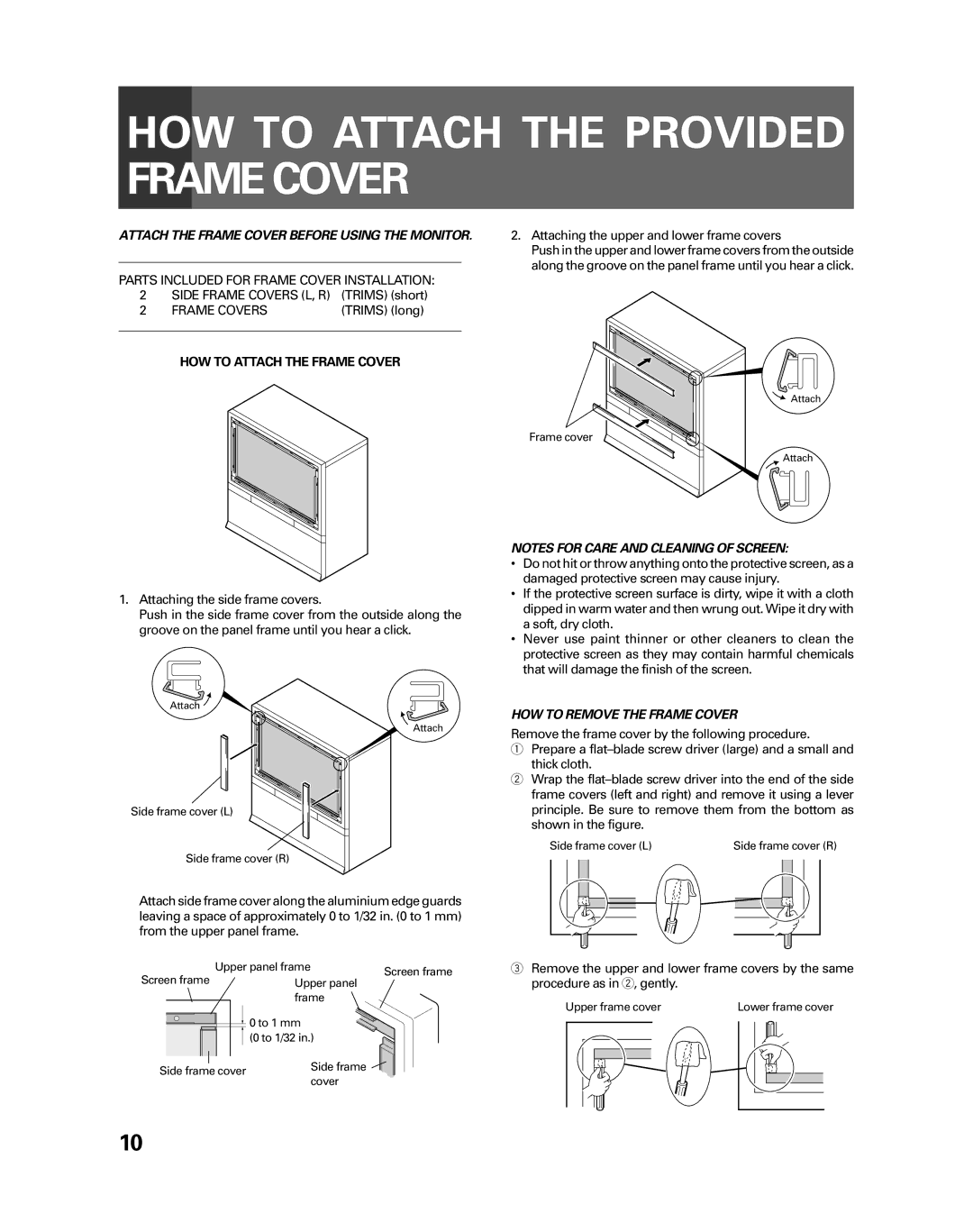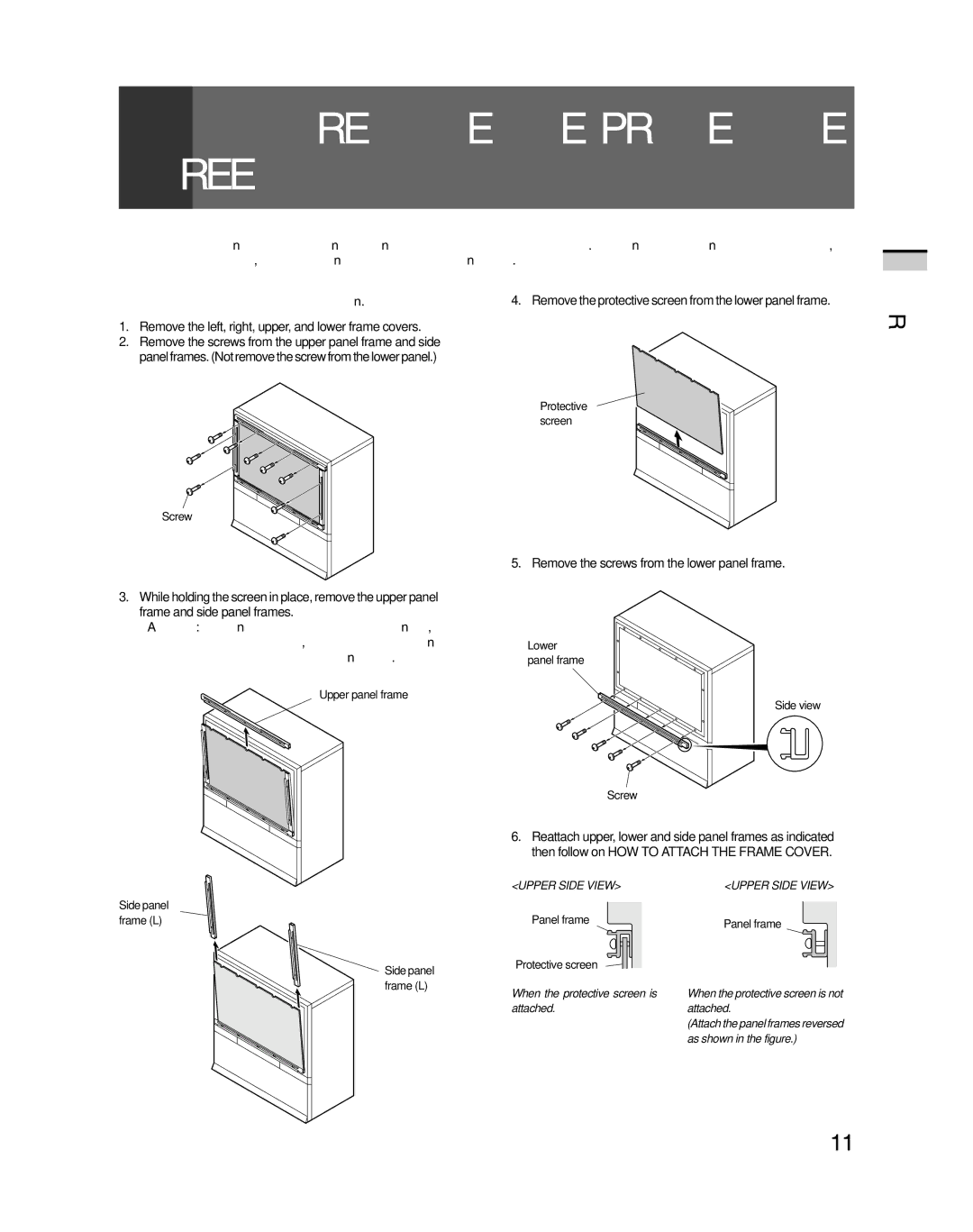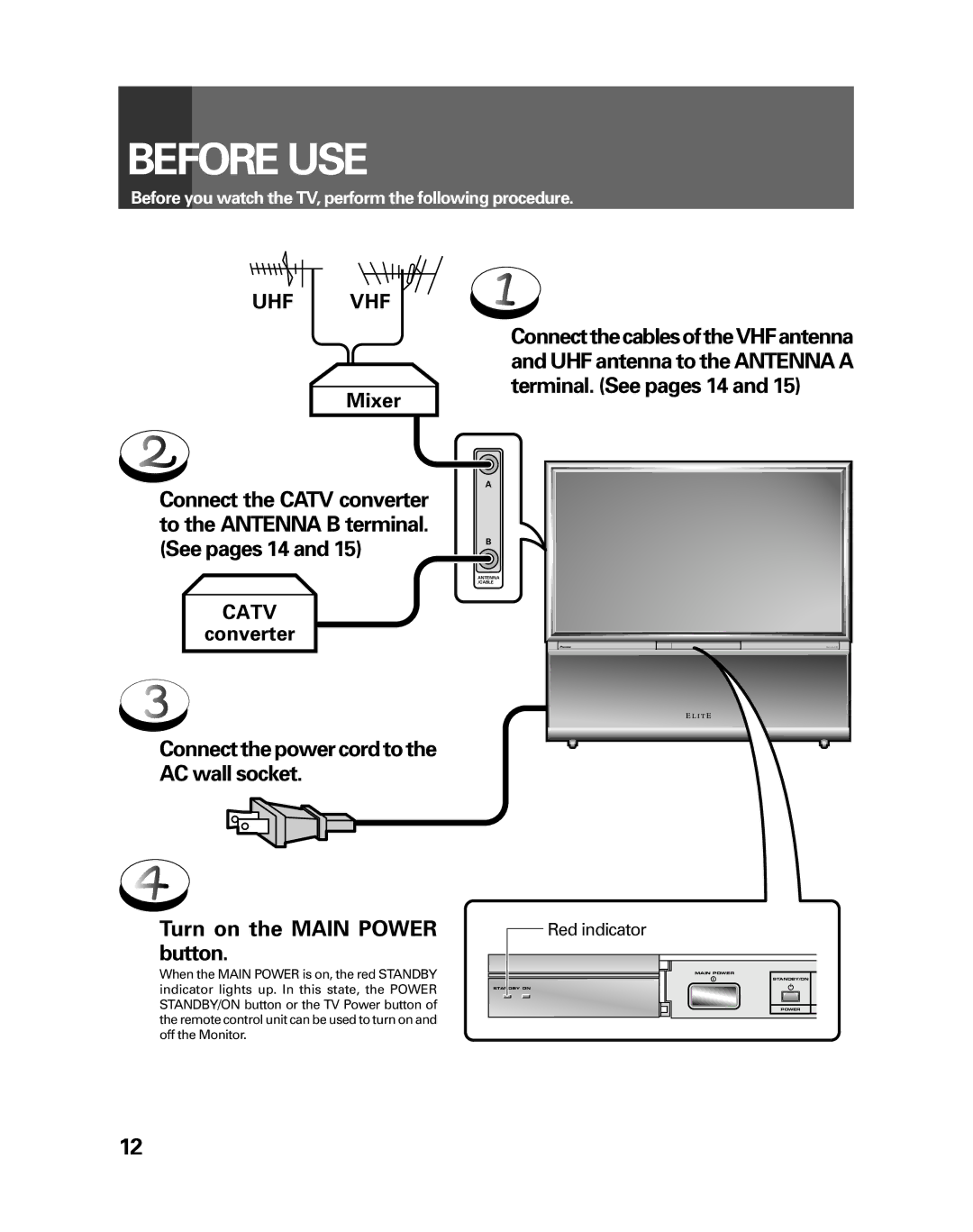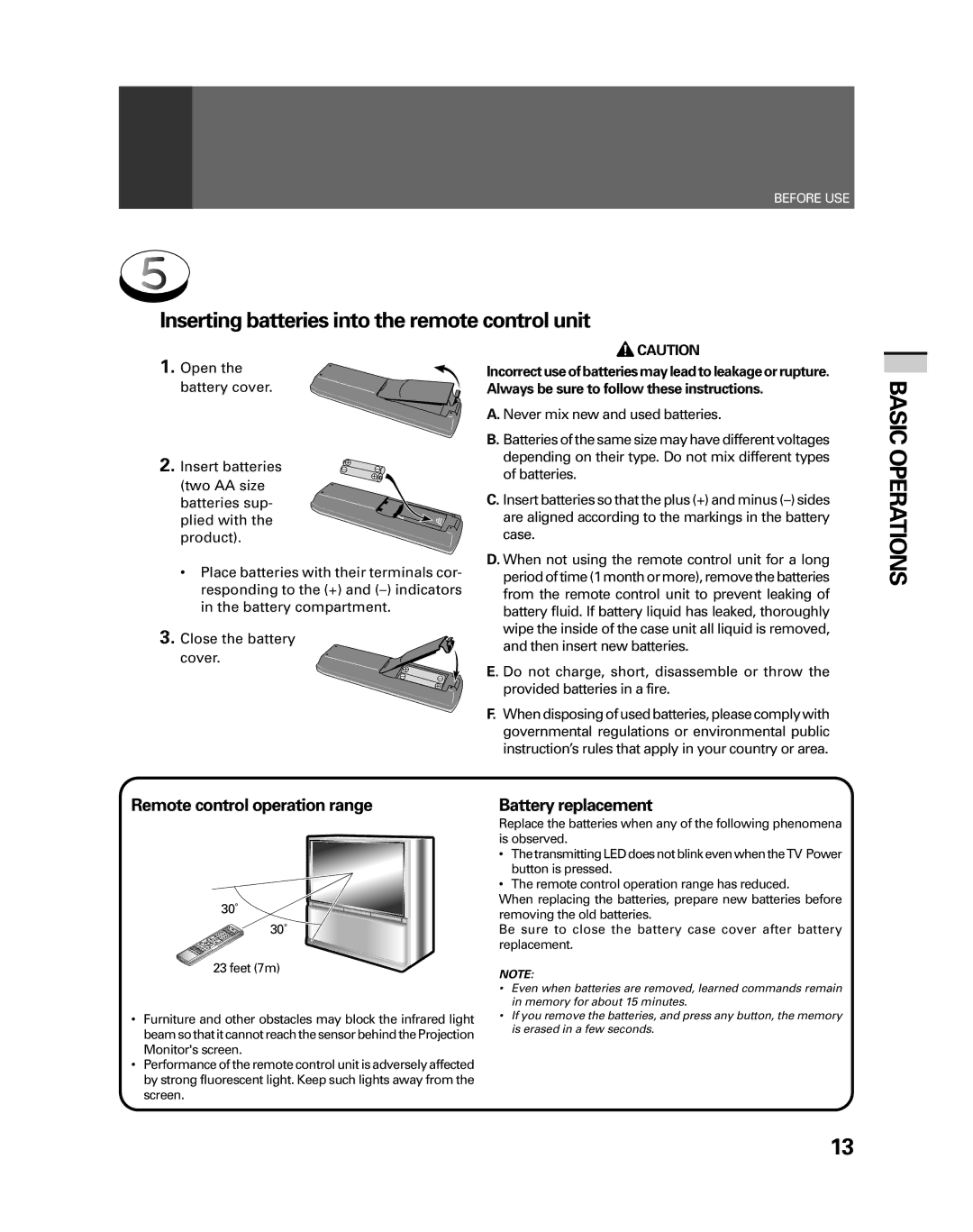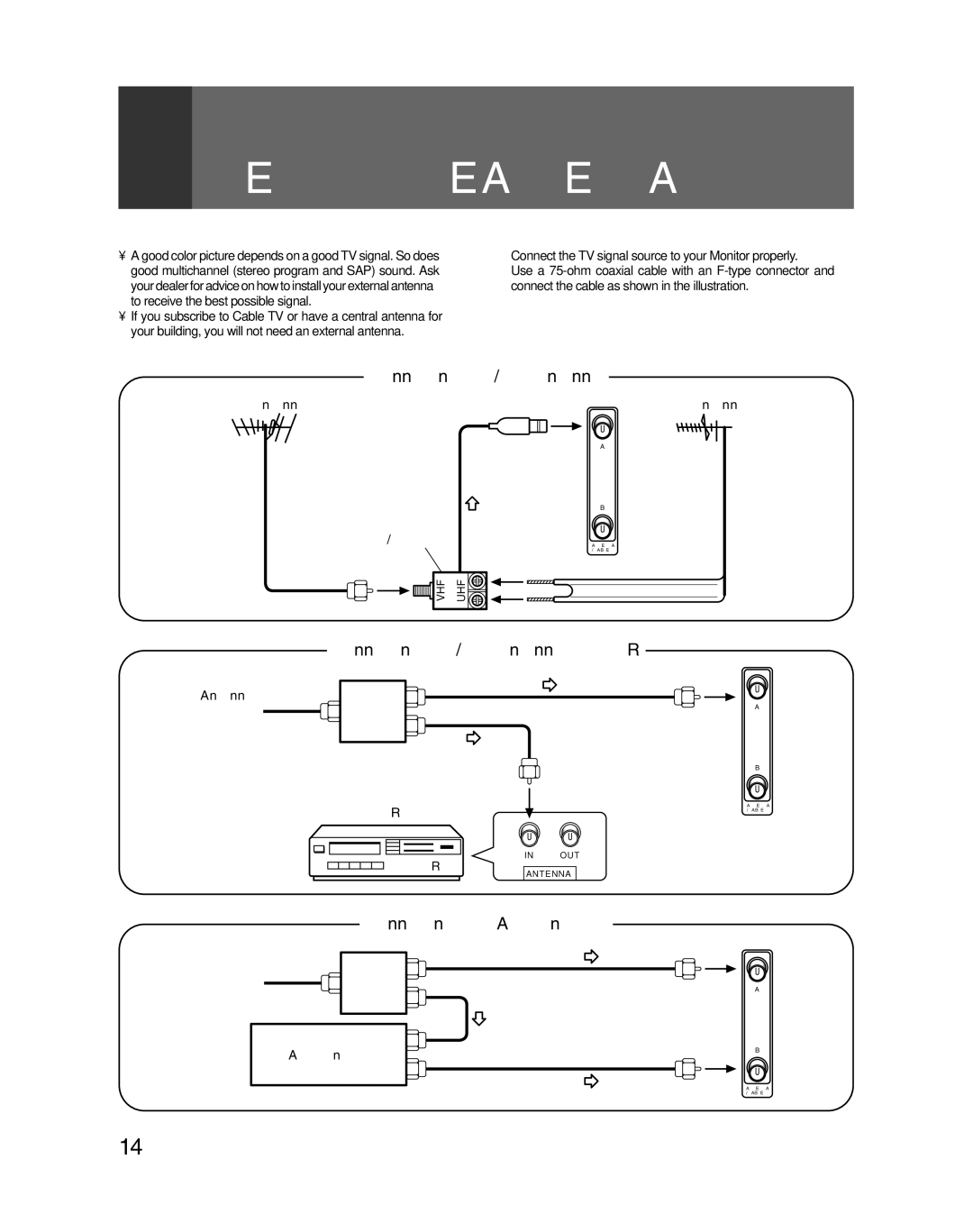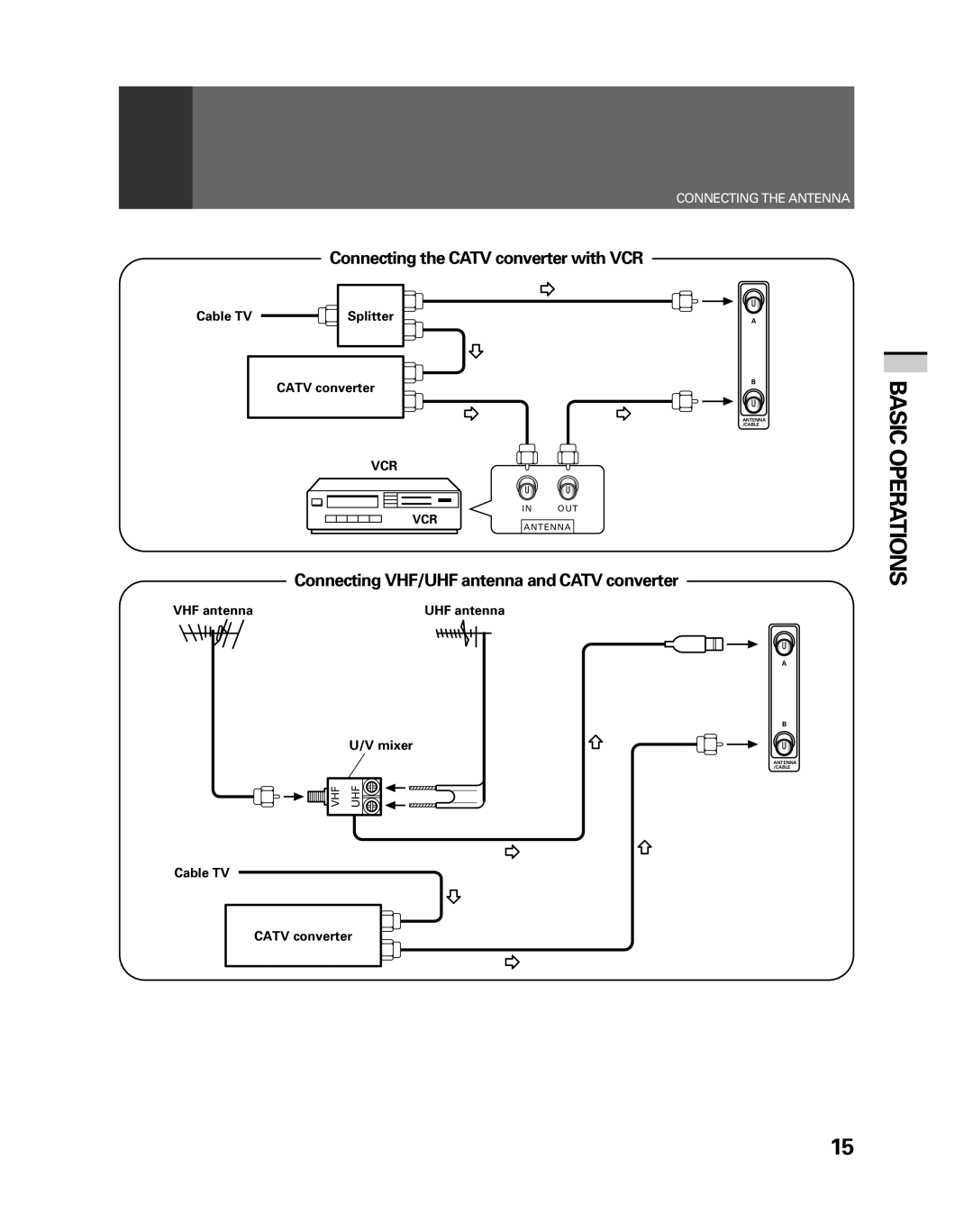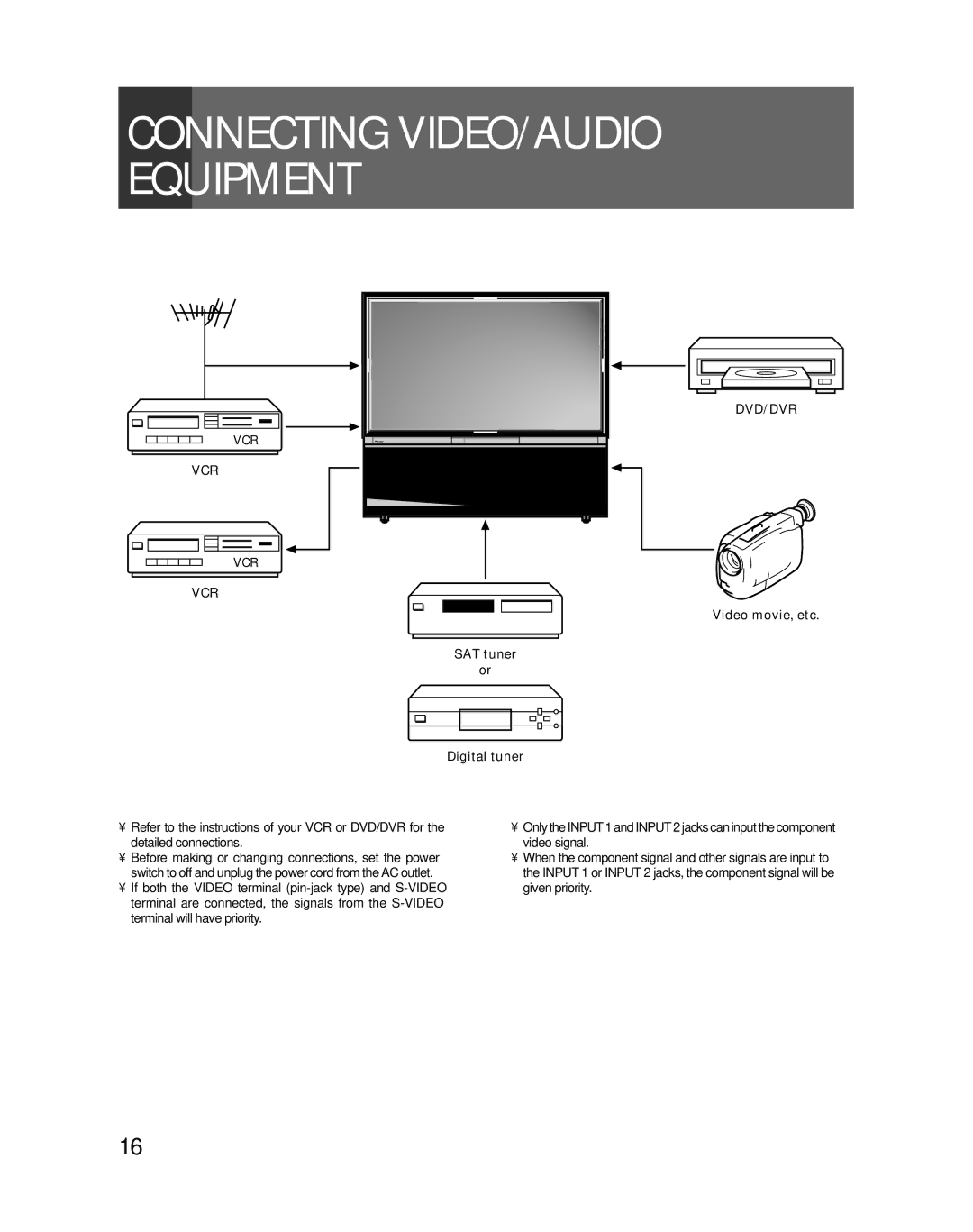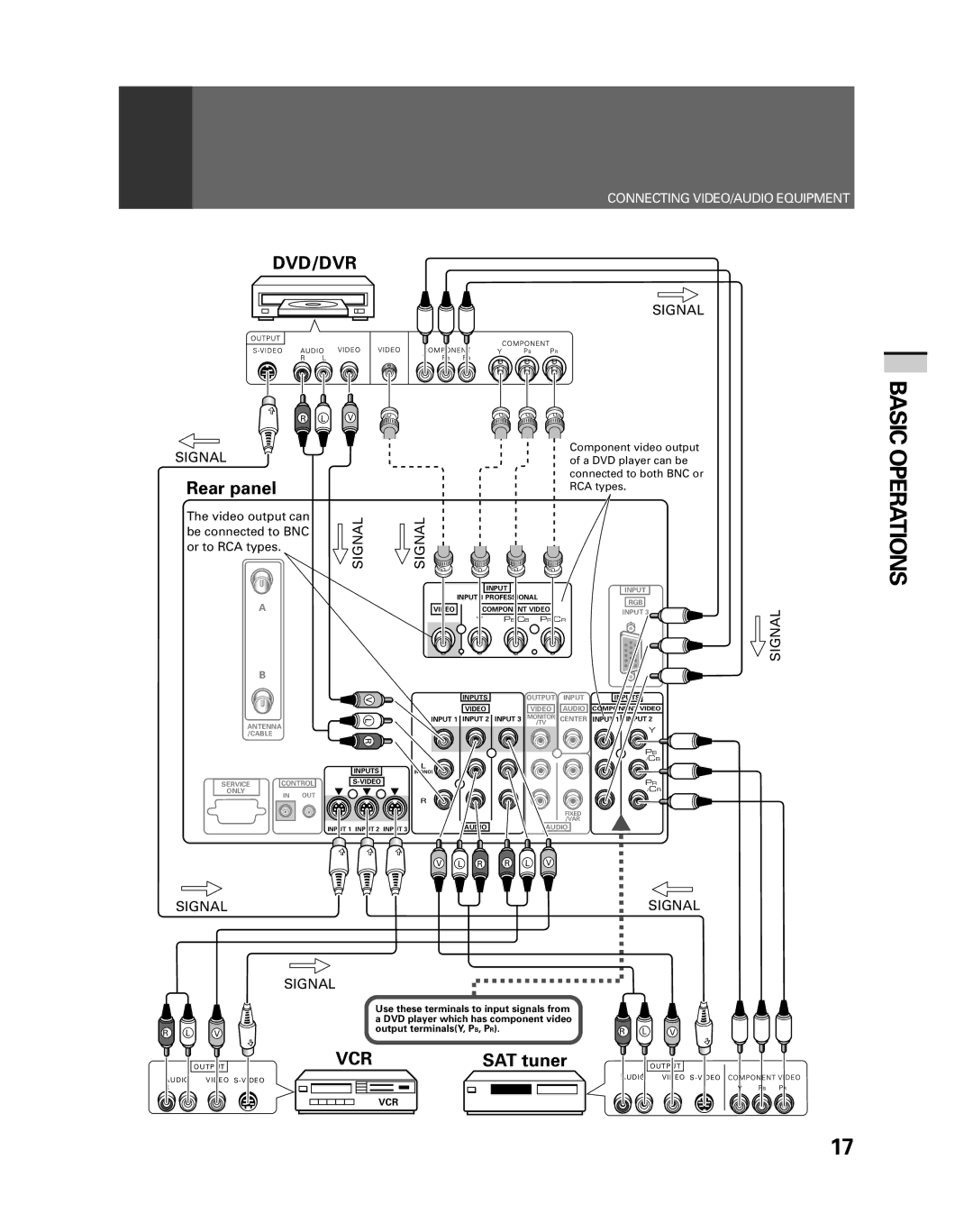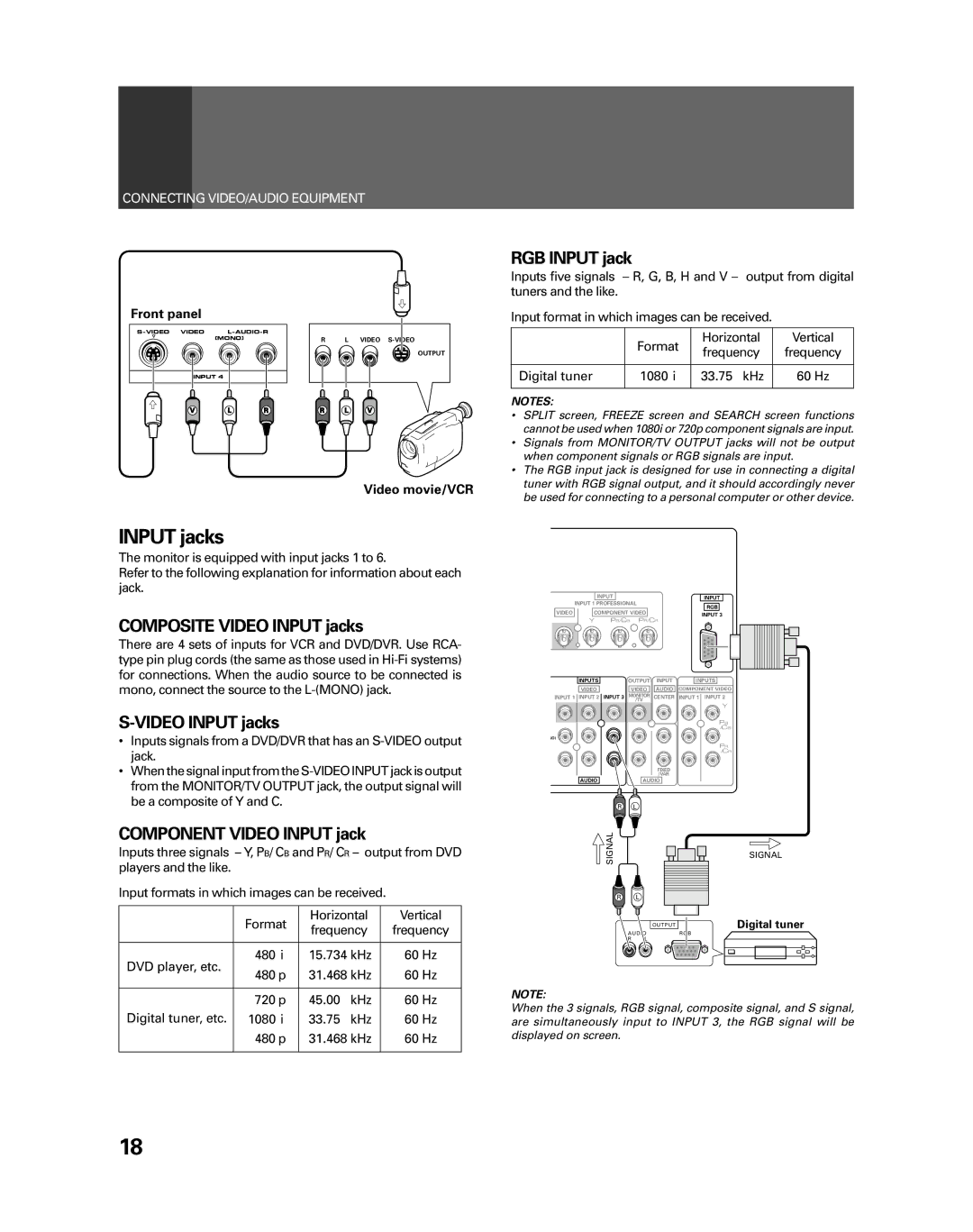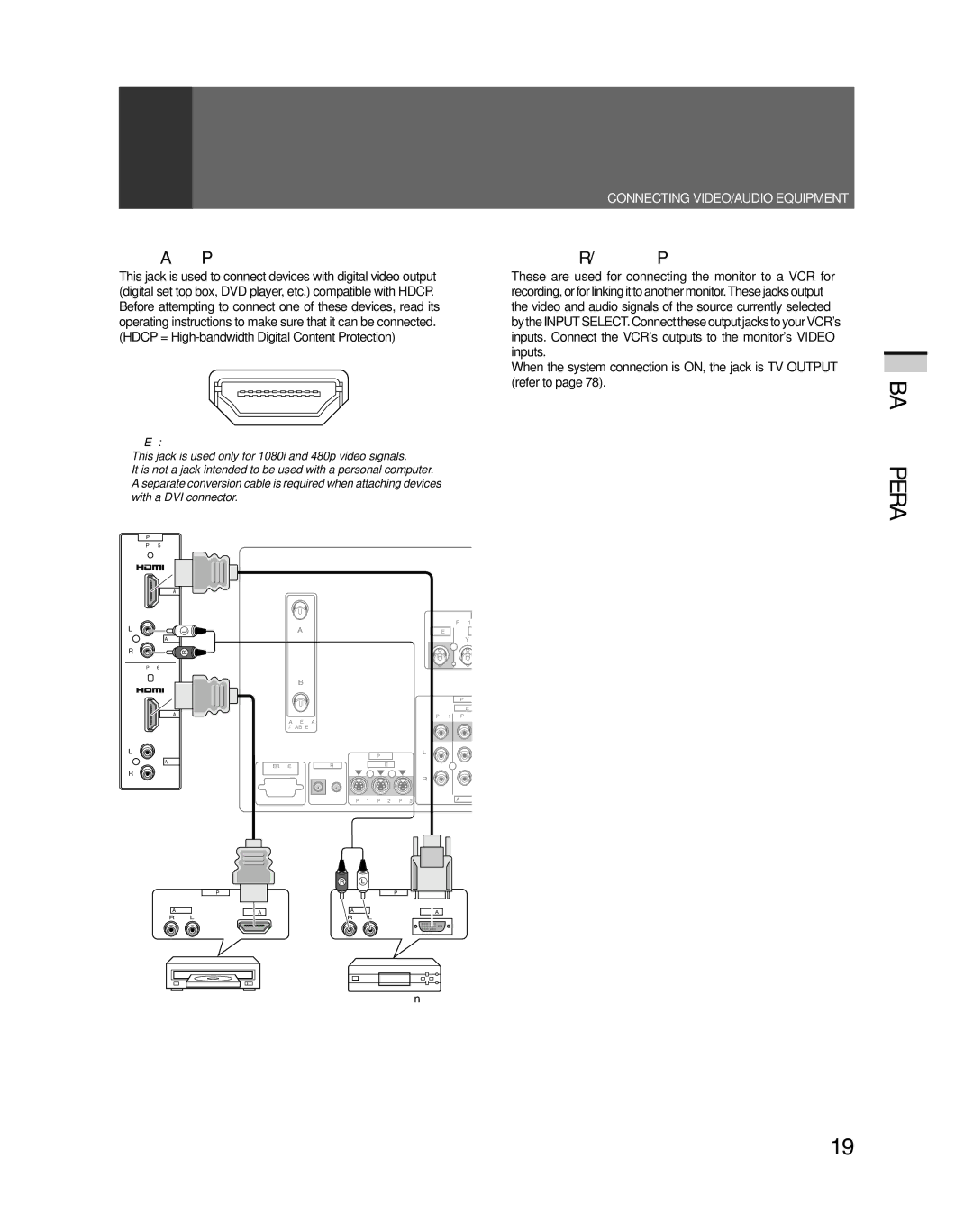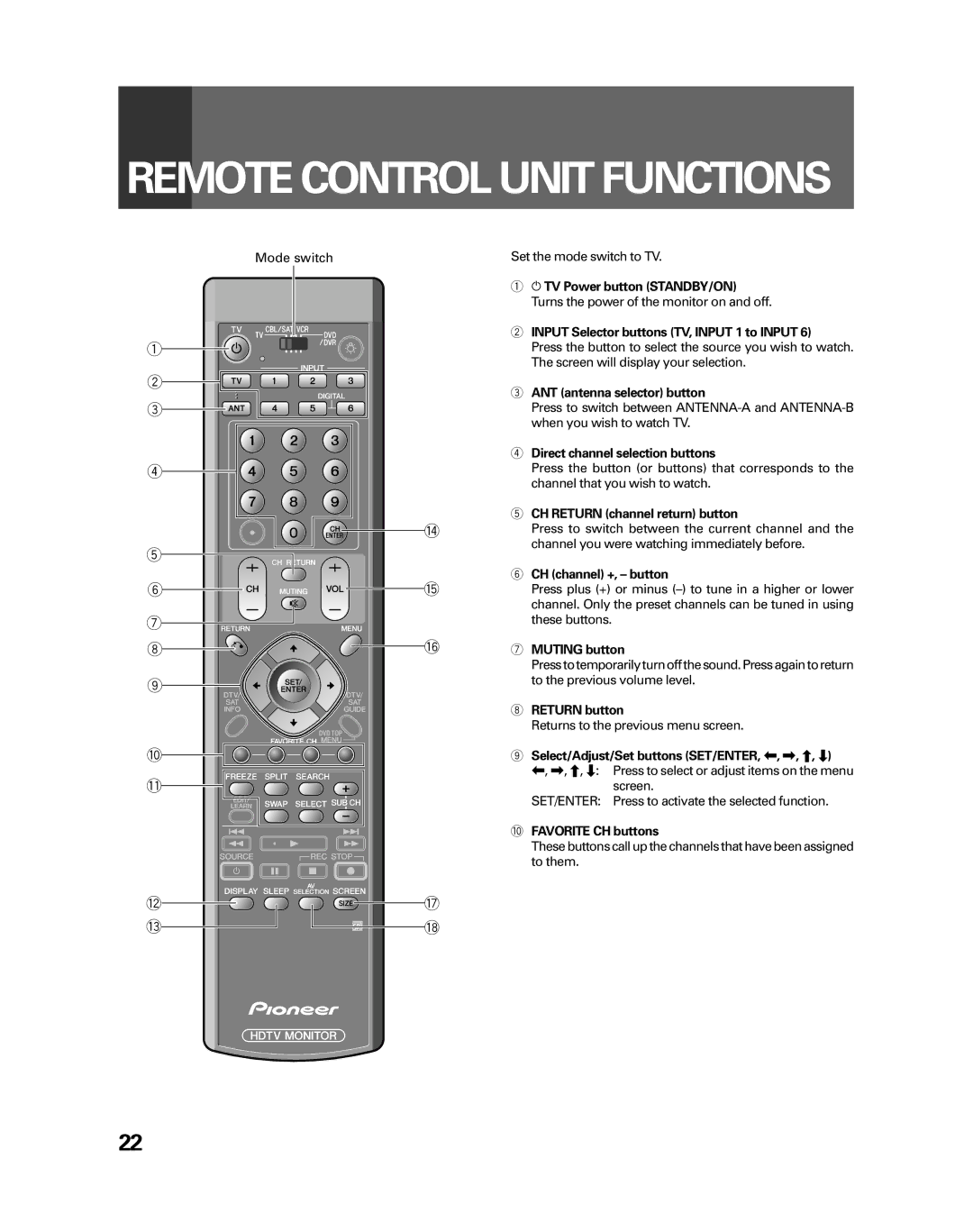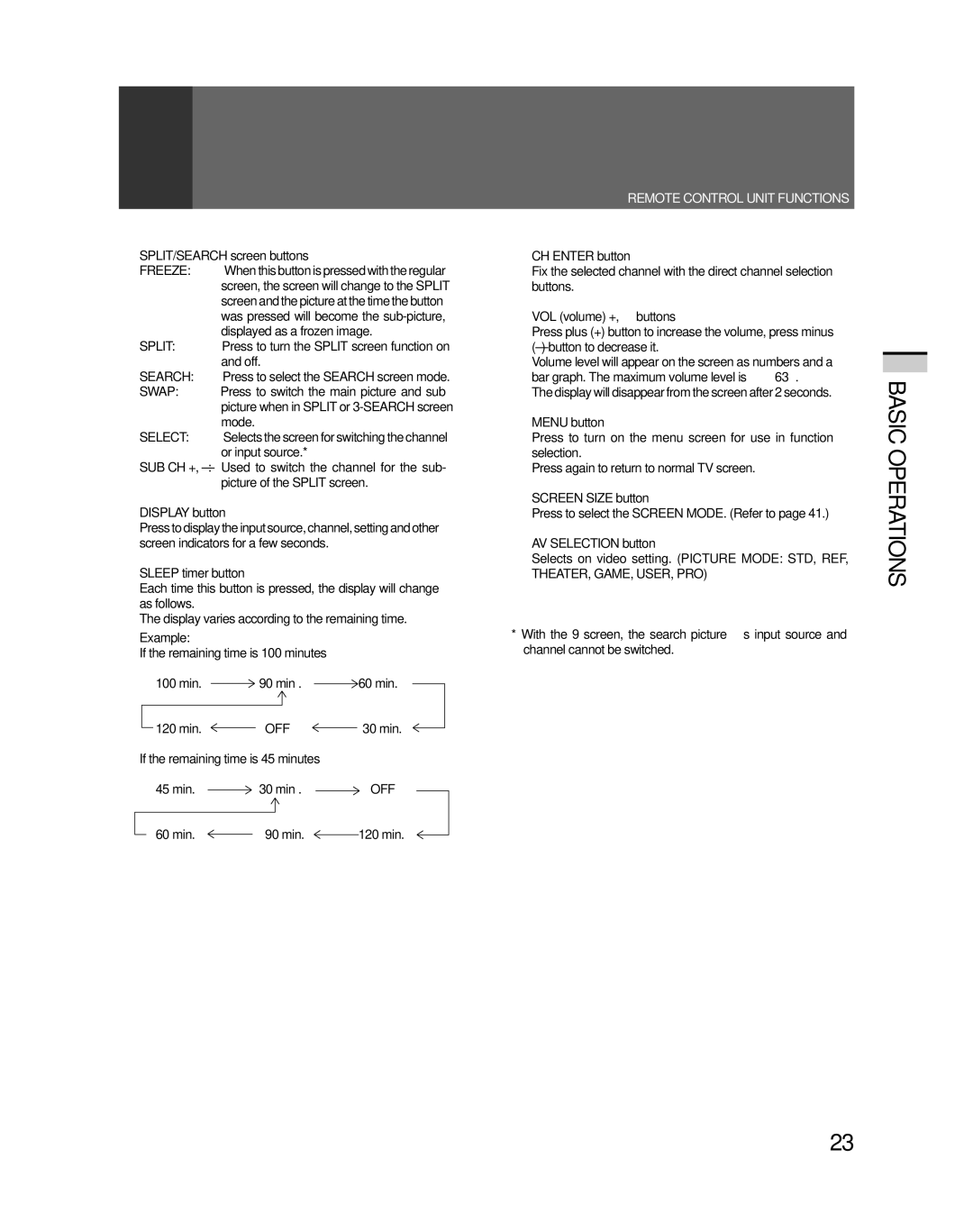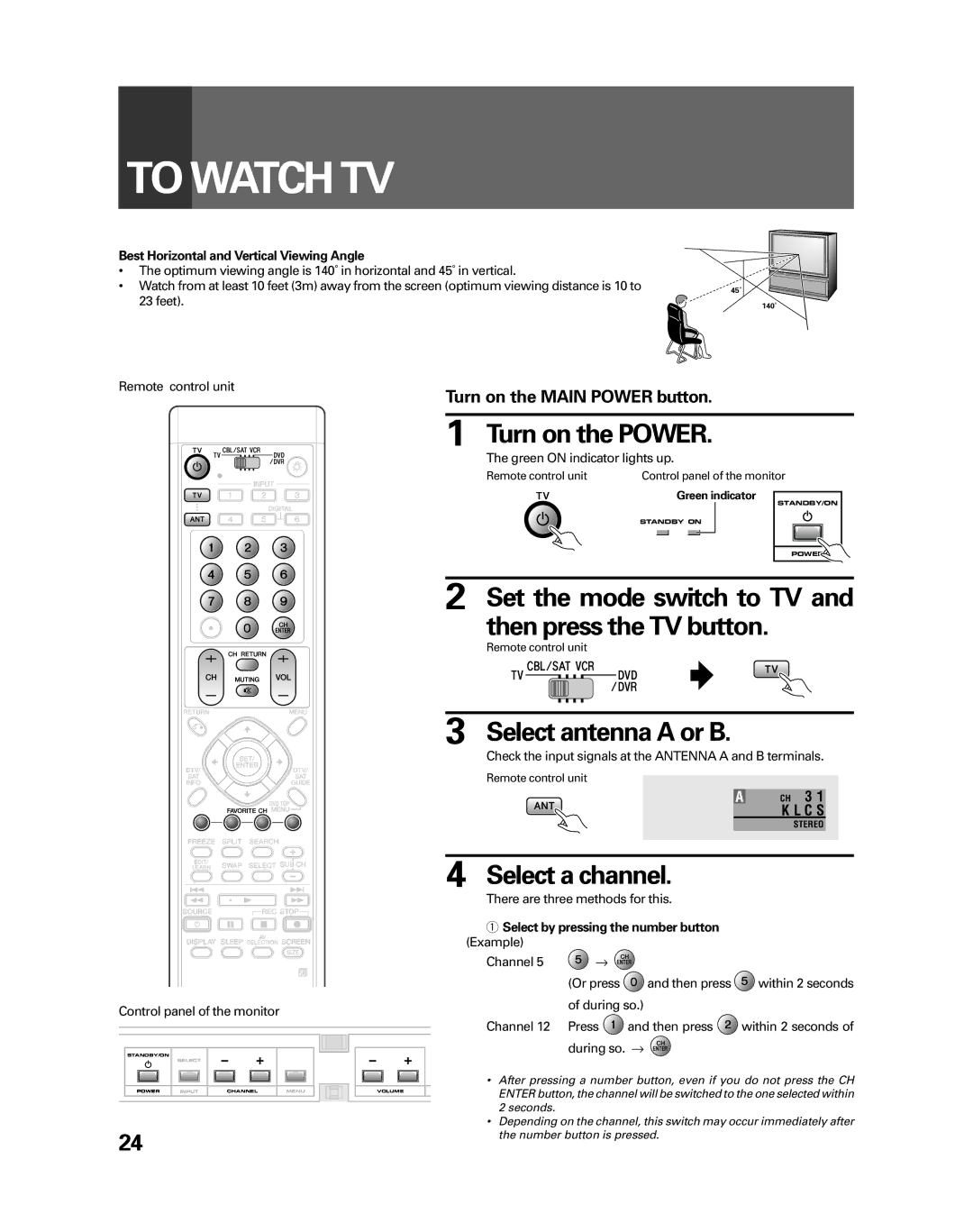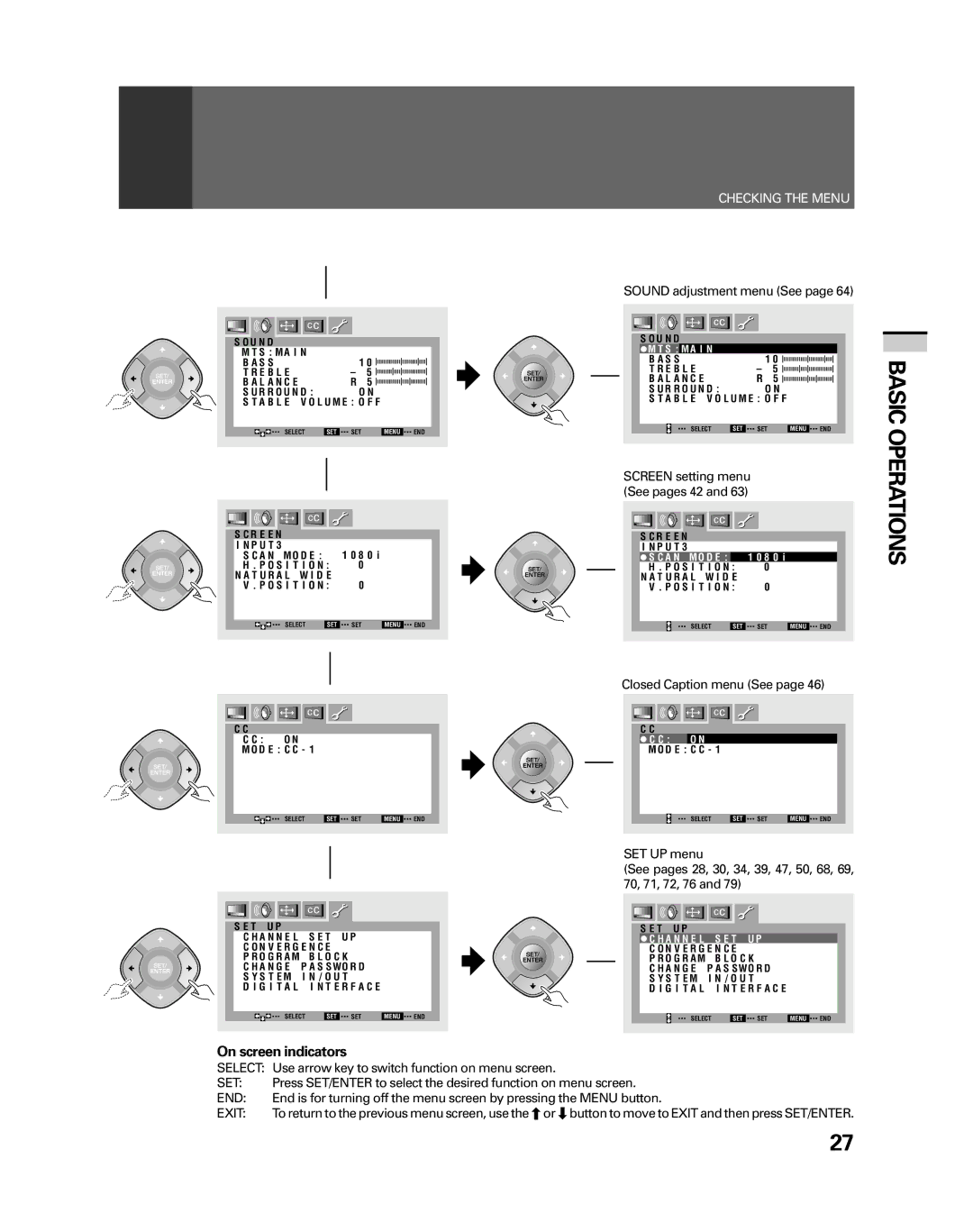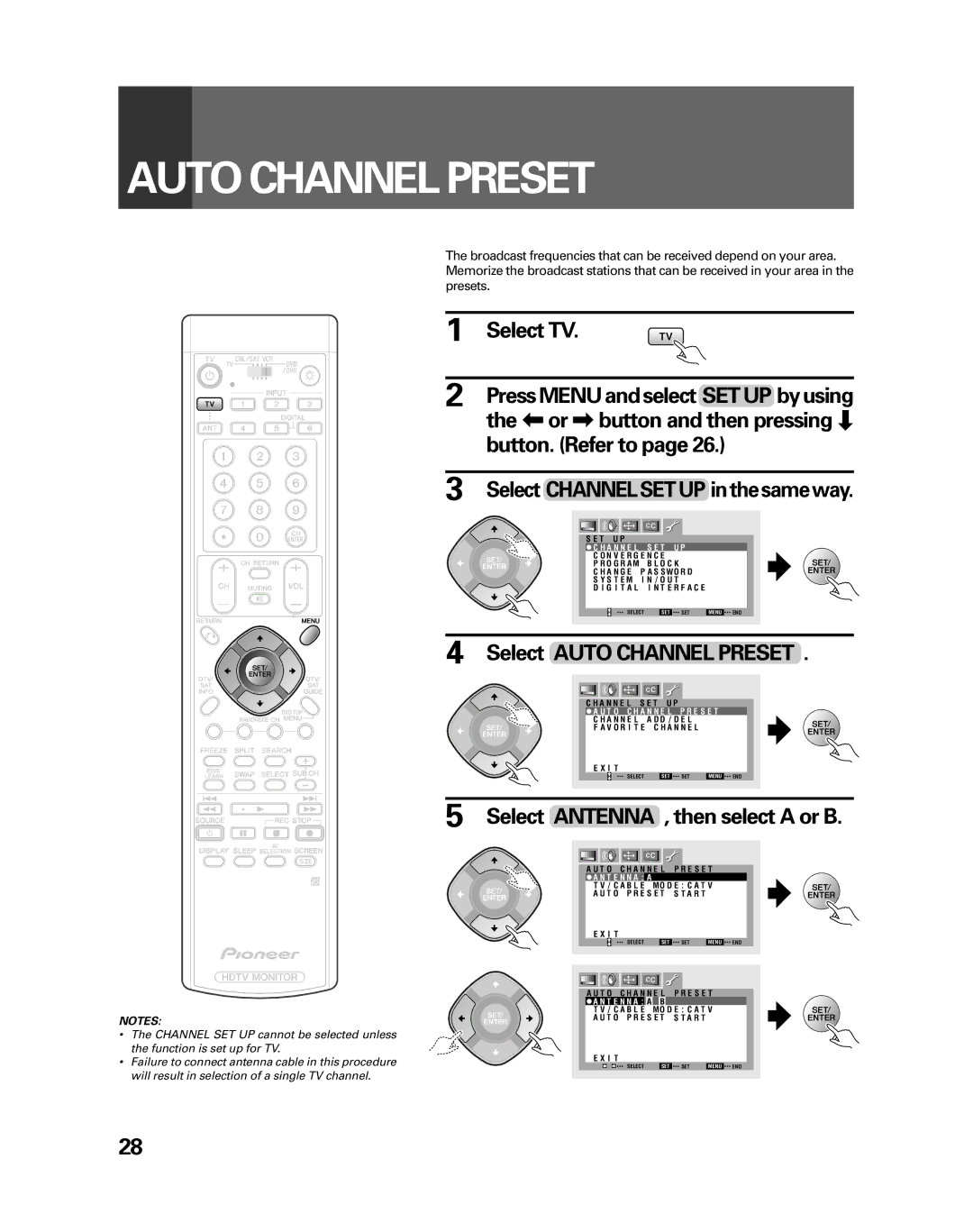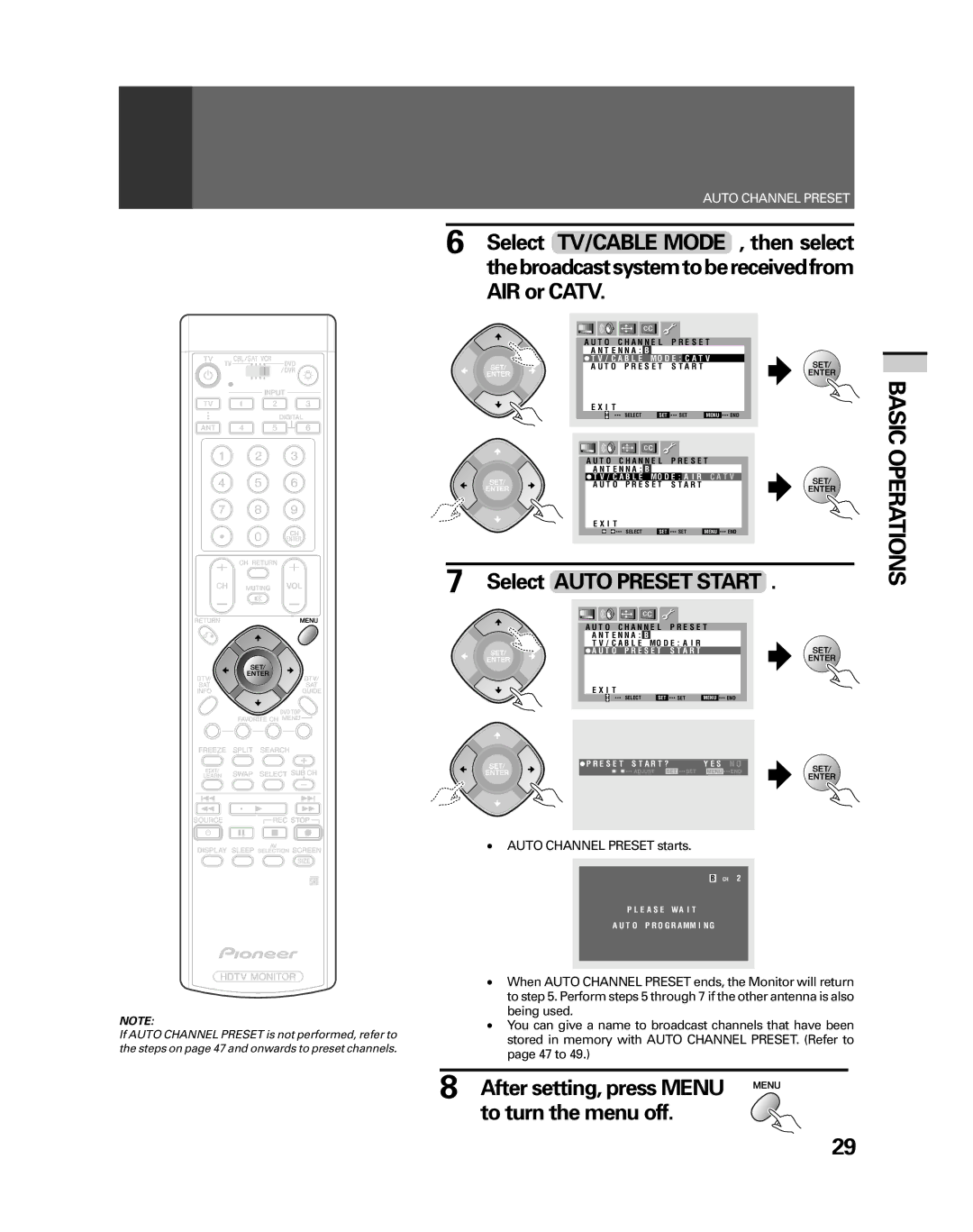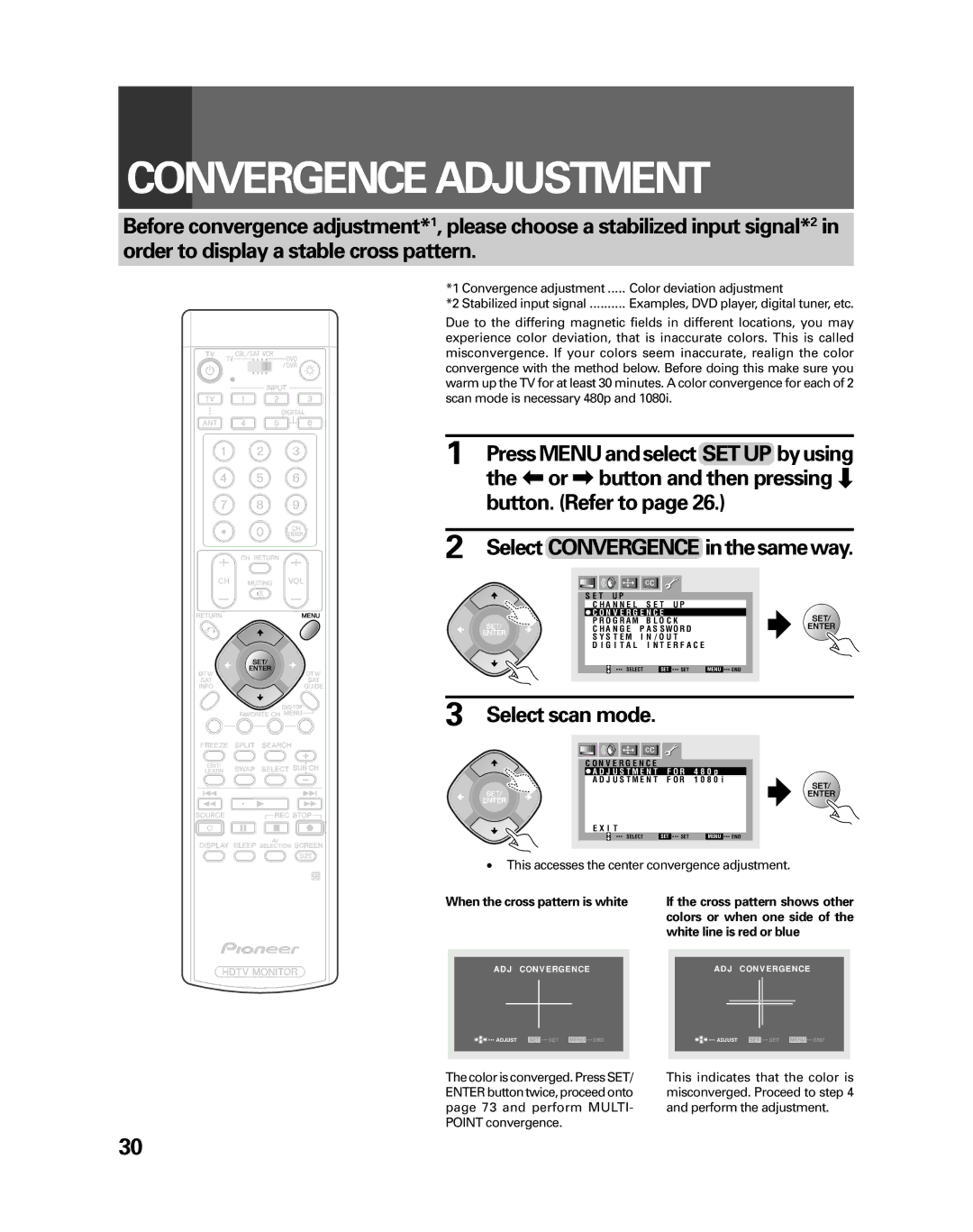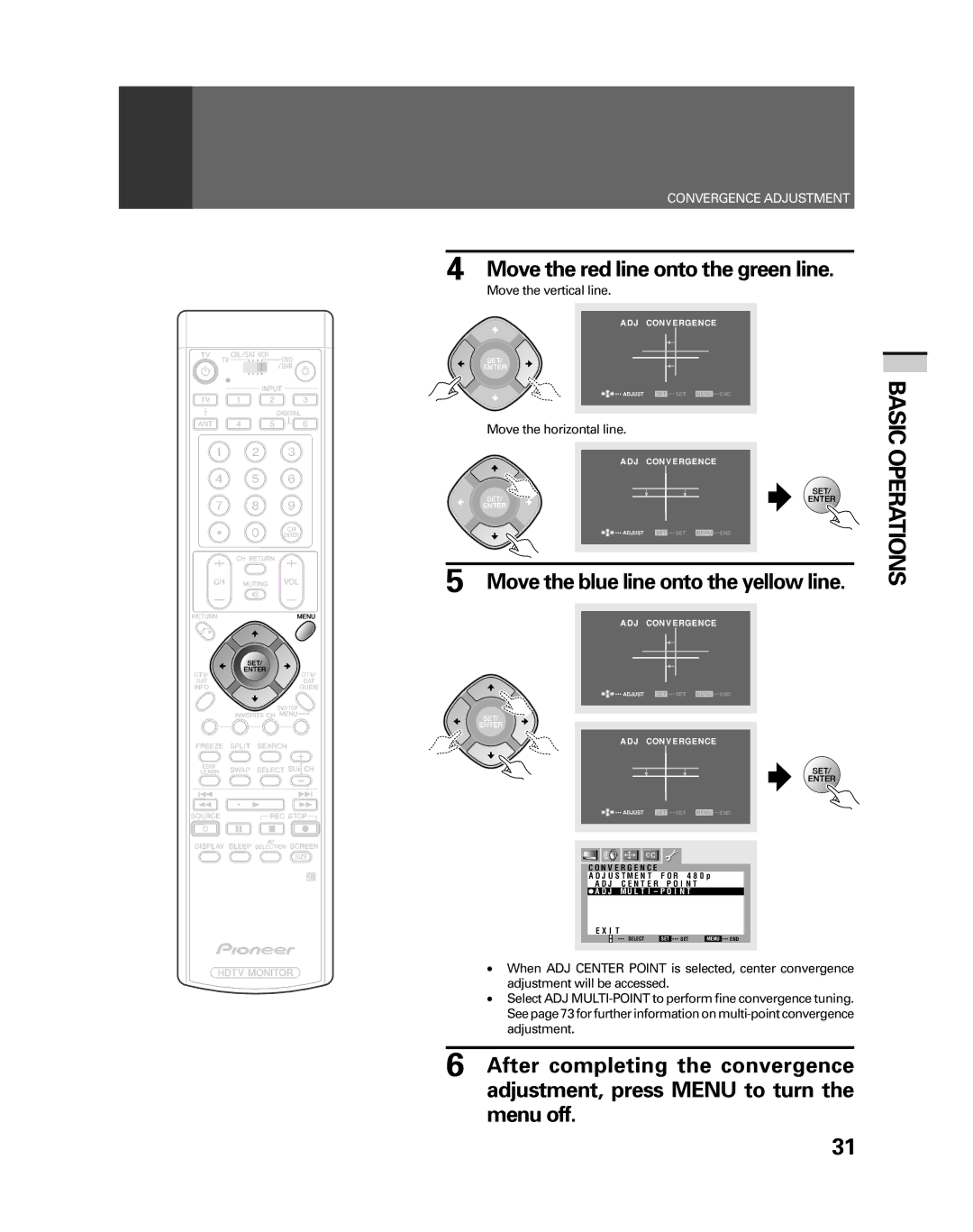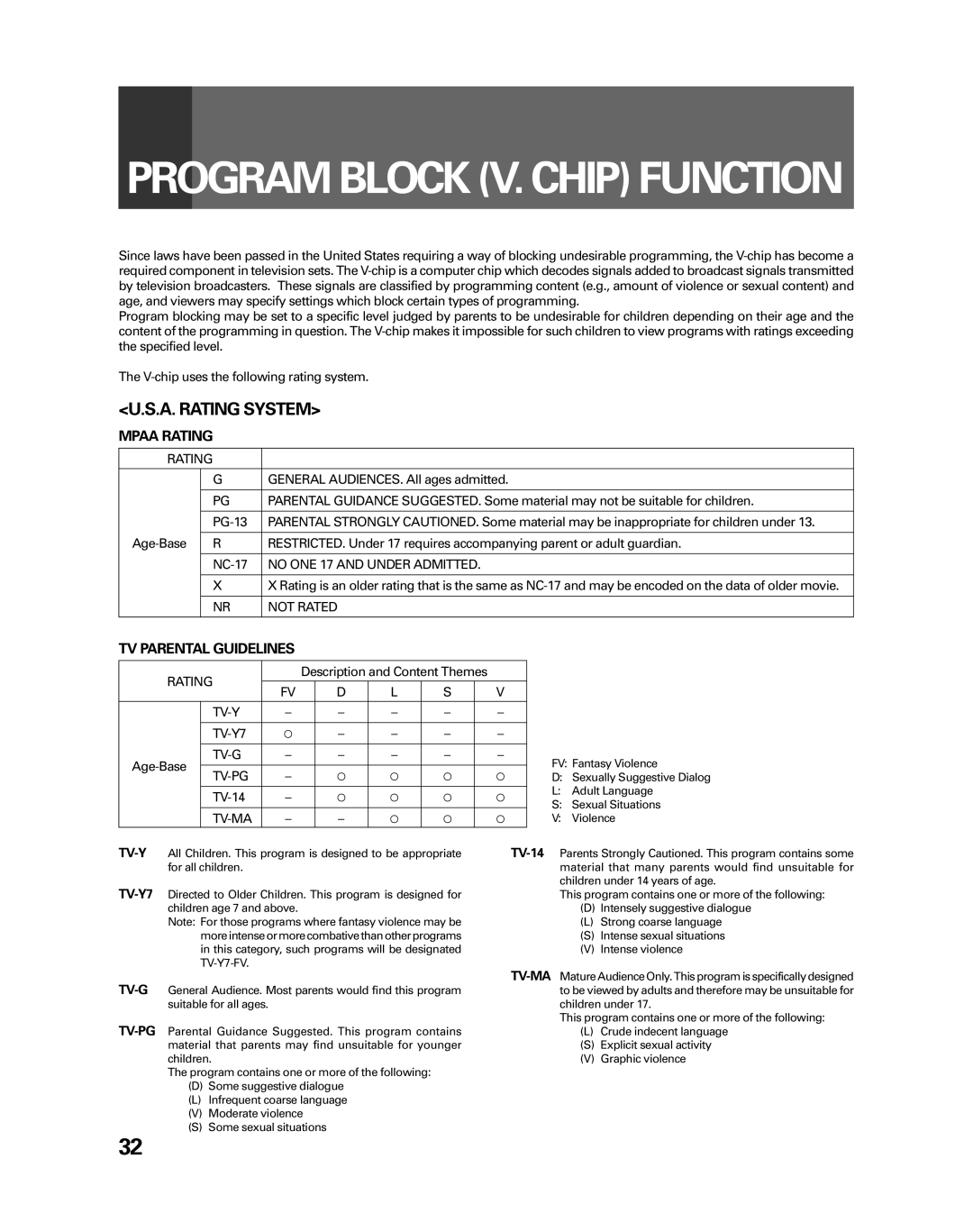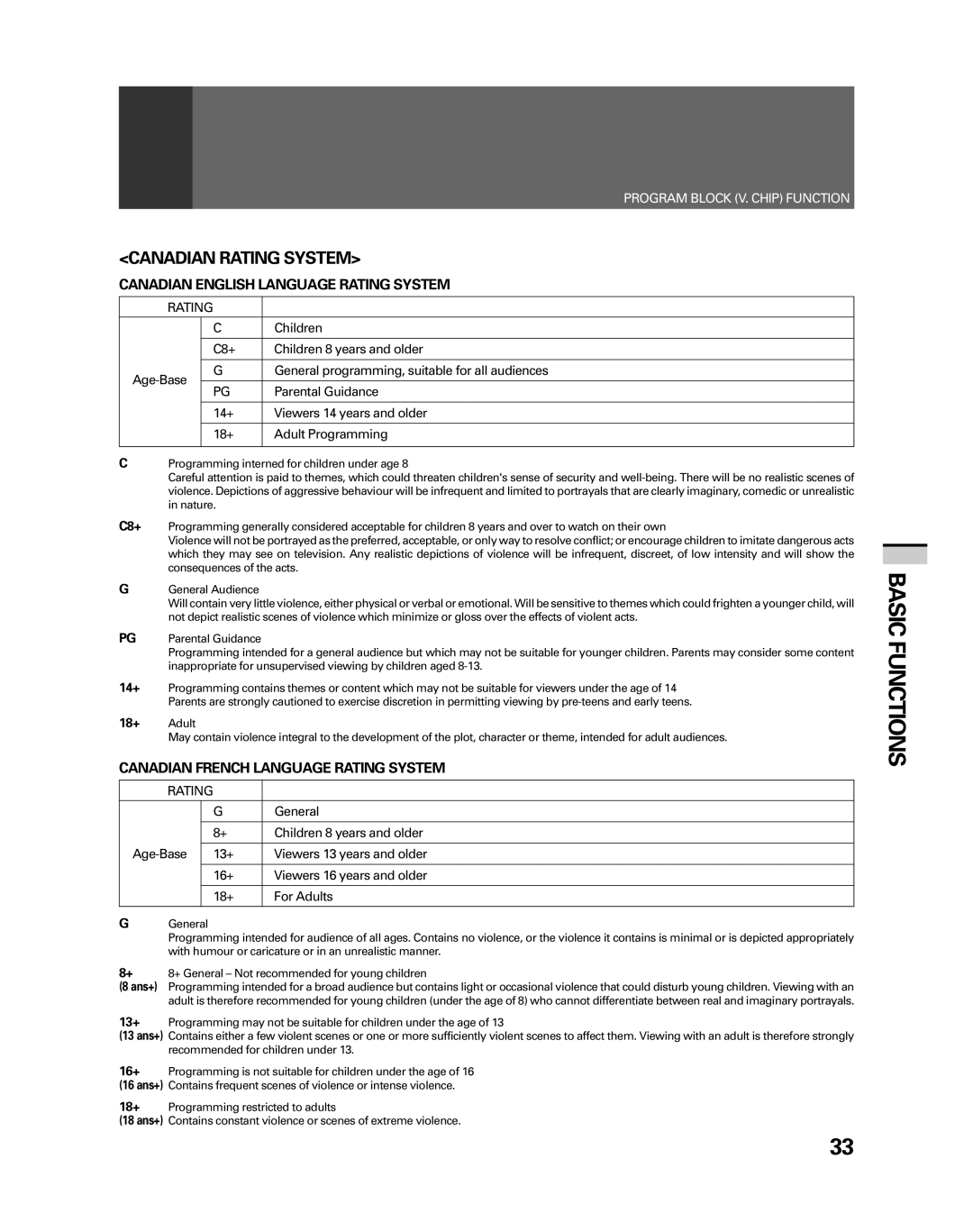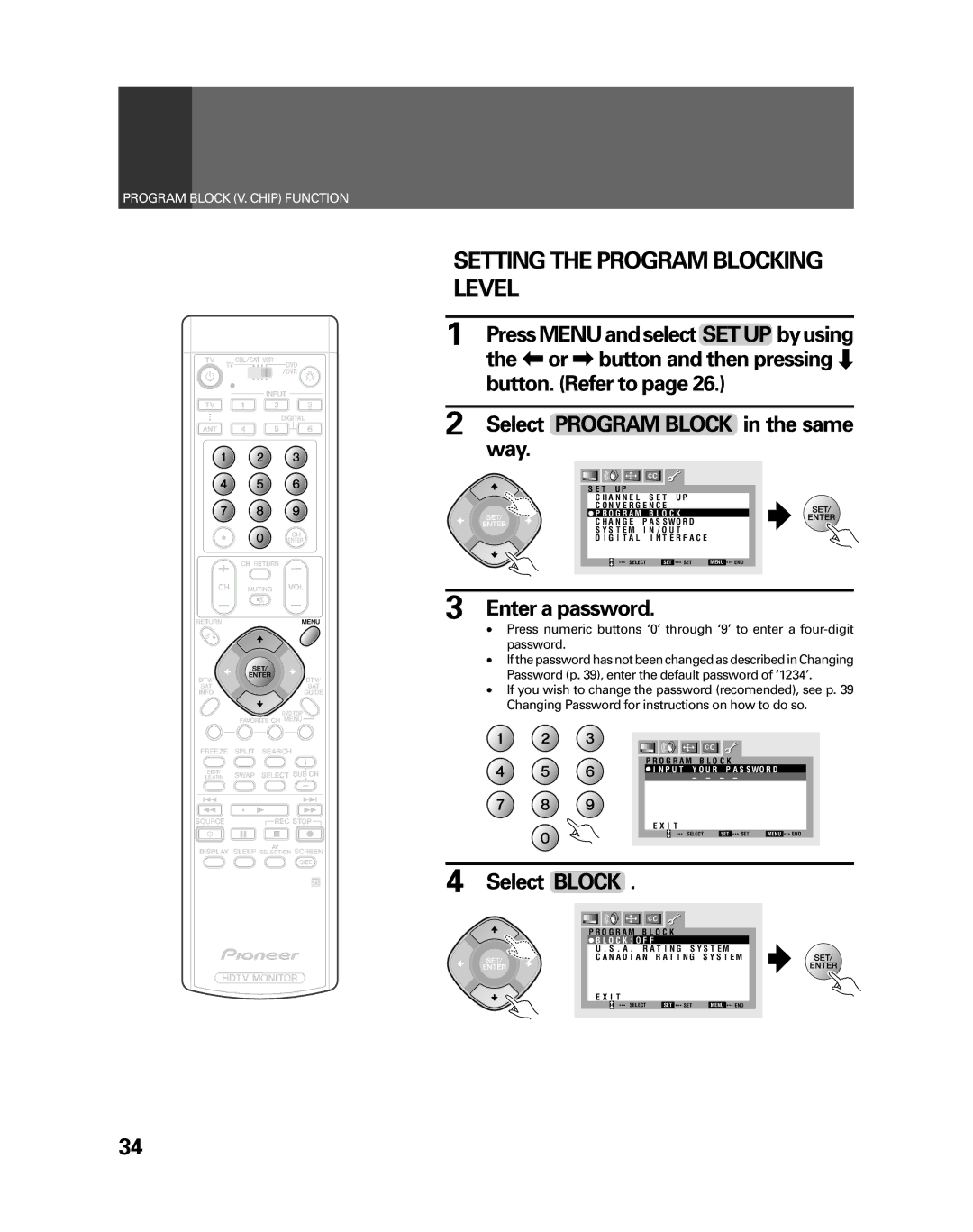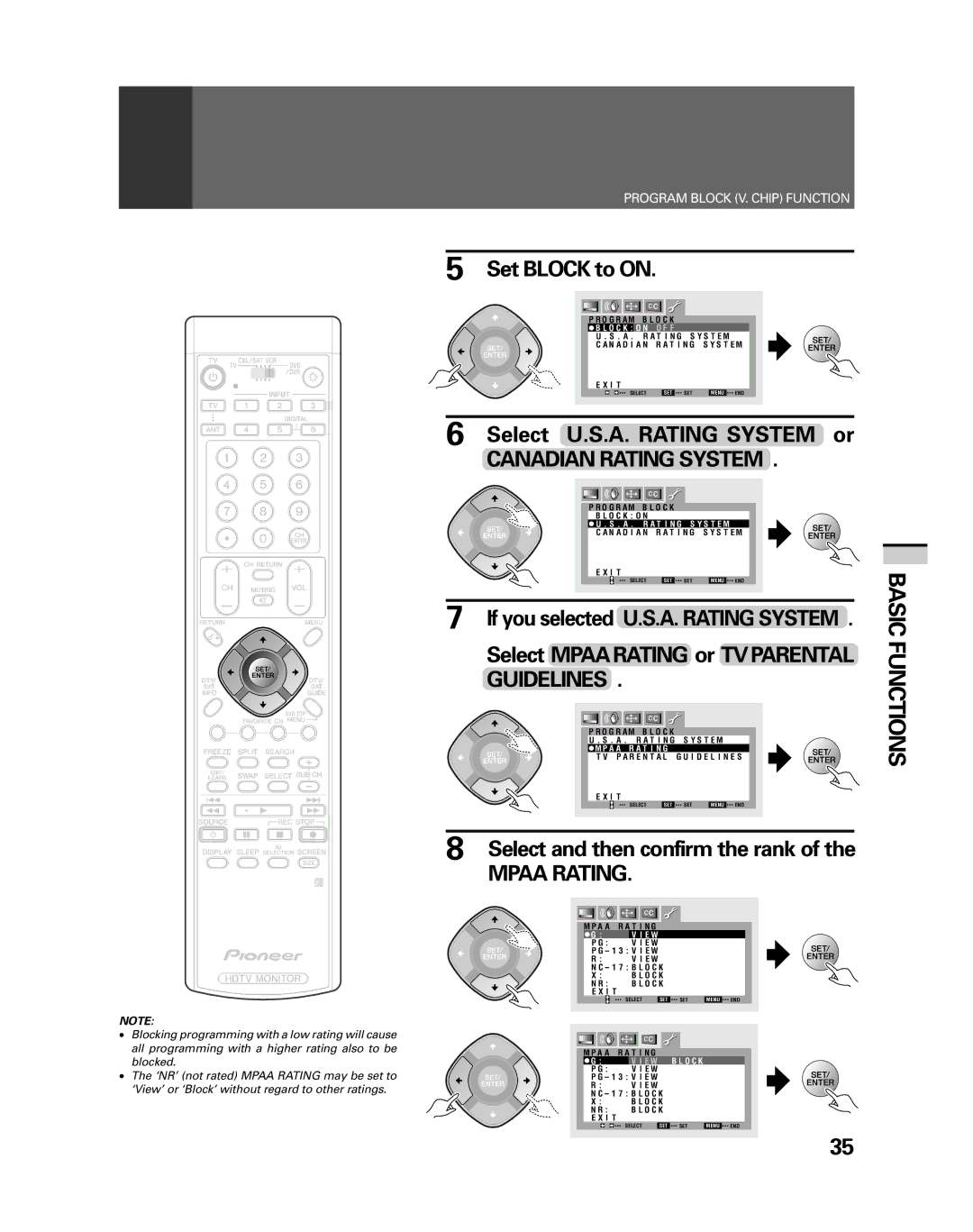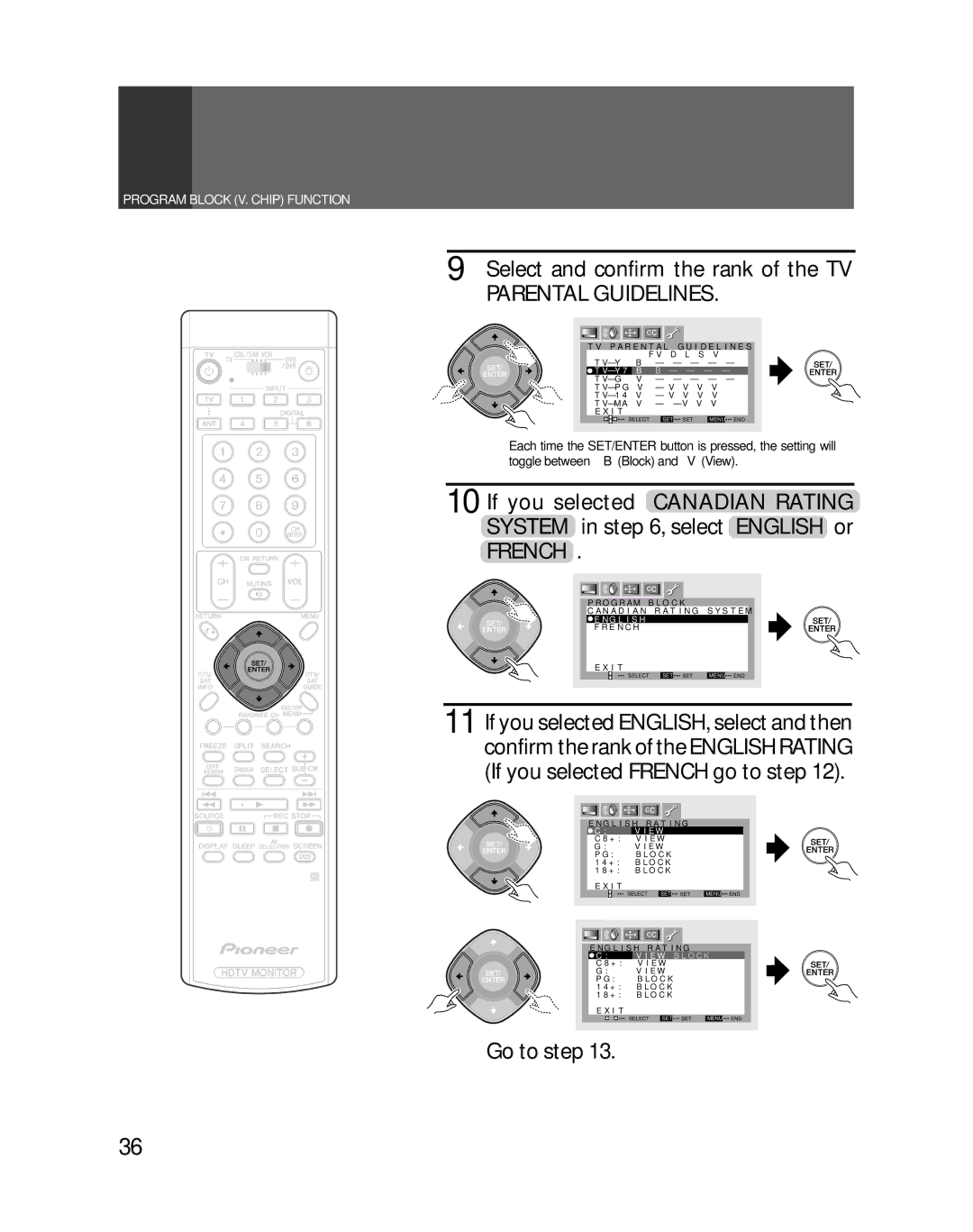Contents
PRO-730HDIPRO-530HDI
Fully Illuminated Remote Control Unit
Reference Theater mode and PRO mode
Progressive Scan/HDTV monitor
Dual System Component Input for NTSC/ Progressive
Important Notice
Introduction
For Your Personal Safety
Important Safety Instructions and Warnings
Protection and Location of Your Hdtv Projection Monitor
If the Hdtv Projection Monitor does not Operate Properly
Operation of Your Hdtv Projection Monitor
For Servicing and Modification
Contents
HOW to USE These Operating Instructions
Installation Precautions
Installing the Monitor
Usage Guidelines & Precautions
Operating Precautions
Trims short
HOW to Attach the Provided Frame Cover
Frame Covers
Trims long
Remove the left, right, upper, and lower frame covers
HOW to Remove the Protective Screen
Remove the protective screen from the lower panel frame
Remove the screws from the lower panel frame
UHF VHF
Before USE
Remote control operation range
Inserting batteries into the remote control unit
Battery replacement
Basic Operations
Connecting VHF/UHF antenna
Connecting the Antenna
Connecting VHF/UHF antenna with VCR
Connecting the Catv converter
Connecting VHF/UHF antenna and Catv converter
Connecting the Catv converter with VCR
VHF antenna UHF antenna Mixer
Cable TV Catv converter
Video movie, etc SAT tuner Digital tuner
Connecting VIDEO/AUDIO Equipment
DVD/DVR
Operations
Rear panel
VCR
Composite Video Input jacks
RGB Input jack
Video Input jacks
Component Video Input jack
MONITOR/TV Output jacks
Digital Input jacks
Front Panel Functions
Volume
Reset button
Muting OFF Picture Mode STD
Surround OFF Stable Volume OFF Screen Scan Mode
Remote Control Unit Functions
@ VOL volume +, buttons
~ Sleep timer button
SPLIT/SEARCH screen buttons
= Display button
To Watch TV
Turn on the Main Power button
Best Horizontal and Vertical Viewing Angle
Select by pressing the number button Example
Basic
Auto power off function
Cable Catv Channel Assignment Table
To turn off the sound
Checking the Menu
Picture adjustment menu See
Closed Caption menu See
Select Use arrow key to switch function on menu screen
SET
END
Select Auto Channel Preset
Auto Channel Preset
Select TV
Or \button and then pressing «
Select Auto Preset Start
Select TV/CABLE Mode
Auto Channel Preset starts
AIR or Catv
Select scan mode
Convergence Adjustment
Move the blue line onto the yellow line
Move the red line onto the green line
Move the vertical line
Move the horizontal line
No ONE 17 and Under Admitted
Rating
Not Rated
TV-Y TV-Y7
Canadian Rating System
Basic Functions
Children
General
Enter a password
Setting the Program Blocking Level
Or \ button and then pressing «
Way
Select U.S.A. Rating System or
Set Block to on
Go to step
Select and confirm the rank of the TV Parental Guidelines
French Rating
After setting, press Menu to turn the menu off
« Block
Press the SET/ENTER button on the remote control
Enter current password
Changing Password
Enter new password
Changing Screen Size
Setting Screen Size
Functions
Press the Screen Size button
Adjust the screen position
To Adjust the Screen Position
Adjustable range Cinema Wide mode
Zoom mode
Adjustable range Digital 31K -10 to 10 Digital 33K -15 to
After adjusting, press Menu to turn the menu off
MULTI-SCREEN Function
Making Notes on Program Content Freeze screen
Press the Split button
Press the Freeze button
Screen
Press the Search button
Closed Caption Decode Function
Select Mode
Channel Preset
Changing Channel SET UP
Select Channel ADD/DEL
Select Channel , then select a channel
Select Setting , then select ADD addition or DEL deletion
Menu off
Other channels
Input the rest of the characters
Select Favorite Channel
Favorite Channel SET UP
To set
Select antenna
Select number
Select the channel
To set a button of a different color, repeat steps 4 to
Recall the Desired Settings
Picture Adjustments
Using the or \ button and then
Select Mode in the same way
Storing the SET Picture Quality in Memory
For User mode
Select the input source and show the image on the screen
Press Menu and select Picture
Select the adjustment item
To Adjust the Picture Quality
Turn the menu off
Select
Other Picture Quality Adjustments
To adjust Color Temp
To adjust PureCinema
Select the desired PureCinema mode
Select PureCinema
To adjust 3D NR Level
To adjust 3D Y/C Level
Select 3D Y/C Level
Select the desired level
To adjust Flesh Tone
To adjust Scan Velocity Modulation SVM
Select SVM
Select Flesh Tone
To adjust Sharp Effect
To adjust Black Enhance
Select Black Enhance
Select Sharp Effect
To adjust Gamma
To adjust Luminance Transient Improvement LTI
Select LTI
Select Gamma
= To adjust Sharp Mode
To adjust Contrast EXP
Select Sharp Mode
Select Contrast EXP
Select White Balance
~ To adjust White Balance
Change Scan Mode
Changing Scan Mode
Select the desired audio mode
Sound Adjustments
Watching Stereo and Bilingual Programs
Select MTS in the same way
Refer to Select the adjustment item
To Adjust the Sound Quality
Adjust by pressing 2or
15 to
Select the desired Surround mode
To Select the Desired Surround Mode
Refer to Select Surround
Refer to Select Stable Volume
To Adjust Stable Volume
Set Stable Volume to on
Pure Digital
Digital Interface
Select Digital Interface
Select Picture Select
Picture Select
Select Picture Setup
Picture Setup
TYPE1
TYPE2
Select Sound Select
Sound Select
Set Sound Select to Auto
Select Power Management
Power Management
Adjust the red line
Select the adjust point
Convergence adjustment may be fined-tuned here
Select ADJ MULTI-POINT
Adjust the blue line
Various Functions
Connection with Receiver
Select Speaker
Select the Speaker mode
Normal ..... The Monitor sound is output from the speaker
Select Audio OUT
Select the Audio OUT mode
DVD/DVR VCR
Select System Mode
Press Menu and select SET UP
Switch the System Mode
Unless required, set the System Mode to OFF
To other units bearing the Î mark
Connecting the System Remote
Recalling Other Manufacturers Preset Remote Control Codes
Remote Code SET UP
At the same time, press the Edit button and number button
Select the desired manufacturer
Manufacturers preset remote control codes
Yamaha
GE3
YAMAHA2
YAMAHA3
Example To learn the VCR power to turn on
To Learn Remote Control Codes
At the same time, press the Learn button and number button
Before operation
States
DVD .......... Source POWER, RETURN, ¢
CH RETURN, DTV/SAT INFO, DTV/ SAT Guide
SET/ENTER, MENU, DVD TOP Menu
Remote Control Unit Setting Buttons
Using the TV Remote Control Unit to Control Other Devices
Mode switch
EDIT/LEARN button
Cable Control Buttons
Source Power button
CH channel +, buttons
Select/Set buttons SET/ENTER, , \, », «
SAT Control Buttons
SAT Info button
Menu button
DTV Control Buttons
3PLAY button
VCR Control Buttons
1REW button
¶REC button Starts recording 7STOP button
Select/Set buttons SET/ENTER, , \, », « DVD only
DVD/DVR Control Buttons
Screen adjustment menu See
Sound adjustment menu See
SET UP menu See
Menu Index
Others
Channel SET UP menu See
Convergence menu See pages 30
Symptom CAUSE/REMEDY Pages
Troubleshooting
Symptom Cause
Accessories
Specifications
Display and amplifier section
Tuner section
Others
Page
Others
03G00000
Pioneer Corporation